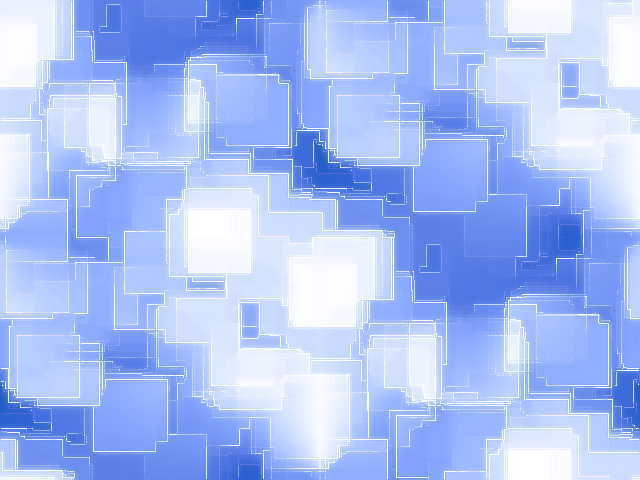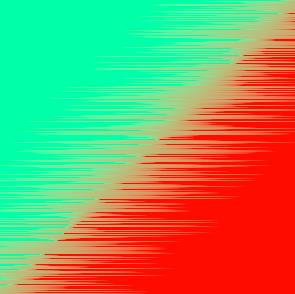Розфарбовуйте чорно-білі фотографії без зусиль за допомогою Photoshop AI Magic
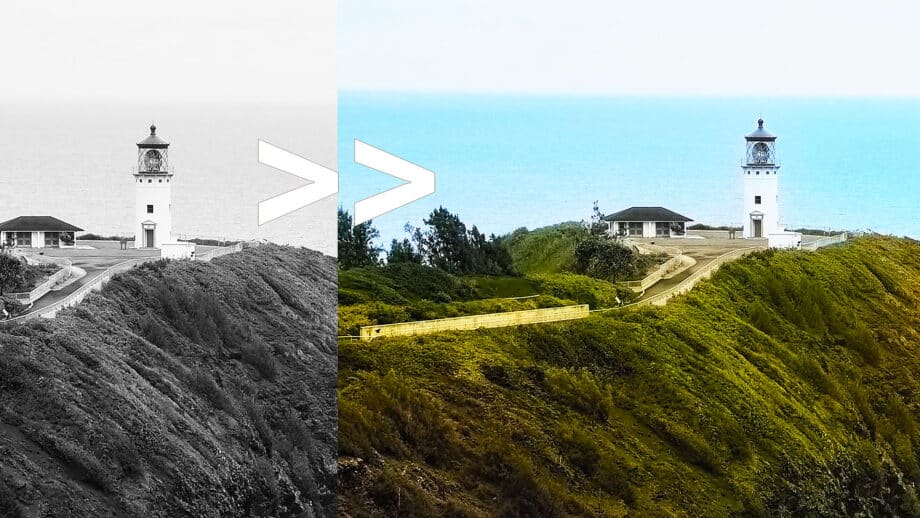
Ефекти
Функція розфарбовування Photoshop на основі штучного інтелекту змінює правила гри, щоб оживити старі чорно-білі фотографії. Цей урок проведе вас через процес використання цього дивовижного інструменту для додавання яскравих кольорів до ваших монохромних зображень. Давайте зануримося та дізнаємося, як використовувати нейронні фільтри Photoshop, щоб легко розфарбувати свої фотографії.
Підготовка вашого зображення
Перш ніж почати, переконайтеся, що у вас встановлено останню версію Photoshop. Потім виконайте такі дії:
Тепер, коли ваше зображення готове, давайте отримаємо доступ до фільтра Colorize:
Після завантаження фільтра ви можете почати розфарбовувати зображення:
Початковий результат часто вражає, але ви можете налаштувати кольори:
Для більшого контролю над певними областями ви можете використовувати фокусні точки:
Щоб ще більше покращити кольорове зображення:
Коли ви задоволені результатами:
Незважаючи на те, що цей інструмент чудово підходить для додавання кольору до чорно-білої фотографії, є кілька недоліків і помилок, про які користувачі повинні знати:
Висновок
Функція розфарбовування Photoshop на основі штучного інтелекту дозволяє неймовірно легко вдихнути нове життя в чорно-білі фотографії. Лише кількома клацаннями миші ви можете перетворити старі монохромні зображення на яскраві барвисті спогади. Пам’ятайте, практика робить досконалим, тому не бійтеся експериментувати з різними параметрами та фокусними точками, щоб досягти найкращих результатів.
Підготовка вашого зображення
Перш ніж почати, переконайтеся, що у вас встановлено останню версію Photoshop. Потім виконайте такі дії:
- Відкрийте своє чорно-біле зображення в Photoshop.
- Переконайтеся, що ваше зображення знаходиться в режимі RGB, перейшовши до Зображення > Режим > Колір RGB.
- Якщо ваше зображення вже знаходиться в режимі RGB, ви побачите позначку біля нього.
Тепер, коли ваше зображення готове, давайте отримаємо доступ до фільтра Colorize:
- У головному меню перейдіть до Фільтр > Нейронні фільтри.
- Праворуч на екрані відкриється панель нейронних фільтрів.
- Якщо ви раніше не використовували фільтр Colorize, вам потрібно його завантажити. Просто клацніть піктограму хмари поруч із «Розфарбувати», щоб розпочати завантаження.
Після завантаження фільтра ви можете почати розфарбовувати зображення:
- Увімкніть фільтр Colorize, натиснувши кнопку з колом біля його назви.
- Photoshop швидко проаналізує ваше зображення та застосує створені ШІ кольори.
- Ви побачите попередній перегляд кольорового зображення на панелі нейронних фільтрів.
Початковий результат часто вражає, але ви можете налаштувати кольори:
- Використовуйте повзунки на панелі нейронних фільтрів, щоб налаштувати загальний баланс кольорів.
- Перемістіть повзунки в напрямку червоного або блакитного, жовтого або синього, зеленого або пурпурового, щоб змінити колірну температуру та відтінок.
- Експериментуйте з цими налаштуваннями, доки ви не будете задоволені загальним виглядом.
Для більшого контролю над певними областями ви можете використовувати фокусні точки:
- Натисніть «Палітру кольорів» під попереднім переглядом зображення.
- Виберіть колір, який потрібно застосувати до певної області.
- Натисніть зображення попереднього перегляду, де ви хочете змінити колір. Це призведе до падіння шпильки на це місце.
- Вибраний колір заповнить відповідну область.
- Ви можете додати кілька шпильок для різних областей зображення.
- Щоб змінити колір шпильки, виділіть її та виберіть новий колір у палітрі кольорів.
- Щоб перемістити шпильку, просто перетягніть її в нове місце.
- Щоб скопіювати кольорову точку, утримуйте Alt/Option і перетягніть існуючу точку.
Щоб ще більше покращити кольорове зображення:
- Відрегулюйте повзунок «Кольоровий артефакт», щоб зменшити будь-які небажані колірні артефакти.
- Використовуйте повзунок «Зменшення шуму», щоб згладити будь-які зернисті ділянки.
- Перемикайтеся між переглядами до та після за допомогою значка режиму попереднього перегляду в нижньому лівому куті галереї.
Коли ви задоволені результатами:
- Виберіть параметр виведення зі спадного меню внизу панелі нейронних фільтрів.
- Опції включають: Поточний шар, Новий шар, Новий замаскований шар, Розумний фільтр або Новий документ.
- Натисніть «OK», щоб застосувати розфарбування до вашого зображення.
Незважаючи на те, що цей інструмент чудово підходить для додавання кольору до чорно-білої фотографії, є кілька недоліків і помилок, про які користувачі повинні знати:
- Прозорі пікселі можуть з’являтися в шарах після використання фільтра Colorize з параметром кольорового шару. Цю проблему можна вирішити, перезапустивши Photoshop.
- Під час ручного призначення кольорів фільтр може не точно визначити певні ділянки.
- Він може не вгадати правильні кольори для всіх областей зображення. Це можна пом’якшити, використовуючи кольорові фокусні точки.
- У деяких випадках губи можуть здаватися перенасиченими.
- Деякі користувачі повідомили про помилки під час спроби перефарбувати певні ділянки в межах фільтра, в результаті чого зображення не було перефарбоване вибраним кольором.
- На продуктивність фільтра може вплинути ваша графічна карта. Новіші версії Photoshop вимагають щонайменше 2000 операцій на секунду (Ops/Sec) для належної роботи.
- Після останніх оновлень у деяких користувачів виникли проблеми з нейронним фільтром, який не працював, як раніше, навіть у системах, де він раніше працював добре.
- Фільтр може мати проблеми з певними елементами або вносити невідповідності, вимагаючи ручного втручання для досягнення бажаного результату.
Висновок
Функція розфарбовування Photoshop на основі штучного інтелекту дозволяє неймовірно легко вдихнути нове життя в чорно-білі фотографії. Лише кількома клацаннями миші ви можете перетворити старі монохромні зображення на яскраві барвисті спогади. Пам’ятайте, практика робить досконалим, тому не бійтеся експериментувати з різними параметрами та фокусними точками, щоб досягти найкращих результатів.
Автор: LANA WILSON Переклад: svit4u
Ctrl
Enter
Помітили помЫлку
Виділіть текст та натисніть Ctrl+EnterКоментарі (0)
Топ із цієї категоріі
 Перефарбовуємо літо в осінь в Photoshop
Перефарбовуємо літо в осінь в Photoshop Друзі, цього разу я збираюся показати вам простий трюк, як зробити зелене листя червоним, як восени, в Photoshop.