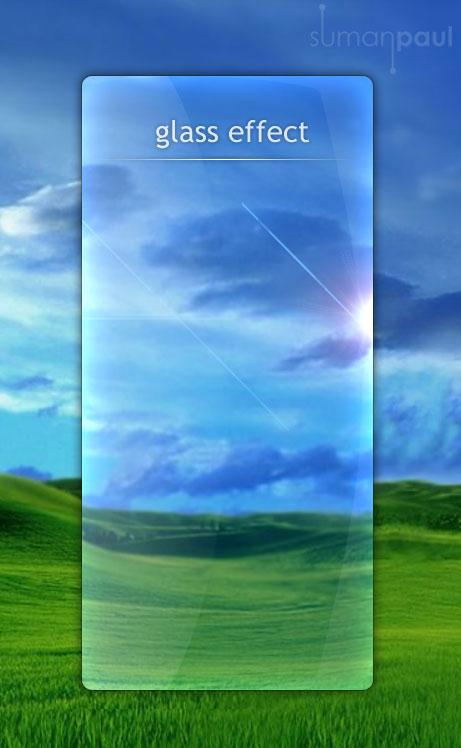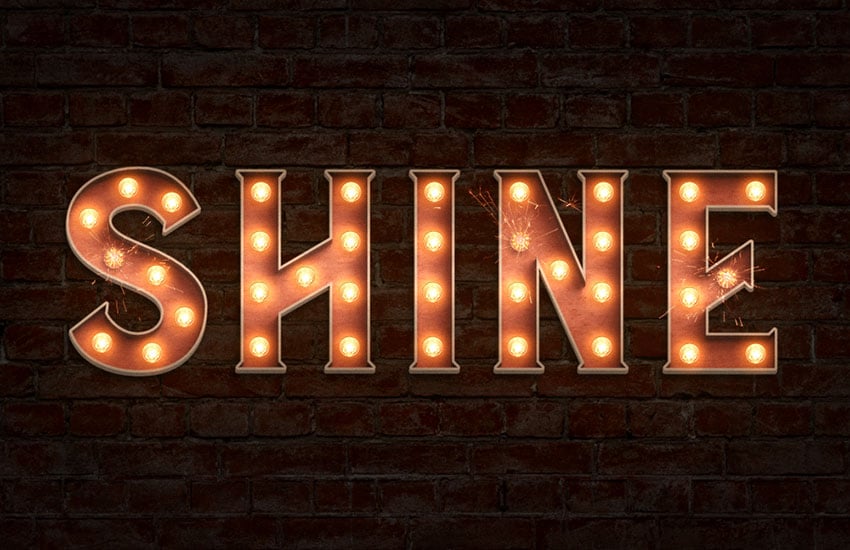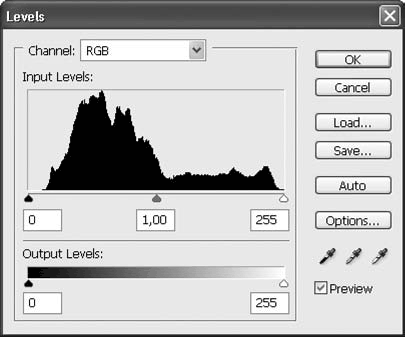Інструменти Photoshop: Crop Tool

Основи роботи
Ознайомтеся з основними порадами та хитрощами, якими можна скористатися за допомогою інструмента Crop Tool, щоб прискорити робочий процес під час обрізання зображень у Photoshop!
Ви дізнаєтесь про комбінації клавіш, які заощадять час, кілька способів налаштувати інструмент обрізання та навіть як використовувати інструмент обрізання, щоб швидко додати рамку навколо зображення! Якщо ви новачок у Photoshop і не знаєте, як обрізати зображення, обов’язково перегляньте мій попередній підручник, у якому я розповідаю про основи.
Я буду використовувати Photoshop CC, але все тут повністю сумісно з Photoshop CS6.
Ось зображення, яке я буду використовувати з Adobe Stock: Давайте почнемо!
Комбінації клавіш інструмента Crop Tool
Почнемо з комбінацій клавіш інструмента кадрування.
Як вибрати інструмент Crop Tool
Щоб вибрати інструмент Crop Tool, а не брати його з панелі інструментів, просто торкніться літери C на клавіатурі. Як зафіксувати співвідношення сторін рамки кадрування
Коли ви змінюєте розмір рамки кадрування, ви можете зафіксувати співвідношення сторін, утримуючи клавішу Shift під час перетягування кутового маркера.
Як змінити розмір рамки кадрування від її центру
Щоб змінити розмір межі від центру, натисніть і утримуйте клавішу Alt (Win) / Option (Mac), перетягуючи маркер.
Як зафіксувати співвідношення сторін і змінити розмір від центру
Щоб зафіксувати співвідношення сторін і змінити розмір рамки від центру, утримуйте Shift+Alt (Win) / Shift+Option (Mac) і перетягніть один із кутів.
Як змінити орієнтацію рамки кадрування
Щоб поміняти орієнтацію рамки кадрування між книжковою та альбомною, натисніть літеру X .
Показати або приховати обрізану область
Якщо ви хочете приховати область за межами кадрування, щоб краще зрозуміти, як виглядатиме обрізана версія, натисніть H.
Потім знову натисніть H , щоб повернути обрізану область.
Як перемістити рамку кадрування, а не зображення
За замовчуванням, коли ми клацаємо та перетягуємо рамку кадрування, ми переміщуємо зображення всередині неї, а межа залишається на місці. Щоб перемістити рамку , а не зображення, ви можете перейти в «Classic Mode», натиснувши літеру P. Потім перетягніть, щоб перемістити рамку всередині зображення. Натисніть P ще раз, щоб повернутися до режиму за замовчуванням.
Тимчасово виберіть інструмент «Straighten Tool».
Якщо вам потрібно вирівняти зображення, ви можете тимчасово отримати доступ до інструмента вирівнювання, натиснувши й утримуючи клавішу Ctrl (Win) / Command (Mac), коли інструмент Crop Tool активний.
Перетягніть щось, що має бути прямим, вертикально або горизонтально, а потім відпустіть кнопку миші, щоб повернути зображення.
Вирівнявши зображення, відпустіть клавішу Ctrl (Win) / Command (Mac), щоб повернутися до інструмента кадрування.
Скасувати кадрування
Щоб скасувати кадрування, натисніть клавішу Esc на клавіатурі. Перемикайтеся між кадрами, що накладаються
Давайте розглянемо пару порад щодо використання накладення кадрування, яке з’являється всередині рамки. За замовчуванням Photoshop відображає накладення за правилом третин, яке може допомогти з нашою композицією. Але якщо ви натиснете піктограму Overlay на панелі параметрів: Ви побачите, що є інші накладання, з яких ми можемо вибрати:
Щоб швидко переходити між ними на клавіатурі, натисніть літеру O. Відображення та приховання накладання кадрування
Крім того, за замовчуванням Photoshop постійно відображає накладання, навіть якщо ви не змінюєте розмір рамки кадрування. Але якщо ви натиснете піктограму Overlay на панелі параметрів: Ви знайдете кілька інших варіантів на вибір. Якщо вибрати «Auto Show Overlay», Photoshop відображатиме накладання лише тоді, коли ви фактично змінюєте розмір рамки, що полегшить перегляд вашого зображення. А вибір параметра «Never Show Overlay» запобігає відображенню накладання взагалі. Щоб повернутися до режиму за замовчуванням, виберіть у списку «Always Show Overlay»: Кадрування зображення
Щоб обрізати зображення, натисніть Enter (Win) / Return (Mac) на клавіатурі. Або просто двічі клацніть всередині рамки кадрування. Скасувати кадрування
А якщо вам потрібно скасувати кадрування, натисніть Ctrl+Z (Win) / Command+Z (Mac).
Як додати більше простору на полотні за допомогою інструмента «Crop Tool».
Нарешті, інструмент Crop Tool призначений не лише для обрізання зображень. Його також можна використовувати, щоб додати більше простору полотна навколо зображення, що дає нам простий спосіб додати рамку.
Якщо ми подивимося на панель шарів, ми побачимо моє зображення на фоновому шарі: Крок 1: Скопіюйте фоновий шар
Щоб зберегти рамку окремо від зображення, бажано спочатку скопіювати зображення. Щоб зробити це з клавіатури, натисніть Ctrl+J (Win) / Command+J (Mac). Над оригіналом з’являється копія зображення: Крок 2. Установіть колір тла
Photoshop заповнить новий простір полотна вашим поточним кольором фону, який за замовчуванням є білим: Крок 3: Виберіть інструмент Crop Tool
Виберіть інструмент Crop Tool на панелі інструментів або натиснувши літеру C: Крок 4. Увімкніть «Delete Cropped Pixels»
А на панелі параметрів переконайтеся, що параметр «Delete Cropped Pixels» ввімкнено: Крок 5. Перетягніть маркери кадрування від зображення
Потім перетягніть маркери від зображення, щоб додати більше простору на полотні. Утримуйте Alt (Win) / Option (Mac) під час перетягування, щоб змінити розмір полотна від його центру. Коли ви це зробите, ви побачите, що Photoshop заповнює додатковий простір вашим кольором фону: Крок 6: Обріжте зображення
Щоб прийняти його, натисніть Enter (Win) / Return (Mac): І ось воно! Це кілька порад і хитрощів, якими можна скористатися під час обрізання зображень за допомогою інструмента «Crop Tool» у Photoshop!
Відвідайте наш розділ «Основи Photoshop», щоб дізнатися більше!
Ви дізнаєтесь про комбінації клавіш, які заощадять час, кілька способів налаштувати інструмент обрізання та навіть як використовувати інструмент обрізання, щоб швидко додати рамку навколо зображення! Якщо ви новачок у Photoshop і не знаєте, як обрізати зображення, обов’язково перегляньте мій попередній підручник, у якому я розповідаю про основи.
Я буду використовувати Photoshop CC, але все тут повністю сумісно з Photoshop CS6.
Ось зображення, яке я буду використовувати з Adobe Stock: Давайте почнемо!
Комбінації клавіш інструмента Crop Tool
Почнемо з комбінацій клавіш інструмента кадрування.
Як вибрати інструмент Crop Tool
Щоб вибрати інструмент Crop Tool, а не брати його з панелі інструментів, просто торкніться літери C на клавіатурі. Як зафіксувати співвідношення сторін рамки кадрування
Коли ви змінюєте розмір рамки кадрування, ви можете зафіксувати співвідношення сторін, утримуючи клавішу Shift під час перетягування кутового маркера.
Як змінити розмір рамки кадрування від її центру
Щоб змінити розмір межі від центру, натисніть і утримуйте клавішу Alt (Win) / Option (Mac), перетягуючи маркер.
Як зафіксувати співвідношення сторін і змінити розмір від центру
Щоб зафіксувати співвідношення сторін і змінити розмір рамки від центру, утримуйте Shift+Alt (Win) / Shift+Option (Mac) і перетягніть один із кутів.
Як змінити орієнтацію рамки кадрування
Щоб поміняти орієнтацію рамки кадрування між книжковою та альбомною, натисніть літеру X .
Показати або приховати обрізану область
Якщо ви хочете приховати область за межами кадрування, щоб краще зрозуміти, як виглядатиме обрізана версія, натисніть H.
Потім знову натисніть H , щоб повернути обрізану область.
Як перемістити рамку кадрування, а не зображення
За замовчуванням, коли ми клацаємо та перетягуємо рамку кадрування, ми переміщуємо зображення всередині неї, а межа залишається на місці. Щоб перемістити рамку , а не зображення, ви можете перейти в «Classic Mode», натиснувши літеру P. Потім перетягніть, щоб перемістити рамку всередині зображення. Натисніть P ще раз, щоб повернутися до режиму за замовчуванням.
Тимчасово виберіть інструмент «Straighten Tool».
Якщо вам потрібно вирівняти зображення, ви можете тимчасово отримати доступ до інструмента вирівнювання, натиснувши й утримуючи клавішу Ctrl (Win) / Command (Mac), коли інструмент Crop Tool активний.
Перетягніть щось, що має бути прямим, вертикально або горизонтально, а потім відпустіть кнопку миші, щоб повернути зображення.
Вирівнявши зображення, відпустіть клавішу Ctrl (Win) / Command (Mac), щоб повернутися до інструмента кадрування.
Скасувати кадрування
Щоб скасувати кадрування, натисніть клавішу Esc на клавіатурі. Перемикайтеся між кадрами, що накладаються
Давайте розглянемо пару порад щодо використання накладення кадрування, яке з’являється всередині рамки. За замовчуванням Photoshop відображає накладення за правилом третин, яке може допомогти з нашою композицією. Але якщо ви натиснете піктограму Overlay на панелі параметрів: Ви побачите, що є інші накладання, з яких ми можемо вибрати:
Щоб швидко переходити між ними на клавіатурі, натисніть літеру O. Відображення та приховання накладання кадрування
Крім того, за замовчуванням Photoshop постійно відображає накладання, навіть якщо ви не змінюєте розмір рамки кадрування. Але якщо ви натиснете піктограму Overlay на панелі параметрів: Ви знайдете кілька інших варіантів на вибір. Якщо вибрати «Auto Show Overlay», Photoshop відображатиме накладання лише тоді, коли ви фактично змінюєте розмір рамки, що полегшить перегляд вашого зображення. А вибір параметра «Never Show Overlay» запобігає відображенню накладання взагалі. Щоб повернутися до режиму за замовчуванням, виберіть у списку «Always Show Overlay»: Кадрування зображення
Щоб обрізати зображення, натисніть Enter (Win) / Return (Mac) на клавіатурі. Або просто двічі клацніть всередині рамки кадрування. Скасувати кадрування
А якщо вам потрібно скасувати кадрування, натисніть Ctrl+Z (Win) / Command+Z (Mac).
Як додати більше простору на полотні за допомогою інструмента «Crop Tool».
Нарешті, інструмент Crop Tool призначений не лише для обрізання зображень. Його також можна використовувати, щоб додати більше простору полотна навколо зображення, що дає нам простий спосіб додати рамку.
Якщо ми подивимося на панель шарів, ми побачимо моє зображення на фоновому шарі: Крок 1: Скопіюйте фоновий шар
Щоб зберегти рамку окремо від зображення, бажано спочатку скопіювати зображення. Щоб зробити це з клавіатури, натисніть Ctrl+J (Win) / Command+J (Mac). Над оригіналом з’являється копія зображення: Крок 2. Установіть колір тла
Photoshop заповнить новий простір полотна вашим поточним кольором фону, який за замовчуванням є білим: Крок 3: Виберіть інструмент Crop Tool
Виберіть інструмент Crop Tool на панелі інструментів або натиснувши літеру C: Крок 4. Увімкніть «Delete Cropped Pixels»
А на панелі параметрів переконайтеся, що параметр «Delete Cropped Pixels» ввімкнено: Крок 5. Перетягніть маркери кадрування від зображення
Потім перетягніть маркери від зображення, щоб додати більше простору на полотні. Утримуйте Alt (Win) / Option (Mac) під час перетягування, щоб змінити розмір полотна від його центру. Коли ви це зробите, ви побачите, що Photoshop заповнює додатковий простір вашим кольором фону: Крок 6: Обріжте зображення
Щоб прийняти його, натисніть Enter (Win) / Return (Mac): І ось воно! Це кілька порад і хитрощів, якими можна скористатися під час обрізання зображень за допомогою інструмента «Crop Tool» у Photoshop!
Відвідайте наш розділ «Основи Photoshop», щоб дізнатися більше!
Автор: Steve Patterson Переклад: svit4u
Ctrl
Enter
Помітили помЫлку
Виділіть текст та натисніть Ctrl+EnterКоментарі (0)
Топ із цієї категоріі
 Перефарбовуємо літо в осінь в Photoshop
Перефарбовуємо літо в осінь в Photoshop Друзі, цього разу я збираюся показати вам простий трюк, як зробити зелене листя червоним, як восени, в Photoshop.