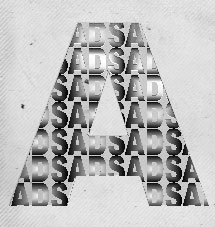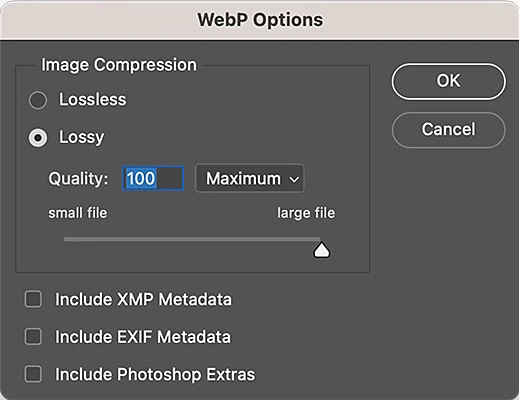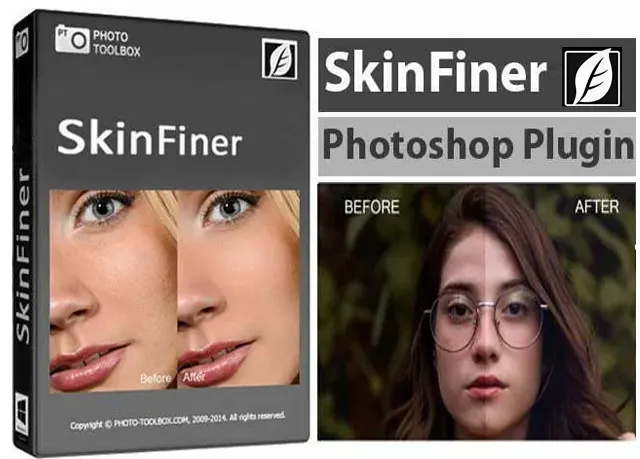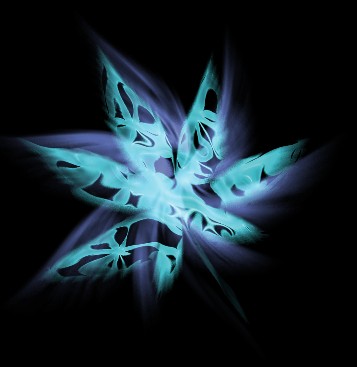Використання команди Levels у Photoshop
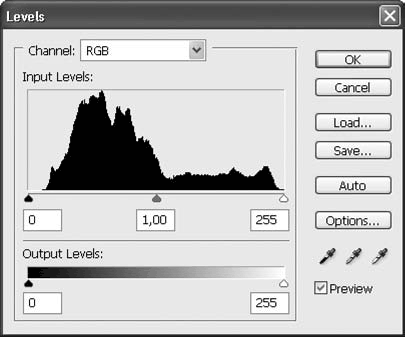
Основи роботи
Діалогове вікно «Рівні» використовується для виправлення градаційної шкали та балансу кольорів зображення за допомогою змінення яскравості рівнів тіней зображення, напівтонів та світлих тонів. Гістограма «Рівні» є наочною рекомендацією по налаштуванню основних тонів зображення.
Налаштування тонального діапазону за допомогою команди «Рівні»
Два зовнішні повзунки «Рівні введення» зіставляють точки чорного та білого параметрам повзунків «Вивід». За промовчанням повзунки «Вивід» встановлено в 0 для повністю чорних пікселів, та в 255 — для повністю білих пікселів. Тому в стандартному положенні для повзунків «Вивід» переміщення чорного повзунка введення зіставляє значення з рівнем 0, а переміщення повзунка точки білого зіставляє значення пікселя з рівнем 255. Інші рівні розподіляються між рівнями 0 та 255. Такий розподіл збільшує градаційну шкалу зображення, що призводить до збільшення загального контрасту зображення.
Середній повзунок введення налаштовує гаму зображення. Він переміщує напівтони (рівень 128) та змінює значення яскравості середнього діапазону сірих тонів без істотного змінення світлих тонів та тіней.
1. Виконайте одну з таких дій:
2. (Додатково) Щоб налаштувати тони для окремого колірного каналу, виберіть параметр в меню «Канал».
3. (Додатково) Щоб відредагувати декілька колірних каналів одночасно, виділіть усі канали, утримуючи натиснутою клавішу Shift, у панелі «Канали» перед виконанням команди «Зображення» > «Коригування» > «Рівні». (Цей метод не працює для кривої коригуючого шару.) Після цього в меню «Канал» з'являться скорочення для цільових каналів — наприклад CM для блакитного (cyan) та пурпурового (magenta). В меню також містяться окремі канали для вибраної комбінації. Плашкові канали та альфа-канали необхідно редагувати окремо.
4. Щоб налаштувати тіні та світлі тони вручну, перетягніть повзунки «Рівні введення» чорної та білої точок на границю першої групи пікселів на будь-якому боці гістограми.
Наприклад, якщо перемістити повзунок точки чорного вправо на рівень 5, Photoshop зіставить всі пікселі на рівні 5 та нижче з рівнем 0. Так само, якщо перемістити повзунок точки білого вліво на рівень 243, Photoshop зіставить всі пікселі на рівні 243 та вище з рівнем 255. Співставлення впливає на найтемніші та найсвітліші пікселі кожного каналу. Відповідні пікселі в інших каналах налаштовуються пропорційно, щоб уникнути зміни балансу кольорів.
5. (Додатково) Щоб визначити області на зображенні, які потрібно вирізати (повністю чорні або повністю білі), виконайте одну з таких дій:
Пересунення середнього повзунка введення вліво робить загальне зображення світлішим. Цей повзунок зіставляє нижчий (темніший) рівень з середнім рівнем між повзунками виводу. Якщо повзунки виводу знаходяться в стандартному положенні (0 та 255), середня точка знаходиться на рівні 128. В цьому прикладі тіні розповсюджуються для заповнення градаційної шкали з 0 по 128, а світлі тони стискаються. Пересунення середнього повзунка введення вправо має протилежний ефект, роблячи зображення темнішим.
Можна переглянути змінену гістограму на панелі «Гістограма».
Налаштування кольору за допомогою команди «Рівні»
1. На панелі «Коригування» клацніть значок «Рівні» або виберіть пункт «Рівні» з меню панелі.
2. На панелі «Властивості» виконайте одну з таких дій, щоб нейтралізувати відтінок кольору:
В загалі для досягнення нейтрального сірого кольору, необхідно призначити рівні значення колірних компонентів. Наприклад, призначте однакові значення червоного, зеленого та синього, щоб отримати нейтральний сірий колір в зображенні RGB.
Додавання контрасту до світлини за допомогою рівнів
Якщо зображення потребує повного контрасту, оскільки не використовує повний тоновий діапазон, клацніть значок «Рівні» у панелі коригувань. Після цього перетягніть повзунки вводу «Тіні» та «Світлі тони» всередину поки вони не досягнуть кінця гістограми.
A. Повзунок вводу «Тіні» B. Повзунок вводу «Світлий тон»
Налаштування тонального діапазону за допомогою команди «Рівні»
Два зовнішні повзунки «Рівні введення» зіставляють точки чорного та білого параметрам повзунків «Вивід». За промовчанням повзунки «Вивід» встановлено в 0 для повністю чорних пікселів, та в 255 — для повністю білих пікселів. Тому в стандартному положенні для повзунків «Вивід» переміщення чорного повзунка введення зіставляє значення з рівнем 0, а переміщення повзунка точки білого зіставляє значення пікселя з рівнем 255. Інші рівні розподіляються між рівнями 0 та 255. Такий розподіл збільшує градаційну шкалу зображення, що призводить до збільшення загального контрасту зображення.
Цитата
Примітка. При вирізанні тіней пікселі є повністю чорними без деталей. При вирізанні світлих тонів пікселі є повністю білими без деталей.
1. Виконайте одну з таких дій:
- Клацніть значок «Рівні» на панелі «Коригування» або виберіть пункт «Рівні» з меню панелі.
- Виберіть «Шар» > «Створити коригуючий шар» > «Рівні». Натисніть кнопку «ОК» у діалоговому вікні створення шару.
Цитата
Примітка. Вибравши «Зображення» > «Коригування» > «Рівні» можна відкоригувати безпосередньо шар зображення і скинути дані зображення.
3. (Додатково) Щоб відредагувати декілька колірних каналів одночасно, виділіть усі канали, утримуючи натиснутою клавішу Shift, у панелі «Канали» перед виконанням команди «Зображення» > «Коригування» > «Рівні». (Цей метод не працює для кривої коригуючого шару.) Після цього в меню «Канал» з'являться скорочення для цільових каналів — наприклад CM для блакитного (cyan) та пурпурового (magenta). В меню також містяться окремі канали для вибраної комбінації. Плашкові канали та альфа-канали необхідно редагувати окремо.
4. Щоб налаштувати тіні та світлі тони вручну, перетягніть повзунки «Рівні введення» чорної та білої точок на границю першої групи пікселів на будь-якому боці гістограми.
Наприклад, якщо перемістити повзунок точки чорного вправо на рівень 5, Photoshop зіставить всі пікселі на рівні 5 та нижче з рівнем 0. Так само, якщо перемістити повзунок точки білого вліво на рівень 243, Photoshop зіставить всі пікселі на рівні 243 та вище з рівнем 255. Співставлення впливає на найтемніші та найсвітліші пікселі кожного каналу. Відповідні пікселі в інших каналах налаштовуються пропорційно, щоб уникнути зміни балансу кольорів.
Цитата
Примітка. Також можна ввести значення безпосередньо в перше та третє текстові поля «Рівні введення».
- Утримуйте клавішу Alt (Windows) або Option ((Mac OS) під час перетягування повзунків чорних та білих точок.
- Виберіть «Показати відсікання для чорних/білих точок» на меню панелі.
Пересунення середнього повзунка введення вліво робить загальне зображення світлішим. Цей повзунок зіставляє нижчий (темніший) рівень з середнім рівнем між повзунками виводу. Якщо повзунки виводу знаходяться в стандартному положенні (0 та 255), середня точка знаходиться на рівні 128. В цьому прикладі тіні розповсюджуються для заповнення градаційної шкали з 0 по 128, а світлі тони стискаються. Пересунення середнього повзунка введення вправо має протилежний ефект, роблячи зображення темнішим.
Цитата
Примітка. Також можна ввести значення коригування гами безпосередньо в середнє текстове поле «Рівні введення».
Налаштування кольору за допомогою команди «Рівні»
1. На панелі «Коригування» клацніть значок «Рівні» або виберіть пункт «Рівні» з меню панелі.
2. На панелі «Властивості» виконайте одну з таких дій, щоб нейтралізувати відтінок кольору:
- Клацніть інструмент «Піпетка», щоб установити сіру точку . Після цього клацніть частину зображення, яка має бути нейтрально сірою.
- Клацніть «Авто», щоб застосувати автоматичні налаштування рівнів за промовчанням. Щоб поекспериментувати з іншими параметрами автоматичного налаштування, виберіть «Автоматичні параметри» в меню панелі «Властивості», а потім змініть алгоритми в діалоговому вікні «Параметри автоматичного виправлення кольорів».
В загалі для досягнення нейтрального сірого кольору, необхідно призначити рівні значення колірних компонентів. Наприклад, призначте однакові значення червоного, зеленого та синього, щоб отримати нейтральний сірий колір в зображенні RGB.
Додавання контрасту до світлини за допомогою рівнів
Якщо зображення потребує повного контрасту, оскільки не використовує повний тоновий діапазон, клацніть значок «Рівні» у панелі коригувань. Після цього перетягніть повзунки вводу «Тіні» та «Світлі тони» всередину поки вони не досягнуть кінця гістограми.
A. Повзунок вводу «Тіні» B. Повзунок вводу «Світлий тон»
Автор: Інтернет Переклад: svit4u
Ctrl
Enter
Помітили помЫлку
Виділіть текст та натисніть Ctrl+EnterКоментарі (0)
Топ із цієї категоріі
 Перефарбовуємо літо в осінь в Photoshop
Перефарбовуємо літо в осінь в Photoshop Друзі, цього разу я збираюся показати вам простий трюк, як зробити зелене листя червоним, як восени, в Photoshop.