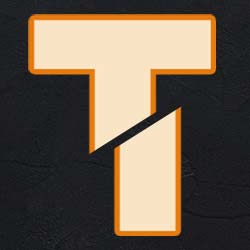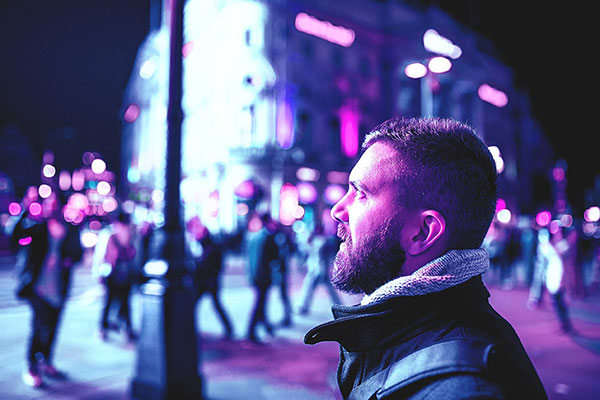Ефект Драгана в Adobe Photoshop

Ефекти
У 2003 році польський фізик Анджей Драган взяв в руки камеру і почав робити захоплюючі портрети, які передють глибину і характер персонажа за рахунок підкреслення деталей, які зазвичай приховують в сучасній фотографії. Такий ефект був названий по імені автора - ефект Драгана. Ви напевно бачили його в портретах: високий контраст, видно всі веснянки, пори, зморшки. Сьогодні ми навчимося створювати такий ефект в Photoshop.
Результат Початкове зображення Ви можете завантажити портрет тут , або вибрати будь-яке інше зображення.
Крок 1: Почнемо
Скачайте портрет.
Відкрийте його в Photoshop
Крок 2: Рівні
У палітрі Layers / Шари клікніть по круглsq чорно-білsq іконці, щоб створити новий коригувальний шар (adjustment layer). Виберіть тип Levels / Рівні.
Залежно від вихідних параметрів контрасту вашої фотографії, вкажіть чорному бігунку значення від 30 до 50. У нашому прикладі це 40.
Сірий і білий бігунок не чіпайте. Крок 3: Відтінок / Насиченість
Додайте ще один коригувальний шар на цей раз типу Hue / Saturation / Відтінок / Насиченість.
Знизьте параметр Saturation / Насиченість до -50. Крок 4: Криві
Знову додайте коригувальний шар. Виберіть тип Curves / Криві.
Клікніть в середині кривої, щоб створити точку посередині.
Створіть ще дві точки між середньою точкою і крайніми.
Трохи змістіть вниз нижню точку. Це підвищить контрастність темних областей.
Верхню точку потягніть трохи вгору. Це підвищить контрастність світлих областей.
У вас повинно вийти щось подібне: Крок 5: Деталі
У палітрі Layers / Шари виберіть фоновий шар і дублюйте його ( Ctrl + J ).
Перемістіть копію шару поверх всіх інших шарів.
Клацніть двічі по іконці шару, щоб відкрити вікно Layer Styles / Стилі шару.
Вкажіть Blending mode / Режим накладення Overlay / Перекриття.
Натисніть OK.
В меню Filter / Фільтр виберіть Other> High Pass / Інші> Колірний Контраст.
Налаштуйте параметр радіуса так, щоб ви бачили деталі зображення, проте не надто явно. У нашому прикладі це значення 4.5.
Натисніть OK. Крок 6: Затемнюємо деталі
Ми використовуємо Недеструктивні затемнення і освітлення.
У палітрі Layers / Шари виберіть верхній шар.
В меню Layer / Шар виберіть New> Layer / Створити> Шар.
Назвіть шар «Dodge and Burn».
Вкажіть шару режим накладення Overlay / Перекриття.
Поставте галочку в параметрі «Fill with Overlay-neutral color (50% gray)», вкажіть 100% Оpacity / непрозорість.
Натисніть OK. У палітрі Layers / Шари виберіть новий шар.
Візьміть інструмент Brush / Пензель (B)
Натисніть D, щоб виставити кольори за замовчуванням (чорний і білий).
Натисніть X, щоб зробити чорний першим кольором.
Малюйте на низькій непрозорості (5-10%) поверх областей, в яких хочете затемнити такі дталі як веснянки, зморшки волосся і т. д.
Результат
Результат Початкове зображення Ви можете завантажити портрет тут , або вибрати будь-яке інше зображення.
Крок 1: Почнемо
Скачайте портрет.
Відкрийте його в Photoshop
Крок 2: Рівні
У палітрі Layers / Шари клікніть по круглsq чорно-білsq іконці, щоб створити новий коригувальний шар (adjustment layer). Виберіть тип Levels / Рівні.
Залежно від вихідних параметрів контрасту вашої фотографії, вкажіть чорному бігунку значення від 30 до 50. У нашому прикладі це 40.
Сірий і білий бігунок не чіпайте. Крок 3: Відтінок / Насиченість
Додайте ще один коригувальний шар на цей раз типу Hue / Saturation / Відтінок / Насиченість.
Знизьте параметр Saturation / Насиченість до -50. Крок 4: Криві
Знову додайте коригувальний шар. Виберіть тип Curves / Криві.
Клікніть в середині кривої, щоб створити точку посередині.
Створіть ще дві точки між середньою точкою і крайніми.
Трохи змістіть вниз нижню точку. Це підвищить контрастність темних областей.
Верхню точку потягніть трохи вгору. Це підвищить контрастність світлих областей.
У вас повинно вийти щось подібне: Крок 5: Деталі
У палітрі Layers / Шари виберіть фоновий шар і дублюйте його ( Ctrl + J ).
Перемістіть копію шару поверх всіх інших шарів.
Клацніть двічі по іконці шару, щоб відкрити вікно Layer Styles / Стилі шару.
Вкажіть Blending mode / Режим накладення Overlay / Перекриття.
Натисніть OK.
В меню Filter / Фільтр виберіть Other> High Pass / Інші> Колірний Контраст.
Налаштуйте параметр радіуса так, щоб ви бачили деталі зображення, проте не надто явно. У нашому прикладі це значення 4.5.
Натисніть OK. Крок 6: Затемнюємо деталі
Ми використовуємо Недеструктивні затемнення і освітлення.
У палітрі Layers / Шари виберіть верхній шар.
В меню Layer / Шар виберіть New> Layer / Створити> Шар.
Назвіть шар «Dodge and Burn».
Вкажіть шару режим накладення Overlay / Перекриття.
Поставте галочку в параметрі «Fill with Overlay-neutral color (50% gray)», вкажіть 100% Оpacity / непрозорість.
Натисніть OK. У палітрі Layers / Шари виберіть новий шар.
Візьміть інструмент Brush / Пензель (B)
Натисніть D, щоб виставити кольори за замовчуванням (чорний і білий).
Натисніть X, щоб зробити чорний першим кольором.
Малюйте на низькій непрозорості (5-10%) поверх областей, в яких хочете затемнити такі дталі як веснянки, зморшки волосся і т. д.
Результат
Автор: designstacks Переклад: svit4u
Ctrl
Enter
Помітили помЫлку
Виділіть текст та натисніть Ctrl+EnterКоментарі (0)
Топ із цієї категоріі
 Перефарбовуємо літо в осінь в Photoshop
Перефарбовуємо літо в осінь в Photoshop Друзі, цього разу я збираюся показати вам простий трюк, як зробити зелене листя червоним, як восени, в Photoshop.