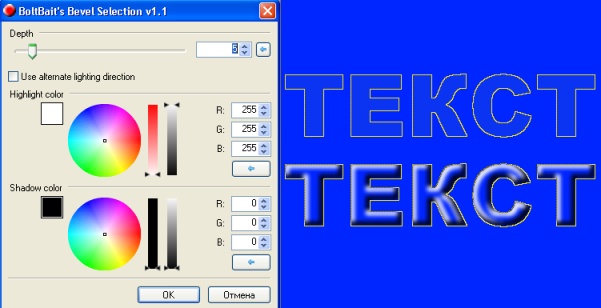Створення футуристичного візерунка в Gimp
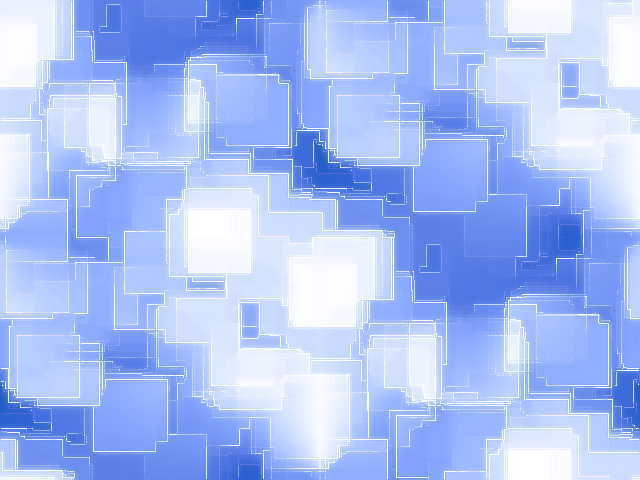
Ефекти
Це один з простих уроків роботи в Gimp, але отримуваний в ньому ефект виглядає дуже привабливо і справді футуристично. Використовувати отриманий ефект можна де завгодно - наприклад, створити стильні шпалери або застосувати в якості текстури в якомусь іншому проекті.
Урок включає в себе 9 кроків і зажадає на виконання близько 15 хвилин для користувача середнього рівня.
Крок 1.
Створіть в Gimp нове зображення розміром 640 × 480 px з білим кольором фону. тепер застосуєте Фільтри → Візуалізація → Хмари → Плазма (Filters → Render → Clouds → Plasma) .
Використовуйте такі значення параметрів:
База випадковості: 10000
Турбулентність: 7

Крок 2.
Виберіть в меню Gimp Колір → Знебарвити: Освітлення (Colors → Desaturate: Brightnes) і натисніть на кнопку OK .
Крок 3.
На наступному етапі уроку додамо нашому візерунку особливий вид. Ми будемо використовувати фільтр Дилатація (Dilate) . Це дуже простий фільтр Gimp, який зменшує темні ділянки на зображенні і збільшує світлі.
Виберіть Фільтр → Загальні → Дилатація (Filter → General → Dilate)
Тепер застосуєте цей фільтр 30 разів. Кожен раз лізти в меню для цього - досить обтяжлива заняття, та й ні до чого це. Використовуйте комбінацію Ctrl + F для повтору застосування фільтра, і цей процес займе зовсім небагато часу.
Крок 4.
Виберіть в меню Gimp Фільтри → Мапа → Без швів (Filter → Map → Make seamless) .
Крок 5.
Тепер збільште різкість зображення, використовуючи Фільтри → Покращення → Підвищення різкості (Filter → Enhance → Sharpen), виставивши значення 85.
Тепер додамо нашому зображенню колір, використовуючи Колір → Баланс кольорів (Use Colors → Color Balance) з наступними значеннями:
Тіні (Shadows): -50 | 30 | 30
Напівтони (Mids): 0 | 30 | 50
Світлі частини (Highlights): -65 | -40 | 20



Крок 6.
Якщо Ви досить сильно збільшите масштаб відображення, то побачите, що деякі переходи між відтінками виглядають не дуже гладко.
Крок 7.
Щоб виправити це прикре непорозуміння, використовуйте Фільтри → Розмивання → Вибіркове Гаусове розмивання (Filter → Blur → Selective Gaussian Blur) .
значення:
Радіус розмивання: 5
Макс. Дельта (Max Delta): 13

Крок 8.
Тепер ми додамо світіння країв фігур, це додасть всьому зображенню істинно футуристичний вигляд.
Поверніть масштаб відображення назад до 100 відсотків, якщо Ви ще не зробили цього. Щоб зробити це швидко, в Gimp досить натиснути на клавішу 1.
Продублюйте шар за допомогою меню в діалозі шарів, або використовуючи для цього комбінацію клавіш Ctrl + Shift + D.
Для дубліката застосуєте Фільтр → Розмивання → Гаусове розмивання (Filter → BLur → Gaussian Blur) зі значенням 10.
Як режим шару виберіть в діалозі шарів Gimp (в випадаючому списку прямо над значенням непрозорості) - Лише світле (Lighten only).
Крок 9.
Це все, урок закінчено! Результат:
Варіант 1. Якщо Ви хочете, щоб грані фігур виглядали більш різко - використовуйте Фільтри → Покращення → Підвищення різкості (Filter → Enhance → Sharpen) для фонового шару зі значеннями 40-50.
Варіант 2. Якщо Ви хочете зробити все зображення більш темним - створіть новий шар чорного кольору (вище за інших) і виберіть в якості режиму шару Перекриття (Overlay).
Урок включає в себе 9 кроків і зажадає на виконання близько 15 хвилин для користувача середнього рівня.
Крок 1.
Створіть в Gimp нове зображення розміром 640 × 480 px з білим кольором фону. тепер застосуєте Фільтри → Візуалізація → Хмари → Плазма (Filters → Render → Clouds → Plasma) .
Використовуйте такі значення параметрів:
База випадковості: 10000
Турбулентність: 7


Крок 2.
Виберіть в меню Gimp Колір → Знебарвити: Освітлення (Colors → Desaturate: Brightnes) і натисніть на кнопку OK .

Крок 3.
На наступному етапі уроку додамо нашому візерунку особливий вид. Ми будемо використовувати фільтр Дилатація (Dilate) . Це дуже простий фільтр Gimp, який зменшує темні ділянки на зображенні і збільшує світлі.
Виберіть Фільтр → Загальні → Дилатація (Filter → General → Dilate)
Тепер застосуєте цей фільтр 30 разів. Кожен раз лізти в меню для цього - досить обтяжлива заняття, та й ні до чого це. Використовуйте комбінацію Ctrl + F для повтору застосування фільтра, і цей процес займе зовсім небагато часу.

Крок 4.
Виберіть в меню Gimp Фільтри → Мапа → Без швів (Filter → Map → Make seamless) .

Крок 5.
Тепер збільште різкість зображення, використовуючи Фільтри → Покращення → Підвищення різкості (Filter → Enhance → Sharpen), виставивши значення 85.

Тепер додамо нашому зображенню колір, використовуючи Колір → Баланс кольорів (Use Colors → Color Balance) з наступними значеннями:
Тіні (Shadows): -50 | 30 | 30
Напівтони (Mids): 0 | 30 | 50
Світлі частини (Highlights): -65 | -40 | 20




Крок 6.
Якщо Ви досить сильно збільшите масштаб відображення, то побачите, що деякі переходи між відтінками виглядають не дуже гладко.

Крок 7.
Щоб виправити це прикре непорозуміння, використовуйте Фільтри → Розмивання → Вибіркове Гаусове розмивання (Filter → Blur → Selective Gaussian Blur) .
значення:
Радіус розмивання: 5
Макс. Дельта (Max Delta): 13


Крок 8.
Тепер ми додамо світіння країв фігур, це додасть всьому зображенню істинно футуристичний вигляд.
Поверніть масштаб відображення назад до 100 відсотків, якщо Ви ще не зробили цього. Щоб зробити це швидко, в Gimp досить натиснути на клавішу 1.
Продублюйте шар за допомогою меню в діалозі шарів, або використовуючи для цього комбінацію клавіш Ctrl + Shift + D.
Для дубліката застосуєте Фільтр → Розмивання → Гаусове розмивання (Filter → BLur → Gaussian Blur) зі значенням 10.

Як режим шару виберіть в діалозі шарів Gimp (в випадаючому списку прямо над значенням непрозорості) - Лише світле (Lighten only).

Крок 9.
Це все, урок закінчено! Результат:

Варіант 1. Якщо Ви хочете, щоб грані фігур виглядали більш різко - використовуйте Фільтри → Покращення → Підвищення різкості (Filter → Enhance → Sharpen) для фонового шару зі значеннями 40-50.

Варіант 2. Якщо Ви хочете зробити все зображення більш темним - створіть новий шар чорного кольору (вище за інших) і виберіть в якості режиму шару Перекриття (Overlay).

Автор: progimp Переклад: svit4u
Ctrl
Enter
Помітили помЫлку
Виділіть текст та натисніть Ctrl+EnterКоментарі (0)
Топ із цієї категоріі
 Перефарбовуємо літо в осінь в Photoshop
Перефарбовуємо літо в осінь в Photoshop Друзі, цього разу я збираюся показати вам простий трюк, як зробити зелене листя червоним, як восени, в Photoshop.