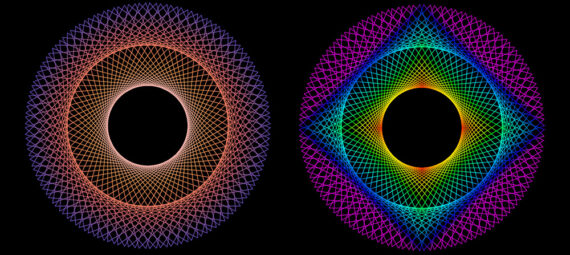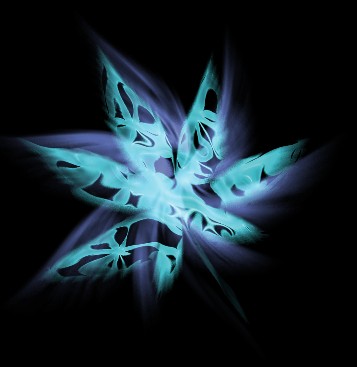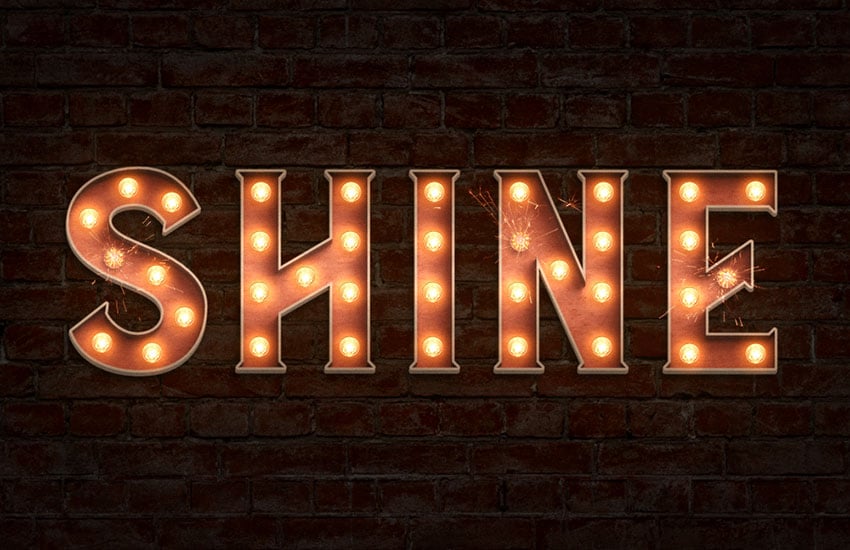Lucis Art ефект в GIMP

Ефекти
У цьому уроці за допомогою GIMP ми навчимося застосовувати до фотографій Lucis Art ефект. Lucis Art - це плагін для Photoshop, що застосовує до фотографії досить цікавий ефект.
Для уроку Вам необхідно завантажити та встановити наступні плагіни:
- Script-fus pack
- Плагін G'MIC
Візьмемо наступну фотографію: Створюємо копію шару, оригінал приховуємо. Працюємо з копією.
Меню Колір → Рівні → Авторівні на вході → Гаразд. Меню Script-Fu → Contrast → Change Shadows & Highlights» (значення 50/80 відповідно). Об'єднуємо видимі шари. Меню Script-Fu → Contrast → Change Contrast (значення 50/80 відповідно). Об'єднуємо видимі шари. Видаляємо альфа-канал на робочому шарі. Меню Фільтр → Покращення → Нелінійний Фільтр (значення за замовчуванням). Створюємо копію шару, інші шари приховуємо, працюємо з копією.
Застосуємо фільтр Нерізка маска (Фільтри → Покращення → Чіткість (Нечітка маска). Радіус 50, Величина 0,20. Меню Script-Fu → Contrast → High Pass
• радіус 4 Змінюємо Режим шару на Напрямлене світло та встановлюємо Непрозорість шару 30%
Одержаний шар об'єднуємо з попереднім. Меню Script-Fu → Contrast → High Pass, радіус 6. Встановлюємо Режим шару: Колір HSL, Непрозорість 40%. Об'єднуємо з попереднім. Дублюємо шар. Режим шару: Розсіяне світло. Меню Колір → Інвертування. Потім меню Колір → Знебарвлення → Знебарвити. Встановлюємо ркжим Освітлення. Можна пограти з непрозорістю шару (автор залишив 100%) і об'єднати з попереднім. Меню Фільтри → G'MIC. Шукаємо фільтр Local normalization, він може бути в розділі Details або Colors, залежно від версії плагіна. Параметри фільтра: Amplitude -50: Radius - 13; Neighborhood smoothness - 31; Average smoothness - 12. ОК. Меню Фільтри - G'MIC. Шукаємо фільтр Local contrast enhancement. Параметри залишаємо за замовчуванням. ОК. Створюємо копію шару. Меню Колір → Яскравість-Контрастність, підвищуємо контраст на 10 одиниць. Меню Фільтри → Покращення → Нечітка маска з такими параметрами: радіус 50, величина 0,20. Меню Фільтри → Розмиття → Розмиття за Гаусом зі значенням +7.
Додаємо до шару маску білого кольору. Міняємо колір переднього плану на сірий (# 808080). Перетягуємо колір переднього плану на полотно, після чого маска повинна стати сірою. Ставимо колір переднього плану чорний, беремо кисть з м'якими краями і малюємо їй по очах, волоссю і роті людини. Об'єднаємо шар з попереднім. В принципі ефект готовий, можна ще раз підвищити контраст на 10. Включаємо видимість другому шару. Верхньому шару міняємо непрозорість, як Вам подобається орієнтовно в районі 70%, об'єднуємо два верхніх шару. Робота закінчена, за допомогою видимості шарів можна порівняти результат роботи з оригіналом.
Автор: Інтернет Переклад: svit4u
Ctrl
Enter
Помітили помЫлку
Виділіть текст та натисніть Ctrl+EnterКоментарі (0)
Топ із цієї категоріі
 Перефарбовуємо літо в осінь в Photoshop
Перефарбовуємо літо в осінь в Photoshop Друзі, цього разу я збираюся показати вам простий трюк, як зробити зелене листя червоним, як восени, в Photoshop.