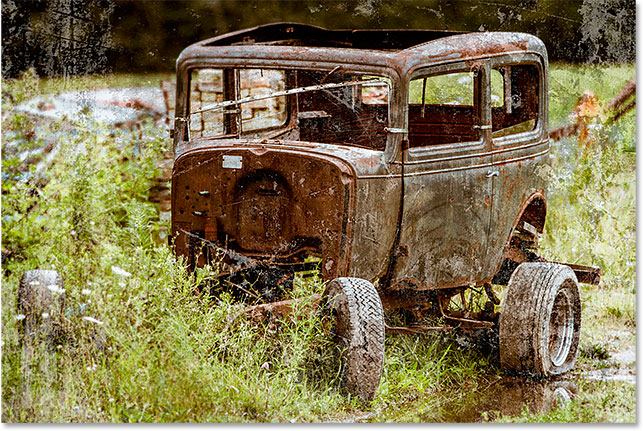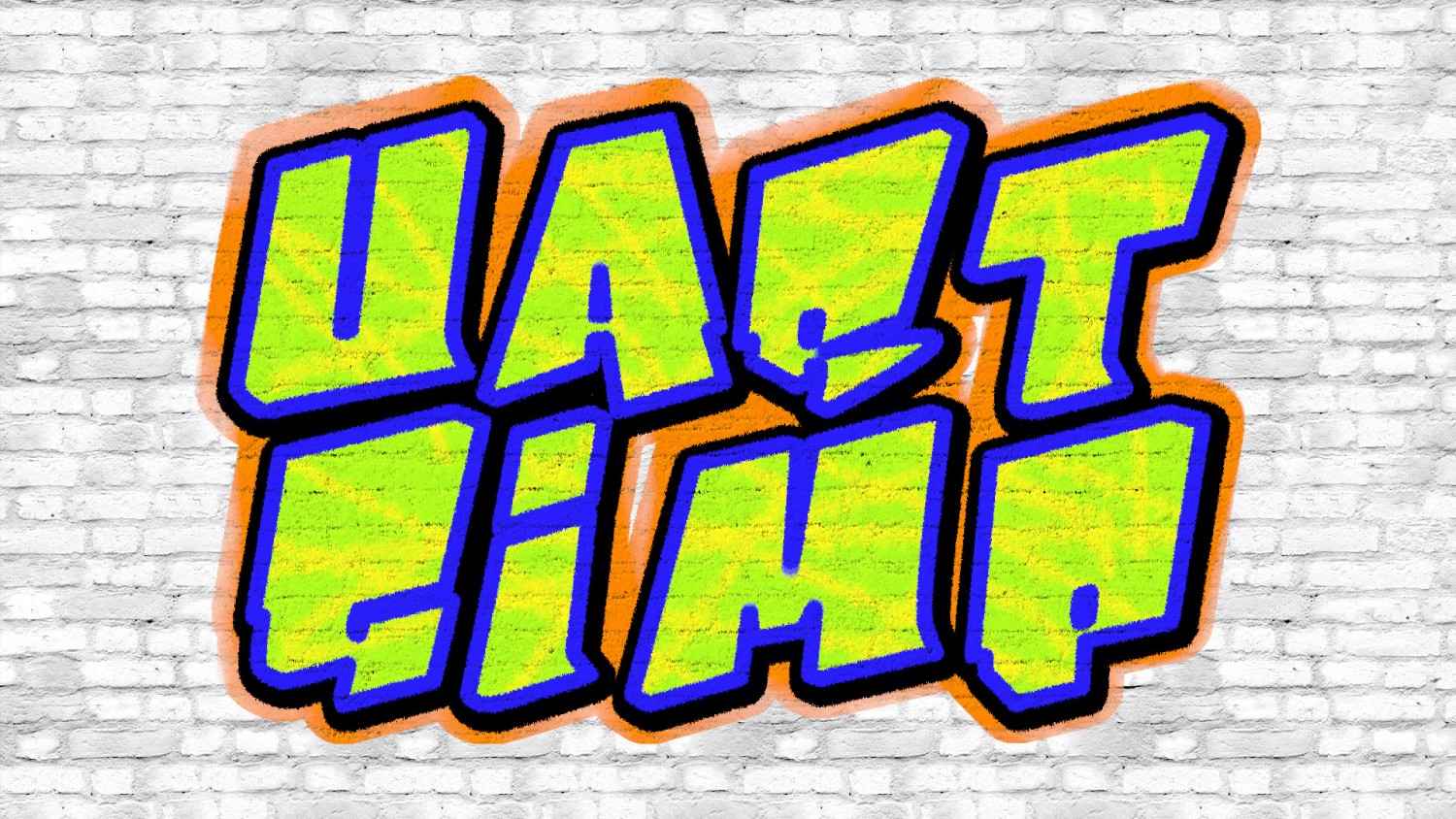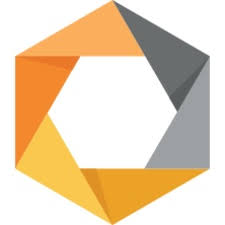Кольоровий вибуховий текст в Adobe Photoshop

Робота з текстом
У цьому уроці ми будемо малювати кольоровий вибухаючий текст в Adobe Photoshop. Для цього нам знадобиться спочатку створити самі кольорові літери. Ми зробимо це за допомогою яскравих зображень, масок та виділень. Потім ми застосуємо до тексту екшен, який ви знайдете в списку вихідних записів (щоб отримати його потрібно буде залишити вашу електронну адресу). Ви дізнаєтесь як налаштувати результат екшену, щоб ефект був передбачуваним. І нарешті ми додамо диму до нашої роботи.
Матеріали для уроку
Для виконання уроку вам знадобляться такі файли:
Краєвид від Daemaine
Екшен Sandstorm від sevenstyles
Шрифт Ministry Bold
Синя хмара фарби від onlyyouqj
Помаранчева хмара фарби від onlyyouqj
Червона хмара фарби від onlyyouqj
Текстури диму (завантажте ті, що вам подобаються більше)
1. Створюємо фон та текстові шари
Крок 1
Створіть новий документ розміром 1500 x 1000 px , клацніть по іконці Create new fill or adjustment layer/Створити новий коригуючий шар або шар-заливку в нижній частині панелі Layers/Шари , виберіть Solid Color/Колір та виберіть чорний колір.
Крок 2
Введіть ваш текст великими літерами, використовуючи шрифт Ministry Bold розміром 500 pt і з Tracking/Трекінгом 50.
За потреби збільште розмір полотна.
2. Заповнюємо літери
Крок 1
У меню виберіть File > Place Linked/Файл>Помістити зв'язані та виберіть зображення із синьою хмарою фарби з вихідних джерел. Натисніть Enter, потім клацніть по шару з хмарою правою кнопкою та виберіть Create Clipping Mask/Створити відсічну маску .
Натисніть Ctrl-T щоб увійти в режим вільної трансформації, і масштабуйте хмару фарби так, щоб вона перекривала першу букву тексту, заповнюючи його текстурою. Натисніть Enter.
Крок 2
Утримуючи Ctrl, клікніть по шару з текстом (у місці де на малюнку нижче розташований курсор).
Крок 3
Візьміть інструмент Rectangular Marquee/Прямокутне виділення, затисніть клавіші Shit-Alt та розтягніть виділення навколо першої літери. У цьому режимі залишиться виділеним все, що було виділено всередині прямокутного виділення, тобто лише буква.
Крок 4
Перейдіть в шар з хмарою і натисніть Ctrl-J щоб створити копію виділення в новому шарі.
Крок 5
Повторіть ці кроки для кожної літери. Після того, як ви закінчите, сховайте шар із текстом.
3. Зберігаємо виділення
Крок 1
Перейдіть до всіх шарів, окрім шару з текстом, і виберіть у меню Layer > Merge Layers/Шар>Об'єднати шари.
Крок 2
Утримуючи Ctrl, клацніть по шару з текстом, щоб завантажити виділення.
Крок 3
У меню виберіть Select > Save Selection/Виділення>Зберегти виділення та назвіть його Text.
Крок 4
Видаліть текстовий шар.
Ми використовуємо виділення для малювання в області тексту, але нам не потрібен весь шар. Щоб викликати виділення, виберіть у меню Select > Load Selection/Виділення>Завантажити виділення та виберіть Text у рядку Channel/Канал.
4. Застосовуємо екшен
Крок 1
Візьміть інструмент Brush/Пензель, створіть новий шар поверх інших і назвіть його brush. Назва має бути саме такою для коректної роботи сценарію, переконайтеся, що вона написана без помилок і маленькими літерами.
Крок 2
Відкрийте панель Brush/Пензель і використовуйте параметри, як показано нижче.
Крок 3
Візьміть будь-який контрастний колір (щоб ви його бачили на тлі тексту) та починайте малювати поверх тих місць, які хочете підірвати.
Екшен рознесе частинки у вибраний вами бік, так що враховуйте напрямок, який виберіть. А ще пам'ятайте, що вибух створюватиметься з тих частин тексту, поверх яких ви малювали пензлем. Тож розмір та форма пензля теж впливає на результат.
5. Запускаємо екшен
Крок 1
Після того як ви закінчили малювати пензлем, натисніть Ctrl-D , щоб зняти виділення.
Відкрийте палітру Actions/Операції, завантажте програму екшен, якщо ви ще не зробили цього, і виберіть напрямок вибуху.
Клацніть по іконці програвання екшену. Процес може тривати кілька хвилин.
Крок 2
Після того, як ви отримаєте результат, ваша робота буде розділена на фоновий шар та на шари, створені екшеном. Якщо вам не подобається результат, видаліть верхні шари і знову намалюйте області для вибуху в шарі brush.
Пробуйте кілька разів, доки результат не буде вас повністю задовольняти.
Крок 3
Ви також можете вносити коригування до шарів та папок, створених екшеном. У нашому прикладі ми непропорційно масштабували папку Particle Groups. Стерти частини, які вам не подобаються можна за допомогою масок.
6. Додаємо дим
Крок 1
Помістіть одне із зображень диму поверх першої літери та змініть Blend Mode/Режим накладання шару з димом на Screen/Освітлення
Крок 2
У меню виберіть Image > Adjustments > Hue/Saturation/Зображення>Корекція>Тон/Насиченість, увімкніть Colorize/Тонувати, змініть Saturation/Насиченість на 50. Тепер переміщуйте бігунок параметра Hue/Колірний тон до тих пір, поки не потрапите в колір літери. Натисніть OK.
Крок 3
Вкажіть шар з димом маску і замаскуйте частини, які хочете приховати.
Крок 4
Додайте ще диму на цю та інші літери, так само змінюючи їх кольори.
Помістіть всі шари диму в одну папку та назвіть її Smoke.
Крок 5
Помістіть поверх шарів зображення пейзажу з вихідних джерел. Вкажіть шар із краєвидом Blend Mode/Режим накладання Soft Light/М'яке світло та Opacity/Непрозорість у 50%
Результат
Матеріали для уроку
Для виконання уроку вам знадобляться такі файли:
Краєвид від Daemaine
Екшен Sandstorm від sevenstyles
Шрифт Ministry Bold
Синя хмара фарби від onlyyouqj
Помаранчева хмара фарби від onlyyouqj
Червона хмара фарби від onlyyouqj
Текстури диму (завантажте ті, що вам подобаються більше)
1. Створюємо фон та текстові шари
Крок 1
Створіть новий документ розміром 1500 x 1000 px , клацніть по іконці Create new fill or adjustment layer/Створити новий коригуючий шар або шар-заливку в нижній частині панелі Layers/Шари , виберіть Solid Color/Колір та виберіть чорний колір.
Крок 2
Введіть ваш текст великими літерами, використовуючи шрифт Ministry Bold розміром 500 pt і з Tracking/Трекінгом 50.
За потреби збільште розмір полотна.
2. Заповнюємо літери
Крок 1
У меню виберіть File > Place Linked/Файл>Помістити зв'язані та виберіть зображення із синьою хмарою фарби з вихідних джерел. Натисніть Enter, потім клацніть по шару з хмарою правою кнопкою та виберіть Create Clipping Mask/Створити відсічну маску .
Натисніть Ctrl-T щоб увійти в режим вільної трансформації, і масштабуйте хмару фарби так, щоб вона перекривала першу букву тексту, заповнюючи його текстурою. Натисніть Enter.
Крок 2
Утримуючи Ctrl, клікніть по шару з текстом (у місці де на малюнку нижче розташований курсор).
Крок 3
Візьміть інструмент Rectangular Marquee/Прямокутне виділення, затисніть клавіші Shit-Alt та розтягніть виділення навколо першої літери. У цьому режимі залишиться виділеним все, що було виділено всередині прямокутного виділення, тобто лише буква.
Крок 4
Перейдіть в шар з хмарою і натисніть Ctrl-J щоб створити копію виділення в новому шарі.
Крок 5
Повторіть ці кроки для кожної літери. Після того, як ви закінчите, сховайте шар із текстом.
3. Зберігаємо виділення
Крок 1
Перейдіть до всіх шарів, окрім шару з текстом, і виберіть у меню Layer > Merge Layers/Шар>Об'єднати шари.
Крок 2
Утримуючи Ctrl, клацніть по шару з текстом, щоб завантажити виділення.
Крок 3
У меню виберіть Select > Save Selection/Виділення>Зберегти виділення та назвіть його Text.
Крок 4
Видаліть текстовий шар.
Ми використовуємо виділення для малювання в області тексту, але нам не потрібен весь шар. Щоб викликати виділення, виберіть у меню Select > Load Selection/Виділення>Завантажити виділення та виберіть Text у рядку Channel/Канал.
4. Застосовуємо екшен
Крок 1
Візьміть інструмент Brush/Пензель, створіть новий шар поверх інших і назвіть його brush. Назва має бути саме такою для коректної роботи сценарію, переконайтеся, що вона написана без помилок і маленькими літерами.
Крок 2
Відкрийте панель Brush/Пензель і використовуйте параметри, як показано нижче.
Крок 3
Візьміть будь-який контрастний колір (щоб ви його бачили на тлі тексту) та починайте малювати поверх тих місць, які хочете підірвати.
Екшен рознесе частинки у вибраний вами бік, так що враховуйте напрямок, який виберіть. А ще пам'ятайте, що вибух створюватиметься з тих частин тексту, поверх яких ви малювали пензлем. Тож розмір та форма пензля теж впливає на результат.
5. Запускаємо екшен
Крок 1
Після того як ви закінчили малювати пензлем, натисніть Ctrl-D , щоб зняти виділення.
Відкрийте палітру Actions/Операції, завантажте програму екшен, якщо ви ще не зробили цього, і виберіть напрямок вибуху.
Клацніть по іконці програвання екшену. Процес може тривати кілька хвилин.
Крок 2
Після того, як ви отримаєте результат, ваша робота буде розділена на фоновий шар та на шари, створені екшеном. Якщо вам не подобається результат, видаліть верхні шари і знову намалюйте області для вибуху в шарі brush.
Пробуйте кілька разів, доки результат не буде вас повністю задовольняти.
Крок 3
Ви також можете вносити коригування до шарів та папок, створених екшеном. У нашому прикладі ми непропорційно масштабували папку Particle Groups. Стерти частини, які вам не подобаються можна за допомогою масок.
6. Додаємо дим
Крок 1
Помістіть одне із зображень диму поверх першої літери та змініть Blend Mode/Режим накладання шару з димом на Screen/Освітлення
Крок 2
У меню виберіть Image > Adjustments > Hue/Saturation/Зображення>Корекція>Тон/Насиченість, увімкніть Colorize/Тонувати, змініть Saturation/Насиченість на 50. Тепер переміщуйте бігунок параметра Hue/Колірний тон до тих пір, поки не потрапите в колір літери. Натисніть OK.
Крок 3
Вкажіть шар з димом маску і замаскуйте частини, які хочете приховати.
Крок 4
Додайте ще диму на цю та інші літери, так само змінюючи їх кольори.
Помістіть всі шари диму в одну папку та назвіть її Smoke.
Крок 5
Помістіть поверх шарів зображення пейзажу з вихідних джерел. Вкажіть шар із краєвидом Blend Mode/Режим накладання Soft Light/М'яке світло та Opacity/Непрозорість у 50%
Результат
Автор: Rose Переклад: svit4u
Ctrl
Enter
Помітили помЫлку
Виділіть текст та натисніть Ctrl+EnterКоментарі (0)
Топ із цієї категоріі
 Перефарбовуємо літо в осінь в Photoshop
Перефарбовуємо літо в осінь в Photoshop Друзі, цього разу я збираюся показати вам простий трюк, як зробити зелене листя червоним, як восени, в Photoshop.