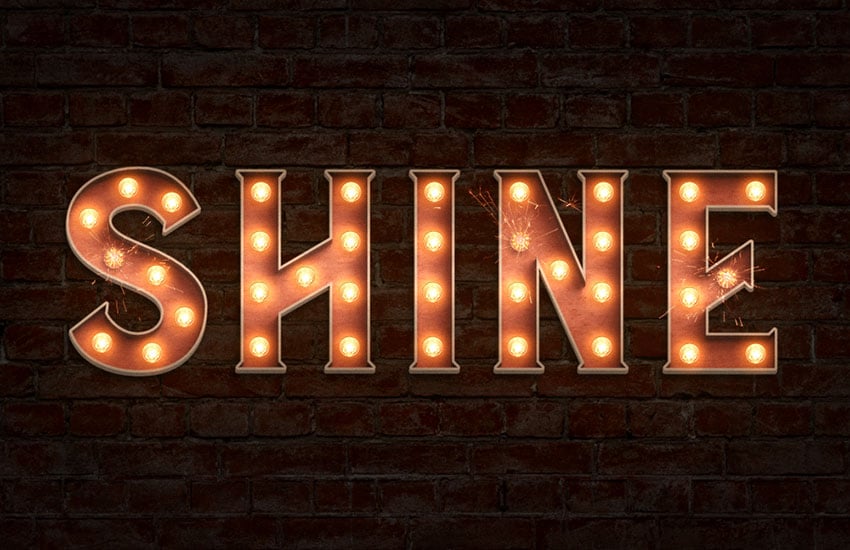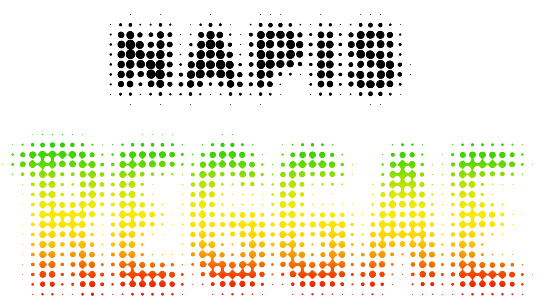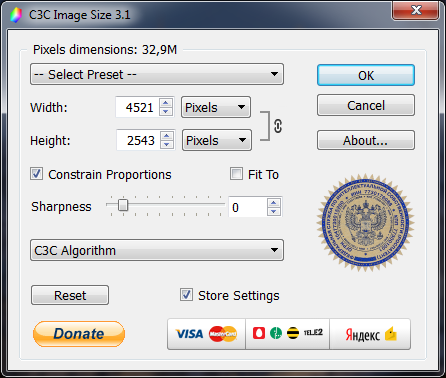Багатошаровий 3D текст

Робота з текстом
У нашому сьогоднішньому уроці Фотошоп ви дізнаєтеся, як створити дивовижний багатошаровий 3D текст, використовуючи різні фільтри і варіанти трансформування.
Також ви навчитеся створювати набори операцій і застосовувати їх при подальших повторюваних діях в роботі. Давайте, почнемо!
Прев’ю фінального результату:

Крок 1.
Почнемо зі створення Нового документа (Ctrl + N) розміром 1000рх в ширину і 600 рх у висоту з роздільною здатністю 300 рх / дюйм в режимі RGB.
Заповнюємо фоновий (Background) шар сірим кольором (# 737173). Активуємо інструмент «Горизонтальний текст» (Horizontal Type Tool) і на полотні пишемо поєднання «6 PX» чорним кольором (# 000000). Використовуємо шрифт Bauhaus 93, який є в програмі, попередньо виконавши настройки в палітрі «Символ» (Window-Character). Розмір (size) шрифту 78pt, міжбуквений інтервал (tracking) 80, колір – чорний.

Крок 2.
Тепер ми повинні розмістити слово точно по центру полотна, щоб пізніше додати до нього світлові промені. Для цього, в панелі шарів виділяємо обидва шари (Ctrl + клік по мініатюрах шарів) і активуємо інструмент "Переміщення" (Move tool). Потім, переходимо у вкладку Шари-Вирівняти-Вертикальні центри (Layer> Align> Vertical Centers), потім Шари-Вирівняти-Горизонтальні центри (Layer> Align> Horizontal Centers). Іконки, відповідні цим командам є також у верхньому меню налаштувань. Після цього, наше слово має зайняти своє місце точно в середині полотна.

Крок 3.
Створюємо Новий шар (Ctrl + Shift + N) вище попереднього і називаємо його «Смуги». Натискаємо на клавіатурі «D», щоб встановити кольори за замовчуванням (чорний і білий), а потім «X», щоб поміняти їх місцями. Далі заповнюємо шар «Смуги» білим кольором (Alt + Backspace). Переходимо в Фільтр-Ескіз-Напівтоновий візерунок (Filter> Sketch> Halftone Pattern) і виконуємо настройки опції: розмір - 3, контраст - 50, тип візерунка - лінія. Шар заповнився чорно-білими смужками.

Крок 4.
Створюємо відсічні маски для шару «Смуги». Для цього, утримуючи Alt, наводимо курсор між текстовим та смугастим шарами. При появі значка відсічної маски робимо клік. Наші смуги розмістились усередині слова. Тепер активуємо інструмент "Переміщення" (Move Tool) і, використовуючи стрілки на клавіатурі, трохи зрушуємо смуги вниз або вгору. Пізніше білі області слова будуть поверхами, а чорні порожнім простором, тому вирівняйте їх як на скріншоті нижче. Об'єднаємо текстовий шар і смугастий, попередньо виділивши їх на панелі шарів (Ctrl+клік по шарах), потім натискаємо Ctrl+E.

Крок 5.
Завантажуємо виділення шару зі смугами (Ctrl + клік по іконці шару) і копіюємо його в буфер (Ctrl+C). Переходимо на панель «Канали» (Channels) і внизу натискаємо значок нового каналу (як значок нового шару), потім вставляємо (Ctrl+V) виділене. Знімаємо виділення (Ctrl+D). З'явився новий Альфа-канал, де відображається наше слово.
Тепер трохи округлим краї смуг тексту. Для цього йдемо у Filter > Blur > Gaussian Blur і вводимо радіус в 2 рх. Далі переходимо в Image > Adjustments > Levels та перетягуємо чорний та білий повзунки параметра в центр до сірого (120, 1,00; 155).
Якщо у вашому слові є маленькі частини смуг, виділіть їх «Прямокутним виділенням» (Restangular Marque) і заповніть чорним кольором (Shift+F5).

Крок 6
Тепер виділимо лише білі зони тексту. Утримуючи Ctrl, робимо клік по іконці Альфа-каналу. Переходимо в панель шарів (Layers) і видаляємо шар "Смуги" (Delete). Створюємо Новий шар (Ctrl+Shift+N), називаємо його «Фронт» і заповнюємо (Shift+F5) виділені місця кольором #b3b3b3. Знімаємо виділення (Ctrl+D).
Двічі натискаємо по мініатюрі шару «Фронт», щоб відкрити вікно «Стилі шару» (Layer Style). Знаходимо параметр «Накладення градієнта» (Gradient Overlay) та виконуємо налаштування зі скріншоту внизу: режим змішування Множення, непрозорість 100%, градієнт чорно-білий, стиль Радіальний, кут 90, масштаб 150%. Перед закриттям діалогового вікна перетягніть градієнт вгору.

Крок 7.
Тут же, в «Стилях шару» вибираємо опцію «Тиснення» (Bevel and Emboss) та вводимо налаштування: стиль Внутрішній скіс, техніка Жорстке ограновування, глибина 120%, напрямок Вгору, розмір 3рх, пом'якшення 1рх, кут 145, висота 65 непрозорість Підсвічування 100%, непрозорість Тіні 75%.

Крок 8
Дублюємо шар "Фронт" (Ctrl + J) і вимикаємо видимість ефекту "Тиснення" (Bevel and Emboss) на копії. Створюємо Новий шар (Ctrl+Shift+N) вище дубліката і називаємо «Витиснення». Виділяємо дублікат шару «Фронт» та шар «Витиснення» (Ctrl +клік по мініатюрах шарів) та об'єднуємо їх (Ctrl+E), називаємо «Витиснення». Перетягуємо об'єднаний шар під шар «Фронт» в панелі шарів і поки що вимикаємо видимість шару «Фронт».

Крок 9
На шарі «Витиснення» переходимо в меню Image> Adjustments> Hue/Saturation. Активуйте прапорець у вікні Тонування (Colorize) і пересуньте повзунки колірного тону на 40, а насиченості на 50, потім натисніть ОК. Текст набув красивого золотого відтінку.

Крок 10
Тепер доведеться трохи піднапружитися. Крок непростий, але цікавий. Тут вам стане зрозумілим, чому шар названий «Витиснення». Ми справді як би витіснятимемо один шар з-під іншого, створюючи незвичайне співвідношення світла між ними. Відкриваємо палітру "Операції" через меню (Window > Actions). У правому верхньому куті діалогового вікна натискаємо стрілку вниз і вибираємо з меню Новий набір (New Set). У ньому вводимо ім'я набору "Витиснення". Далі натискаємо іконку внизу панелі операцій Створити Нову операцію (Create New Action) і у верхньому рядку вікна вводимо ім'я операції Основна. Далі клацаємо по кнопці запису (Record), щоб розпочати запис майбутніх чотирьох ваших дій.

Крок 11
Наступні чотири дії будуть записані, а потім застосовані до решти дублікатів шару «Витиснення». Спочатку дублюйте шар «Витиснення» (Ctrl+J) (це перша дія). Потім натисніть функцію Трансформування (Ctrl+T) та змініть у верхньому меню налаштувань параметри ширини та висоти копії на 99%, натисніть галочку Commit (друга дія). Далі змінимо параметри кольору та яскравості, використовуючи корекцію Колірний тон/Насиченість (Hue/Saturation) Ctrl+U) ).
Зменшіть значення колірного тону до -50, а яскравості до -8 (третя дія). Щоразу потім, при повторенні запису, черговий дублікат трохи змінюватиме колір у порівнянні з попереднім, і масштаб. І, останнє, помістіть шар «Витиснення копії» під шар «Витиснення» (четверте). Натисніть кнопку Стоп (квадрат) у вікні операцій.

Крок 12
Дублюємо шар "Витиснення" (Ctrl + J) і називаємо його "Відображення витіснення". Пізніше ми використовуємо цей шар як відображення тексту (поки вимкніть видимість).
Тепер ми повторимо наш зроблений запис 24 рази. Переконайтеся, що ви знаходитесь на шарі «Витіснення копія», а у вікні операцій вибрано операцію «Основна». Натисніть кнопку Пуска 24 рази. У вас має вийти 25 шарів разом із шаром «Витиснення копія».
Об'єднуємо всі дублікати, включаючи шар "Витиснення" (утримуючи Shift, робимо клік по останній копії вгорі та шару "Витиснення" в панелі шарів, щоб виділити їх усі, потім натискаємо Ctrl+E ). Називаємо об'єднаний шар "Витиснення".
Увімкніть видимість шару Фронт.

Крок 13
Дублюйте шар «Витиснення» (Ctrl+J) та назвіть копію «Промені». Помістіть його на верх у панелі шарів. Перейдіть на ньому у Filter> Blur> Radial Blur , виконайте налаштування: кількість – 100, метод – лінійний (zoom), якість – найкраща (best). Натисніть Ок, а потім Ctrl+F, щоб застосувати фільтр ще раз. Встановіть режим змішування (Blending Mode) для шару «Промені» на Color Dodge та зменште непрозорість (Opacity) до 80%.

Крок 14
Настав час зайнятися відображенням нашого тексту. Дублюємо шар "Фронт" (Ctrl + J) і створюємо Новий шар (Ctrl + Shift + N) вище "Копія фронт", називаємо "Відображення фронт". Виділяємо шари "Копія фронт" та "Відображення фронт", утримуючи Ctrl і натискаючи на мініатюри шарів, потім об'єднуємо їх (Ctrl+E). Два шари з відображенням: «Віддзеркалення витіснення» та «Віддзеркалення фронт» перетягуємо вниз палітри шарів і ставимо над фоновим шаром.

Крок 15
Активуємо інструмент «Переміщення» (Move Tool) і зрушуємо шари «Промені», «Фронт» та «Витиснення» вгору полотна (попередньо виділивши їх), як на скріншоті нижче. Тепер виберіть два шари з відображенням, виділіть їх ( Ctrl + клік по мініатюрах) і перейдіть в Редагування-Трансформування-Відобразити по вертикалі (Edit> Transform> Flip Vertical). Перемістіть ці шари вниз як заготовку для майбутнього відображення тексту.

Крок 16
Наступне, що ми зробимо, знову створимо запис операцій для шару «Відображення витіснення». На шарі «Відображення витіснення» переходимо до панелі «Операції» (Actions Palette) і, як у кроці 10, створюємо новий набір операцій. Називаємо «Відображення» та включаємо запис (Play).
Дублюємо (Ctrl+J) шар «Відображення витіснення» і на дублікаті використовуємо Трансформування (Ctrl+T). Змінюємо параметри ширини та висоти у верхньому меню налаштувань на 99%. Далі застосовуємо корекцію «Кольоровий тон/Насиченість» (Hue/Saturation) (Ctrl+U)) і виконуємо налаштування для колірного тону на -50, а для яскравості на -8. У панелі шарів перетягуємо шар «Копія відображення витіснення» під оригінал та натискаємо кнопку Стоп на запису операцій на її панелі.

Крок 17
У панелі шарів активуємо шар «Відображення витіснення копія», а панелі операцій активізуємо операцію «Відображення» і натискаємо кнопку Пуск (Play) 23 рази. Виділяємо всі дублікати «Відображення витіснення» разом з оригіналом та об'єднуємо їх в один шар (Ctrl+E), який називаємо «Відображення витіснення».

Крок 18
Дублюємо шар «Віддзеркалення витіснення» (Ctrl+J) і називаємо копію «Віддзеркалення променів». Тепер, виділяємо шар «Відображення витіснення» та «Відображення фронту» ( Ctrl +клік по мініатюрах) та об'єднуємо їх (Ctrl+E) у шар «Відображення».
Перетягуємо шар «Віддзеркалення» під «Віддзеркалення променів» на палітрі шарів і знижуємо його непрозорість (Opacity) до 20%.
На шарі «Віддзеркалення променів» переходимо в меню Фільтр-Розмиття-Радіальне розмиття (Filter > Blur > Radial Blur) та виконуємо налаштування: кількість 100, метод – лінійний, якість – найкраща. У діалоговому вікні переносимо центр розмиття трохи нагору, як на скріншоті нижче. Режим змішування (Blending Mode) для цього шару змінюємо на освітлення основи (Color Dodge) і знижуємо непрозорість до 60%.

Крок 19
На шарі «Віддзеркалення» створюємо Маску шару (Layer Mask) значок внизу палітри шарів із кружком у квадраті)). Активуємо інструмент Градієнт (Gradient Tool) чорно-білий з лінійним стилем та заповнюємо їм маску у напрямку знизу вгору.
Тепер скопіюємо цю маску на шар «Віддзеркалення променів». Щоб це зробити, утримуючи Ctrl, натискаємо на іконку маски з простягнутим градієнтом, а потім переходимо на шар «Віддзеркалення променів» і клацаємо по значку маски внизу панелі шарів. Наше відображення готове.

Крок 20
Створюємо Новий шар (Ctrl+Shift+N) вище за шар «Відображення променів» і називаємо його «Тінь». Інструментом Полігональне Лассо (Polygonal Lasso Tool) у режимі «Додавання до виділеної області» (у верхньому меню другий значок) створюємо чотири виділення та заповнюємо (Shift+F5) їх чорним кольором. Знімаємо виділення (Ctrl+D). Трансформуємо (Ctrl+T) тінь, сплющуючи її по вертикалі, потім переходимо у Filter > Blur > Gaussian Blur і ставимо радіус в 8 рх. Далі йдемо у Фільтр-Розмиття-Розмиття в русі (Filter > Blur > Motion Blur) і виконуємо налаштування: усунення (Distance) 85, кут (angle) 0.

Крок 21.
Активуємо фоновий шар (Background) та подвійним кліком по мініатюрі розблокуємо його, перетворюючи на шар. Далі подвійним кліком по рядку цього шару відкриваємо "Стилі шару" (Layer Style) і знаходимо параметр "Накладення градієнта" (Gradient Overlay) . Вводимо настройки зі скріншота нижче та натискаємо Ок.

Готово!

Також ви навчитеся створювати набори операцій і застосовувати їх при подальших повторюваних діях в роботі. Давайте, почнемо!
Прев’ю фінального результату:

Крок 1.
Почнемо зі створення Нового документа (Ctrl + N) розміром 1000рх в ширину і 600 рх у висоту з роздільною здатністю 300 рх / дюйм в режимі RGB.
Заповнюємо фоновий (Background) шар сірим кольором (# 737173). Активуємо інструмент «Горизонтальний текст» (Horizontal Type Tool) і на полотні пишемо поєднання «6 PX» чорним кольором (# 000000). Використовуємо шрифт Bauhaus 93, який є в програмі, попередньо виконавши настройки в палітрі «Символ» (Window-Character). Розмір (size) шрифту 78pt, міжбуквений інтервал (tracking) 80, колір – чорний.

Крок 2.
Тепер ми повинні розмістити слово точно по центру полотна, щоб пізніше додати до нього світлові промені. Для цього, в панелі шарів виділяємо обидва шари (Ctrl + клік по мініатюрах шарів) і активуємо інструмент "Переміщення" (Move tool). Потім, переходимо у вкладку Шари-Вирівняти-Вертикальні центри (Layer> Align> Vertical Centers), потім Шари-Вирівняти-Горизонтальні центри (Layer> Align> Horizontal Centers). Іконки, відповідні цим командам є також у верхньому меню налаштувань. Після цього, наше слово має зайняти своє місце точно в середині полотна.

Крок 3.
Створюємо Новий шар (Ctrl + Shift + N) вище попереднього і називаємо його «Смуги». Натискаємо на клавіатурі «D», щоб встановити кольори за замовчуванням (чорний і білий), а потім «X», щоб поміняти їх місцями. Далі заповнюємо шар «Смуги» білим кольором (Alt + Backspace). Переходимо в Фільтр-Ескіз-Напівтоновий візерунок (Filter> Sketch> Halftone Pattern) і виконуємо настройки опції: розмір - 3, контраст - 50, тип візерунка - лінія. Шар заповнився чорно-білими смужками.

Крок 4.
Створюємо відсічні маски для шару «Смуги». Для цього, утримуючи Alt, наводимо курсор між текстовим та смугастим шарами. При появі значка відсічної маски робимо клік. Наші смуги розмістились усередині слова. Тепер активуємо інструмент "Переміщення" (Move Tool) і, використовуючи стрілки на клавіатурі, трохи зрушуємо смуги вниз або вгору. Пізніше білі області слова будуть поверхами, а чорні порожнім простором, тому вирівняйте їх як на скріншоті нижче. Об'єднаємо текстовий шар і смугастий, попередньо виділивши їх на панелі шарів (Ctrl+клік по шарах), потім натискаємо Ctrl+E.

Крок 5.
Завантажуємо виділення шару зі смугами (Ctrl + клік по іконці шару) і копіюємо його в буфер (Ctrl+C). Переходимо на панель «Канали» (Channels) і внизу натискаємо значок нового каналу (як значок нового шару), потім вставляємо (Ctrl+V) виділене. Знімаємо виділення (Ctrl+D). З'явився новий Альфа-канал, де відображається наше слово.
Тепер трохи округлим краї смуг тексту. Для цього йдемо у Filter > Blur > Gaussian Blur і вводимо радіус в 2 рх. Далі переходимо в Image > Adjustments > Levels та перетягуємо чорний та білий повзунки параметра в центр до сірого (120, 1,00; 155).
Якщо у вашому слові є маленькі частини смуг, виділіть їх «Прямокутним виділенням» (Restangular Marque) і заповніть чорним кольором (Shift+F5).

Крок 6
Тепер виділимо лише білі зони тексту. Утримуючи Ctrl, робимо клік по іконці Альфа-каналу. Переходимо в панель шарів (Layers) і видаляємо шар "Смуги" (Delete). Створюємо Новий шар (Ctrl+Shift+N), називаємо його «Фронт» і заповнюємо (Shift+F5) виділені місця кольором #b3b3b3. Знімаємо виділення (Ctrl+D).
Двічі натискаємо по мініатюрі шару «Фронт», щоб відкрити вікно «Стилі шару» (Layer Style). Знаходимо параметр «Накладення градієнта» (Gradient Overlay) та виконуємо налаштування зі скріншоту внизу: режим змішування Множення, непрозорість 100%, градієнт чорно-білий, стиль Радіальний, кут 90, масштаб 150%. Перед закриттям діалогового вікна перетягніть градієнт вгору.

Крок 7.
Тут же, в «Стилях шару» вибираємо опцію «Тиснення» (Bevel and Emboss) та вводимо налаштування: стиль Внутрішній скіс, техніка Жорстке ограновування, глибина 120%, напрямок Вгору, розмір 3рх, пом'якшення 1рх, кут 145, висота 65 непрозорість Підсвічування 100%, непрозорість Тіні 75%.

Крок 8
Дублюємо шар "Фронт" (Ctrl + J) і вимикаємо видимість ефекту "Тиснення" (Bevel and Emboss) на копії. Створюємо Новий шар (Ctrl+Shift+N) вище дубліката і називаємо «Витиснення». Виділяємо дублікат шару «Фронт» та шар «Витиснення» (Ctrl +клік по мініатюрах шарів) та об'єднуємо їх (Ctrl+E), називаємо «Витиснення». Перетягуємо об'єднаний шар під шар «Фронт» в панелі шарів і поки що вимикаємо видимість шару «Фронт».

Крок 9
На шарі «Витиснення» переходимо в меню Image> Adjustments> Hue/Saturation. Активуйте прапорець у вікні Тонування (Colorize) і пересуньте повзунки колірного тону на 40, а насиченості на 50, потім натисніть ОК. Текст набув красивого золотого відтінку.

Крок 10
Тепер доведеться трохи піднапружитися. Крок непростий, але цікавий. Тут вам стане зрозумілим, чому шар названий «Витиснення». Ми справді як би витіснятимемо один шар з-під іншого, створюючи незвичайне співвідношення світла між ними. Відкриваємо палітру "Операції" через меню (Window > Actions). У правому верхньому куті діалогового вікна натискаємо стрілку вниз і вибираємо з меню Новий набір (New Set). У ньому вводимо ім'я набору "Витиснення". Далі натискаємо іконку внизу панелі операцій Створити Нову операцію (Create New Action) і у верхньому рядку вікна вводимо ім'я операції Основна. Далі клацаємо по кнопці запису (Record), щоб розпочати запис майбутніх чотирьох ваших дій.

Крок 11
Наступні чотири дії будуть записані, а потім застосовані до решти дублікатів шару «Витиснення». Спочатку дублюйте шар «Витиснення» (Ctrl+J) (це перша дія). Потім натисніть функцію Трансформування (Ctrl+T) та змініть у верхньому меню налаштувань параметри ширини та висоти копії на 99%, натисніть галочку Commit (друга дія). Далі змінимо параметри кольору та яскравості, використовуючи корекцію Колірний тон/Насиченість (Hue/Saturation) Ctrl+U) ).
Зменшіть значення колірного тону до -50, а яскравості до -8 (третя дія). Щоразу потім, при повторенні запису, черговий дублікат трохи змінюватиме колір у порівнянні з попереднім, і масштаб. І, останнє, помістіть шар «Витиснення копії» під шар «Витиснення» (четверте). Натисніть кнопку Стоп (квадрат) у вікні операцій.

Крок 12
Дублюємо шар "Витиснення" (Ctrl + J) і називаємо його "Відображення витіснення". Пізніше ми використовуємо цей шар як відображення тексту (поки вимкніть видимість).
Тепер ми повторимо наш зроблений запис 24 рази. Переконайтеся, що ви знаходитесь на шарі «Витіснення копія», а у вікні операцій вибрано операцію «Основна». Натисніть кнопку Пуска 24 рази. У вас має вийти 25 шарів разом із шаром «Витиснення копія».
Об'єднуємо всі дублікати, включаючи шар "Витиснення" (утримуючи Shift, робимо клік по останній копії вгорі та шару "Витиснення" в панелі шарів, щоб виділити їх усі, потім натискаємо Ctrl+E ). Називаємо об'єднаний шар "Витиснення".
Увімкніть видимість шару Фронт.

Крок 13
Дублюйте шар «Витиснення» (Ctrl+J) та назвіть копію «Промені». Помістіть його на верх у панелі шарів. Перейдіть на ньому у Filter> Blur> Radial Blur , виконайте налаштування: кількість – 100, метод – лінійний (zoom), якість – найкраща (best). Натисніть Ок, а потім Ctrl+F, щоб застосувати фільтр ще раз. Встановіть режим змішування (Blending Mode) для шару «Промені» на Color Dodge та зменште непрозорість (Opacity) до 80%.

Крок 14
Настав час зайнятися відображенням нашого тексту. Дублюємо шар "Фронт" (Ctrl + J) і створюємо Новий шар (Ctrl + Shift + N) вище "Копія фронт", називаємо "Відображення фронт". Виділяємо шари "Копія фронт" та "Відображення фронт", утримуючи Ctrl і натискаючи на мініатюри шарів, потім об'єднуємо їх (Ctrl+E). Два шари з відображенням: «Віддзеркалення витіснення» та «Віддзеркалення фронт» перетягуємо вниз палітри шарів і ставимо над фоновим шаром.

Крок 15
Активуємо інструмент «Переміщення» (Move Tool) і зрушуємо шари «Промені», «Фронт» та «Витиснення» вгору полотна (попередньо виділивши їх), як на скріншоті нижче. Тепер виберіть два шари з відображенням, виділіть їх ( Ctrl + клік по мініатюрах) і перейдіть в Редагування-Трансформування-Відобразити по вертикалі (Edit> Transform> Flip Vertical). Перемістіть ці шари вниз як заготовку для майбутнього відображення тексту.

Крок 16
Наступне, що ми зробимо, знову створимо запис операцій для шару «Відображення витіснення». На шарі «Відображення витіснення» переходимо до панелі «Операції» (Actions Palette) і, як у кроці 10, створюємо новий набір операцій. Називаємо «Відображення» та включаємо запис (Play).
Дублюємо (Ctrl+J) шар «Відображення витіснення» і на дублікаті використовуємо Трансформування (Ctrl+T). Змінюємо параметри ширини та висоти у верхньому меню налаштувань на 99%. Далі застосовуємо корекцію «Кольоровий тон/Насиченість» (Hue/Saturation) (Ctrl+U)) і виконуємо налаштування для колірного тону на -50, а для яскравості на -8. У панелі шарів перетягуємо шар «Копія відображення витіснення» під оригінал та натискаємо кнопку Стоп на запису операцій на її панелі.

Крок 17
У панелі шарів активуємо шар «Відображення витіснення копія», а панелі операцій активізуємо операцію «Відображення» і натискаємо кнопку Пуск (Play) 23 рази. Виділяємо всі дублікати «Відображення витіснення» разом з оригіналом та об'єднуємо їх в один шар (Ctrl+E), який називаємо «Відображення витіснення».

Крок 18
Дублюємо шар «Віддзеркалення витіснення» (Ctrl+J) і називаємо копію «Віддзеркалення променів». Тепер, виділяємо шар «Відображення витіснення» та «Відображення фронту» ( Ctrl +клік по мініатюрах) та об'єднуємо їх (Ctrl+E) у шар «Відображення».
Перетягуємо шар «Віддзеркалення» під «Віддзеркалення променів» на палітрі шарів і знижуємо його непрозорість (Opacity) до 20%.
На шарі «Віддзеркалення променів» переходимо в меню Фільтр-Розмиття-Радіальне розмиття (Filter > Blur > Radial Blur) та виконуємо налаштування: кількість 100, метод – лінійний, якість – найкраща. У діалоговому вікні переносимо центр розмиття трохи нагору, як на скріншоті нижче. Режим змішування (Blending Mode) для цього шару змінюємо на освітлення основи (Color Dodge) і знижуємо непрозорість до 60%.

Крок 19
На шарі «Віддзеркалення» створюємо Маску шару (Layer Mask) значок внизу палітри шарів із кружком у квадраті)). Активуємо інструмент Градієнт (Gradient Tool) чорно-білий з лінійним стилем та заповнюємо їм маску у напрямку знизу вгору.
Тепер скопіюємо цю маску на шар «Віддзеркалення променів». Щоб це зробити, утримуючи Ctrl, натискаємо на іконку маски з простягнутим градієнтом, а потім переходимо на шар «Віддзеркалення променів» і клацаємо по значку маски внизу панелі шарів. Наше відображення готове.

Крок 20
Створюємо Новий шар (Ctrl+Shift+N) вище за шар «Відображення променів» і називаємо його «Тінь». Інструментом Полігональне Лассо (Polygonal Lasso Tool) у режимі «Додавання до виділеної області» (у верхньому меню другий значок) створюємо чотири виділення та заповнюємо (Shift+F5) їх чорним кольором. Знімаємо виділення (Ctrl+D). Трансформуємо (Ctrl+T) тінь, сплющуючи її по вертикалі, потім переходимо у Filter > Blur > Gaussian Blur і ставимо радіус в 8 рх. Далі йдемо у Фільтр-Розмиття-Розмиття в русі (Filter > Blur > Motion Blur) і виконуємо налаштування: усунення (Distance) 85, кут (angle) 0.

Крок 21.
Активуємо фоновий шар (Background) та подвійним кліком по мініатюрі розблокуємо його, перетворюючи на шар. Далі подвійним кліком по рядку цього шару відкриваємо "Стилі шару" (Layer Style) і знаходимо параметр "Накладення градієнта" (Gradient Overlay) . Вводимо настройки зі скріншота нижче та натискаємо Ок.

Готово!

Автор: Eren Göksel Переклад: svit4u
Ctrl
Enter
Помітили помЫлку
Виділіть текст та натисніть Ctrl+EnterКоментарі (0)
Топ із цієї категоріі
 Перефарбовуємо літо в осінь в Photoshop
Перефарбовуємо літо в осінь в Photoshop Друзі, цього разу я збираюся показати вам простий трюк, як зробити зелене листя червоним, як восени, в Photoshop.