Як поєднати текстури з фотографіями в Photoshop
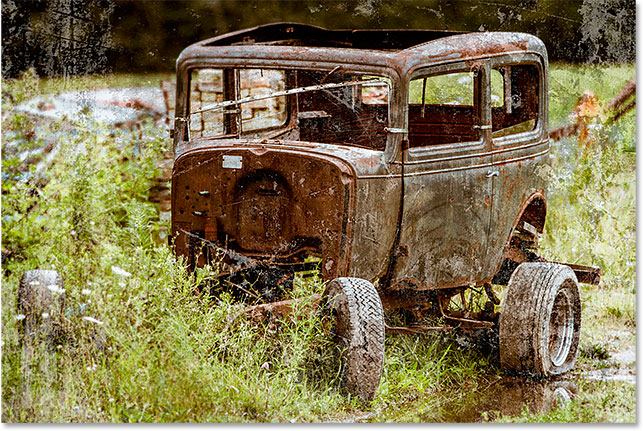
Ефекти
Додайте більше інтересу та креативності своїм зображенням, навчившись легко змішувати текстури з фотографіями за допомогою режимів змішування шарів у Photoshop!
У цьому уроці Photoshop ми навчимося змішувати текстури з фотографіями за допомогою режимів змішування шарів! Режими змішування — це прості, але потужні способи об’єднати два чи більше зображень, щоб надати оригінальному зображенню більш художньої та творчої переваги. Вони можуть бути дуже веселими, але результат, який дасть нам будь-який конкретний режим змішування, майже неможливо передбачити, особливо під час роботи з текстурами. Насправді, єдиний реальний спосіб дізнатися, який режим змішування вам найбільше сподобається, це спробувати їх усі, але з такої великої кількості вибору це може зайняти час.
На щастя, як ми дізнаємося, є зручний трюк, який робить перемикання всіх режимів накладання Photoshop швидким і легким. Ми також дізнаємося, які режими змішування найімовірніше дадуть чудові результати та як швидко переходити до них із клавіатури!
Чудова річ у текстурах полягає в тому, що ви можете знайти цікаві майже скрізь, у приміщенні чи на вулиці, і щоб зафіксувати їх, вам потрібна лише недорога цифрова камера або навіть камера на вашому смартфоні чи планшеті. Наведіть його на цікавий малюнок на листі чи камені, хмару в небі, шматок дерева, пляму іржі, іній на вікні або будь-що, що приверне вашу увагу. Ви також можете розмістити різні об’єкти на сканері, щоб захопити їх як текстури. Старі книжкові обкладинки, карти, зім’ятий папір, навіть шматки тканини чи килима – чудовий вибір. І, звісно, швидкий пошук у Google текстур Photoshop дасть нескінченну кількість результатів. Збережіть їх усі в папку на комп’ютері, і незабаром ви матимете цілу колекцію унікальних текстур на вибір, коли вони вам знадобляться!
Ось фото, з якого я почну:
Мені подобається фото, але, враховуючи його тематику, я думаю, що воно виглядало б ще краще, якби я трохи погранював його за допомогою текстури. Як я вже згадував, ви можете знайти текстури практично будь-де. У моєму випадку я знайшов цей іржавий, подряпаний шматок металу:
Ось як виглядатиме кінцевий результат після змішування текстури з вихідним зображенням:
Цей урок із нашої серії фотоефектів. Давайте почнемо!
Як поєднати текстури з фотографіями
Крок 1: виберіть і скопіюйте текстуру
Для початку відкрийте основну фотографію та зображення, яке ви використовуєте для текстури у Photoshop. Кожне зображення відображатиметься в окремому документі з вкладками . Перше, що нам потрібно зробити, це перемістити текстуру в той самий документ, що й основна фотографія. Найпростіший спосіб зробити це – скопіювати та вставити його. Переконайтеся, що документ текстури є активним. Ви можете перемикатися між документами, натискаючи вкладки вгорі:
Коли документ текстури активний, перейдіть до меню «Select» на панелі меню вгорі екрана та виберіть «All» . Або натисніть Ctrl+A (Win) / Command+A (Mac) на клавіатурі:
Навколо зображення з’явиться контур виділення, який сповістить вас про те, що його вибрано. Щоб скопіювати його, перейдіть до меню «Edit» у верхній частині екрана та виберіть «Copy». Або натисніть Ctrl+C (Win) / Command+C (Mac) на клавіатурі:
Крок 2: Вставте текстуру в документ основної фотографії
Перейдіть до документа основної фотографії, клацнувши його вкладку:
Коли документ із фотографією активний, поверніться до меню «Edit» та цього разу виберіть «Paste Special», а потім «Paste in Place»:
Команда «Paste in Place» не лише вставляє текстуру в документ, але й центрує її. Залежно від розміру вашої текстури, вона може повністю закривати фотографію під нею, як моя тут:
Однак якщо ми поглянемо на панель «Шари» Photoshop, ми побачимо, що оригінальна фотографія все ще там, розташована на фоновому шарі, тоді як текстуру було розміщено на абсолютно новому шарі під назвою «Шар 1» над ним:
Крок 3: Змініть розмір текстури, якщо потрібно, за допомогою вільного перетворення
Якщо ваша фотографія та текстура не мають абсолютно однакового розміру, вам потрібно буде змінити розмір текстури, щоб вона відповідала зображенню, і ми можемо зробити це за допомогою команди Photoshop Free Transform. Вибравши шар 1 на панелі шарів, перейдіть до меню «Edit» у верхній частині екрана та виберіть «Free Transform». Або натисніть Ctrl+T (Win) / Command+T (Mac), щоб вибрати Free Transform на клавіатурі:
Photoshop розмістить поле вільної трансформації та маркери навколо текстури. Якщо ви не можете побачити всі маркери вільного перетворення, оскільки вони виходять за межі екрана, перейдіть до меню «View» і виберіть «Fit on Screen» або натисніть Ctrl+0 (Win) / Command+0 (Mac) на клавіатурі:
Photoshop миттєво зменшить зображення настільки, щоб було видно все, включно з полем вільного перетворення та маркерами:
Клацніть і перетягніть будь-який маркер (маленькі квадрати навколо обмежувальної рамки), щоб змінити розмір текстури за потреби. Перетягування маркера самостійно дозволяє нам вільно спотворювати форму текстури під час її зміни розміру. Оскільки це лише текстура, зазвичай це нормально, але якщо ви хочете зафіксувати співвідношення сторін (форму) текстури на місці під час зміни її розміру, натисніть і утримуйте клавішу Shift на клавіатурі та перетягніть будь-який із чотирьох кутових маркерів.
Якщо натиснути й утримувати Shift+Alt (Win) / Shift+Option (Mac), перетягуючи кутовий маркер, ви зміните розмір текстури від центру, а не від кута, і збережете її співвідношення сторін. Коли ви закінчите, натисніть Enter (Win) / Return (Mac) на клавіатурі, щоб прийняти трансформацію та вийти з команди Free Transform:
Крок 4: Виберіть інструмент переміщення
Виберіть інструмент Move Tool Photoshop у верхній частині панелі інструментів або натисніть літеру V, щоб вибрати інструмент переміщення на клавіатурі. Насправді ми не збираємося використовувати інструмент «Move Tool» для чогось, але за мить ми дізнаємось про зручну комбінацію клавіш для швидкого переходу між режимами змішування шарів, щоб ми могли побачити, який із них дасть нам найкращі результати для змішування нашого текстури з фото.
Яке це має відношення до Move Tool, запитаєте ви? Що ж, залежно від того, який інструмент ви вибрали, комбінація клавіш може працювати або не працювати.
Крок 5: Перемикайте режими змішування шару
Параметр «Режим змішування» знаходиться у верхньому лівому куті панелі «Шари». За замовчуванням для нього встановлено значення «Normal», що просто означає, що шар жодним чином не змішується з шарами під ним (саме тому текстура наразі блокує перегляд фотографії в документі):
Якщо ви клацнете на слові «Normal», ви побачите список інших режимів змішування, з яких ми можемо вибрати, як-от Multiply, Screen, Overlay тощо. Ми могли б, якби дійсно хотіли, вибирати кожен режим змішування по одному, натискаючи його назву в списку. Але набагато швидший спосіб поекспериментувати з різними режимами змішування — це швидко переходити між ними на клавіатурі. Натисніть і утримуйте клавішу Shift, а потім натисніть клавіші плюс ( + ) або мінус ( - ) на клавіатурі. Клавіша «плюс» (+) переміщатиме вас вперед по списку режимів змішування по одному, а клавіша «мінус» (-) — назад. Наприклад, утримуючи Shift і натиснувши клавішу плюс (+) один раз, режим змішування змінюється з «Normal» на «Dissolve»:
Режим змішування «Dissolve», ймовірно, не матиме особливого впливу на ваше зображення, але інші режими змішування точно вплинуть. Наприклад, я утримую клавішу Shift і натискаю клавішу плюс (+) ще кілька разів, щоб перейти до режиму змішування «Multiply»:
Режим змішування Multiply є частиною групи режимів змішування, які затемнюють загальне зображення. Тут ми бачимо, що текстура та фотографія тепер змішуються разом. Хоча це виглядає цікаво, в даному випадку це трохи занадто темно. Зверніть увагу, що колір текстури також зливається з зображенням. Трохи пізніше ми побачимо, як це змінити:
Я утримую клавішу Shift і натискаю клавішу плюс (+) ще кілька разів, поки не перейду до режиму змішування Screen:
Режим змішування Screen протилежний режиму Multiply. Це частина групи режимів змішування, які освітлюють зображення. Тут ми отримуємо ще один цікавий результат, цього разу набагато легший, ніж той, який ми бачили в режимі Multiply:
Натиснувши клавішу плюс (+) ще кілька разів, я перейду до режиму змішування Overlay:
Overlay є частиною контрастної групи режимів змішування. Це підвищує контрастність зображення та водночас збільшує насиченість кольорів. Подібно до Multiply та Screen, Overlay є ще одним режимом, який часто є хорошим вибором під час змішування текстур із фотографіями:
Є ще два режими змішування, які ви зазвичай захочете спробувати, і вони обидва схожі на Overlay тим, що підвищують контраст і насиченість кольорів. Перший — це Soft Light, до якого я перемикаюся, натиснувши клавішу плюс (+) ще раз (утримуючи клавішу Shift):
Soft Light — це більш тонка версія Overlay. Він все ще збільшує контраст і насиченість кольорів, але, як випливає з назви, результат м’якший, менш насичений:
Щоб отримати набагато сильніший ефект, спробуйте режим змішування Hard Light, до якого я перейду, натиснувши клавішу плюс (+) востаннє:
У той час як Soft Light було більш тонкою версією Overlay, Hard Light є найінтенсивнішим із трьох. Насправді спочатку він зазвичай надто інтенсивний, як і тут, але ми побачимо, як налаштувати силу режиму змішування за мить:
Комбінації клавіш режиму змішування
Загалом режими змішування Multiply, Screen, Overlay, Soft Light, та Hard Light дадуть вам найкращі результати для змішування текстури з фотографією, а також є комбінації клавіш, за допомогою яких можна миттєво переходити до кожного з них. Ми вже знаємо, що ми можемо циклічно переглядати повний список режимів змішування, натиснувши й утримуючи клавішу Shift і натиснувши клавішу плюс ( + ), щоб перейти вперед, або клавішу мінус ( - ), щоб перейти назад по списку. Це дає нам швидкий і простий спосіб випробувати кожен із них і оцінити результати.
Якщо ви хочете відразу перейти до одного з найбільш часто використовуваних режимів змішування, які ми розглянули, просто натисніть і утримуйте Shift+Alt (Win) / Shift+Option (Mac) на клавіатурі та натисніть клавішу M для Multiply, S для Screen, O для Overlay, F для Soft Light або H для Hard Light.
Крок 6: видаліть колір із текстури
Незважаючи на те, що на даний момент це виглядає досить жорстко, я збираюся дотримуватися режиму змішування Hard Light (ви можете віддати перевагу іншому режиму змішування для свого зображення). Але є кілька речей, які мені не подобаються в поточному результаті. По-перше, не тільки сама текстура зливається з фотографією, але й колір текстури. Іноді ви захочете включити колір, оскільки він може додати ще більше інтересу, але в цьому випадку я хочу його видалити. Для цього я скористаюся коригуючим шаром Hue/Saturation.
Вибравши шар текстури (Шар 1) на панелі «Шари», я натисну й утримую клавішу Alt (Win) / Option (Mac) на клавіатурі та клацну значок New Fill or Adjustment Layer внизу панелі «Шари»:
Тоді я виберу Hue/Saturation зі списку, що з’явиться:
Відкриється діалогове вікно нового шару Photoshop. Я хочу, щоб коригувальний шар Hue/Saturation впливав лише на шар текстури під ним, а не на вихідне зображення, тому я виберу опцію Use Previous Layer to Create Clipping Mask, клацнувши всередині її прапорця:
Я клацну «ОК», щоб додати коригуючий шар Hue/Saturation і закрити діалогове вікно. Параметри коригувального шару відображаються на панелі «Властивості». Щоб видалити колір із текстури, нам просто потрібно клацнути та перетягнути повзунок насиченості до кінця ліворуч до значення -100:
Коли колір не насичений, залишається лише сама текстура:
Якщо ми знову подивимося на панель «Шари», то побачимо шар коригування Hue/Saturation, обрізаний до шару текстури під ним. Ви можете вмикати та вимикати колір текстури, натискаючи значок видимості коригувального шару. Натисніть один раз, щоб вимкнути коригувальний шар і відновити колір. Клацніть його ще раз, щоб знову ввімкнути коригувальний шар і видалити колір:
Крок 7: спробуйте інвертувати текстуру
Окрім видалення кольору з текстури, ми також можемо спробувати інвертувати її, що означає, що ми змінимо її значення яскравості, зробивши світлі області темними, а темні — світлими. Щоб інвертувати текстуру, ми використаємо коригувальний шар Invert. Ще раз натисніть і утримуйте клавішу Alt (Win) / Option (Mac) на клавіатурі та клацніть значок New Fill or Adjustment Layer внизу панелі «Шари»:
Цього разу виберіть зі списку Invert:
Коли відкриється діалогове вікно «Новий шар», виберіть параметр Use Previous Layer to Create Clipping Mask, щоб коригуючий шар впливав лише на текстуру, а не на оригінальне зображення:
Натисніть OK, щоб закрити діалогове вікно та додати коригуючий шар Invert. Немає жодних опцій для інвертування. Photoshop просто інвертує значення яскравості текстури. У моєму випадку я вважаю, що перевернута версія працює краще, оскільки вона дозволяє побачити більше мого оригінального фото:
Коригуючий шар Invert з’являється на панелі «Шари» над шаром коригування Hue/Saturation, який ми додали раніше, і, як і шар коригування Hue/Saturation, він обрізаний до шару текстури (Шар 1) під ним, щоб оригінальне зображення на фоновому шарі не впливає. Щоб порівняти інвертовану та оригінальну версії текстури та визначити, яка з них працює краще, просто клацніть піктограму видимості інвертованого коригувального шару декілька разів, щоб увімкнути або вимкнути шар:
Крок 8: Знизьте непрозорість текстури
Єдина проблема, яка залишилася, полягає в тому, що текстура все ще виглядає занадто інтенсивною, але ми можемо легко це виправити, зменшивши її непрозорість. Спочатку натисніть на шар текстури (Шар 1), щоб вибрати його:
Ви знайдете опцію «Непрозорість» прямо навпроти опції «Режим змішування» у верхній частині панелі «Шари». За замовчуванням значення непрозорості встановлено на 100%, але чим більше ви його зменшите, тим більше буде видно оригінальне фото під текстурою. Я знижу значення до 50%:
І ось, після зниження непрозорості, мій остаточний результат:
І ось воно! Ось як можна легко змішати текстуру з фотографією за допомогою потужних режимів змішування шарів у Photoshop! Щоб дізнатися більше про режими змішування шарів, перегляньте наш урок із п’яти основних режимів змішування для редагування фотографій. Перегляньте наш розділ «Фотоефекти», щоб отримати більше посібників із ефектів Photoshop!
У цьому уроці Photoshop ми навчимося змішувати текстури з фотографіями за допомогою режимів змішування шарів! Режими змішування — це прості, але потужні способи об’єднати два чи більше зображень, щоб надати оригінальному зображенню більш художньої та творчої переваги. Вони можуть бути дуже веселими, але результат, який дасть нам будь-який конкретний режим змішування, майже неможливо передбачити, особливо під час роботи з текстурами. Насправді, єдиний реальний спосіб дізнатися, який режим змішування вам найбільше сподобається, це спробувати їх усі, але з такої великої кількості вибору це може зайняти час.
На щастя, як ми дізнаємося, є зручний трюк, який робить перемикання всіх режимів накладання Photoshop швидким і легким. Ми також дізнаємося, які режими змішування найімовірніше дадуть чудові результати та як швидко переходити до них із клавіатури!
Чудова річ у текстурах полягає в тому, що ви можете знайти цікаві майже скрізь, у приміщенні чи на вулиці, і щоб зафіксувати їх, вам потрібна лише недорога цифрова камера або навіть камера на вашому смартфоні чи планшеті. Наведіть його на цікавий малюнок на листі чи камені, хмару в небі, шматок дерева, пляму іржі, іній на вікні або будь-що, що приверне вашу увагу. Ви також можете розмістити різні об’єкти на сканері, щоб захопити їх як текстури. Старі книжкові обкладинки, карти, зім’ятий папір, навіть шматки тканини чи килима – чудовий вибір. І, звісно, швидкий пошук у Google текстур Photoshop дасть нескінченну кількість результатів. Збережіть їх усі в папку на комп’ютері, і незабаром ви матимете цілу колекцію унікальних текстур на вибір, коли вони вам знадобляться!
Ось фото, з якого я почну:
Мені подобається фото, але, враховуючи його тематику, я думаю, що воно виглядало б ще краще, якби я трохи погранював його за допомогою текстури. Як я вже згадував, ви можете знайти текстури практично будь-де. У моєму випадку я знайшов цей іржавий, подряпаний шматок металу:
Ось як виглядатиме кінцевий результат після змішування текстури з вихідним зображенням:
Цей урок із нашої серії фотоефектів. Давайте почнемо!
Як поєднати текстури з фотографіями
Крок 1: виберіть і скопіюйте текстуру
Для початку відкрийте основну фотографію та зображення, яке ви використовуєте для текстури у Photoshop. Кожне зображення відображатиметься в окремому документі з вкладками . Перше, що нам потрібно зробити, це перемістити текстуру в той самий документ, що й основна фотографія. Найпростіший спосіб зробити це – скопіювати та вставити його. Переконайтеся, що документ текстури є активним. Ви можете перемикатися між документами, натискаючи вкладки вгорі:
Коли документ текстури активний, перейдіть до меню «Select» на панелі меню вгорі екрана та виберіть «All» . Або натисніть Ctrl+A (Win) / Command+A (Mac) на клавіатурі:
Навколо зображення з’явиться контур виділення, який сповістить вас про те, що його вибрано. Щоб скопіювати його, перейдіть до меню «Edit» у верхній частині екрана та виберіть «Copy». Або натисніть Ctrl+C (Win) / Command+C (Mac) на клавіатурі:
Крок 2: Вставте текстуру в документ основної фотографії
Перейдіть до документа основної фотографії, клацнувши його вкладку:
Коли документ із фотографією активний, поверніться до меню «Edit» та цього разу виберіть «Paste Special», а потім «Paste in Place»:
Команда «Paste in Place» не лише вставляє текстуру в документ, але й центрує її. Залежно від розміру вашої текстури, вона може повністю закривати фотографію під нею, як моя тут:
Однак якщо ми поглянемо на панель «Шари» Photoshop, ми побачимо, що оригінальна фотографія все ще там, розташована на фоновому шарі, тоді як текстуру було розміщено на абсолютно новому шарі під назвою «Шар 1» над ним:
Крок 3: Змініть розмір текстури, якщо потрібно, за допомогою вільного перетворення
Якщо ваша фотографія та текстура не мають абсолютно однакового розміру, вам потрібно буде змінити розмір текстури, щоб вона відповідала зображенню, і ми можемо зробити це за допомогою команди Photoshop Free Transform. Вибравши шар 1 на панелі шарів, перейдіть до меню «Edit» у верхній частині екрана та виберіть «Free Transform». Або натисніть Ctrl+T (Win) / Command+T (Mac), щоб вибрати Free Transform на клавіатурі:
Photoshop розмістить поле вільної трансформації та маркери навколо текстури. Якщо ви не можете побачити всі маркери вільного перетворення, оскільки вони виходять за межі екрана, перейдіть до меню «View» і виберіть «Fit on Screen» або натисніть Ctrl+0 (Win) / Command+0 (Mac) на клавіатурі:
Photoshop миттєво зменшить зображення настільки, щоб було видно все, включно з полем вільного перетворення та маркерами:
Клацніть і перетягніть будь-який маркер (маленькі квадрати навколо обмежувальної рамки), щоб змінити розмір текстури за потреби. Перетягування маркера самостійно дозволяє нам вільно спотворювати форму текстури під час її зміни розміру. Оскільки це лише текстура, зазвичай це нормально, але якщо ви хочете зафіксувати співвідношення сторін (форму) текстури на місці під час зміни її розміру, натисніть і утримуйте клавішу Shift на клавіатурі та перетягніть будь-який із чотирьох кутових маркерів.
Якщо натиснути й утримувати Shift+Alt (Win) / Shift+Option (Mac), перетягуючи кутовий маркер, ви зміните розмір текстури від центру, а не від кута, і збережете її співвідношення сторін. Коли ви закінчите, натисніть Enter (Win) / Return (Mac) на клавіатурі, щоб прийняти трансформацію та вийти з команди Free Transform:
Крок 4: Виберіть інструмент переміщення
Виберіть інструмент Move Tool Photoshop у верхній частині панелі інструментів або натисніть літеру V, щоб вибрати інструмент переміщення на клавіатурі. Насправді ми не збираємося використовувати інструмент «Move Tool» для чогось, але за мить ми дізнаємось про зручну комбінацію клавіш для швидкого переходу між режимами змішування шарів, щоб ми могли побачити, який із них дасть нам найкращі результати для змішування нашого текстури з фото.
Яке це має відношення до Move Tool, запитаєте ви? Що ж, залежно від того, який інструмент ви вибрали, комбінація клавіш може працювати або не працювати.
Крок 5: Перемикайте режими змішування шару
Параметр «Режим змішування» знаходиться у верхньому лівому куті панелі «Шари». За замовчуванням для нього встановлено значення «Normal», що просто означає, що шар жодним чином не змішується з шарами під ним (саме тому текстура наразі блокує перегляд фотографії в документі):
Якщо ви клацнете на слові «Normal», ви побачите список інших режимів змішування, з яких ми можемо вибрати, як-от Multiply, Screen, Overlay тощо. Ми могли б, якби дійсно хотіли, вибирати кожен режим змішування по одному, натискаючи його назву в списку. Але набагато швидший спосіб поекспериментувати з різними режимами змішування — це швидко переходити між ними на клавіатурі. Натисніть і утримуйте клавішу Shift, а потім натисніть клавіші плюс ( + ) або мінус ( - ) на клавіатурі. Клавіша «плюс» (+) переміщатиме вас вперед по списку режимів змішування по одному, а клавіша «мінус» (-) — назад. Наприклад, утримуючи Shift і натиснувши клавішу плюс (+) один раз, режим змішування змінюється з «Normal» на «Dissolve»:
Режим змішування «Dissolve», ймовірно, не матиме особливого впливу на ваше зображення, але інші режими змішування точно вплинуть. Наприклад, я утримую клавішу Shift і натискаю клавішу плюс (+) ще кілька разів, щоб перейти до режиму змішування «Multiply»:
Режим змішування Multiply є частиною групи режимів змішування, які затемнюють загальне зображення. Тут ми бачимо, що текстура та фотографія тепер змішуються разом. Хоча це виглядає цікаво, в даному випадку це трохи занадто темно. Зверніть увагу, що колір текстури також зливається з зображенням. Трохи пізніше ми побачимо, як це змінити:
Я утримую клавішу Shift і натискаю клавішу плюс (+) ще кілька разів, поки не перейду до режиму змішування Screen:
Режим змішування Screen протилежний режиму Multiply. Це частина групи режимів змішування, які освітлюють зображення. Тут ми отримуємо ще один цікавий результат, цього разу набагато легший, ніж той, який ми бачили в режимі Multiply:
Натиснувши клавішу плюс (+) ще кілька разів, я перейду до режиму змішування Overlay:
Overlay є частиною контрастної групи режимів змішування. Це підвищує контрастність зображення та водночас збільшує насиченість кольорів. Подібно до Multiply та Screen, Overlay є ще одним режимом, який часто є хорошим вибором під час змішування текстур із фотографіями:
Є ще два режими змішування, які ви зазвичай захочете спробувати, і вони обидва схожі на Overlay тим, що підвищують контраст і насиченість кольорів. Перший — це Soft Light, до якого я перемикаюся, натиснувши клавішу плюс (+) ще раз (утримуючи клавішу Shift):
Soft Light — це більш тонка версія Overlay. Він все ще збільшує контраст і насиченість кольорів, але, як випливає з назви, результат м’якший, менш насичений:
Щоб отримати набагато сильніший ефект, спробуйте режим змішування Hard Light, до якого я перейду, натиснувши клавішу плюс (+) востаннє:
У той час як Soft Light було більш тонкою версією Overlay, Hard Light є найінтенсивнішим із трьох. Насправді спочатку він зазвичай надто інтенсивний, як і тут, але ми побачимо, як налаштувати силу режиму змішування за мить:
Комбінації клавіш режиму змішування
Загалом режими змішування Multiply, Screen, Overlay, Soft Light, та Hard Light дадуть вам найкращі результати для змішування текстури з фотографією, а також є комбінації клавіш, за допомогою яких можна миттєво переходити до кожного з них. Ми вже знаємо, що ми можемо циклічно переглядати повний список режимів змішування, натиснувши й утримуючи клавішу Shift і натиснувши клавішу плюс ( + ), щоб перейти вперед, або клавішу мінус ( - ), щоб перейти назад по списку. Це дає нам швидкий і простий спосіб випробувати кожен із них і оцінити результати.
Якщо ви хочете відразу перейти до одного з найбільш часто використовуваних режимів змішування, які ми розглянули, просто натисніть і утримуйте Shift+Alt (Win) / Shift+Option (Mac) на клавіатурі та натисніть клавішу M для Multiply, S для Screen, O для Overlay, F для Soft Light або H для Hard Light.
Крок 6: видаліть колір із текстури
Незважаючи на те, що на даний момент це виглядає досить жорстко, я збираюся дотримуватися режиму змішування Hard Light (ви можете віддати перевагу іншому режиму змішування для свого зображення). Але є кілька речей, які мені не подобаються в поточному результаті. По-перше, не тільки сама текстура зливається з фотографією, але й колір текстури. Іноді ви захочете включити колір, оскільки він може додати ще більше інтересу, але в цьому випадку я хочу його видалити. Для цього я скористаюся коригуючим шаром Hue/Saturation.
Вибравши шар текстури (Шар 1) на панелі «Шари», я натисну й утримую клавішу Alt (Win) / Option (Mac) на клавіатурі та клацну значок New Fill or Adjustment Layer внизу панелі «Шари»:
Тоді я виберу Hue/Saturation зі списку, що з’явиться:
Відкриється діалогове вікно нового шару Photoshop. Я хочу, щоб коригувальний шар Hue/Saturation впливав лише на шар текстури під ним, а не на вихідне зображення, тому я виберу опцію Use Previous Layer to Create Clipping Mask, клацнувши всередині її прапорця:
Я клацну «ОК», щоб додати коригуючий шар Hue/Saturation і закрити діалогове вікно. Параметри коригувального шару відображаються на панелі «Властивості». Щоб видалити колір із текстури, нам просто потрібно клацнути та перетягнути повзунок насиченості до кінця ліворуч до значення -100:
Коли колір не насичений, залишається лише сама текстура:
Якщо ми знову подивимося на панель «Шари», то побачимо шар коригування Hue/Saturation, обрізаний до шару текстури під ним. Ви можете вмикати та вимикати колір текстури, натискаючи значок видимості коригувального шару. Натисніть один раз, щоб вимкнути коригувальний шар і відновити колір. Клацніть його ще раз, щоб знову ввімкнути коригувальний шар і видалити колір:
Крок 7: спробуйте інвертувати текстуру
Окрім видалення кольору з текстури, ми також можемо спробувати інвертувати її, що означає, що ми змінимо її значення яскравості, зробивши світлі області темними, а темні — світлими. Щоб інвертувати текстуру, ми використаємо коригувальний шар Invert. Ще раз натисніть і утримуйте клавішу Alt (Win) / Option (Mac) на клавіатурі та клацніть значок New Fill or Adjustment Layer внизу панелі «Шари»:
Цього разу виберіть зі списку Invert:
Коли відкриється діалогове вікно «Новий шар», виберіть параметр Use Previous Layer to Create Clipping Mask, щоб коригуючий шар впливав лише на текстуру, а не на оригінальне зображення:
Натисніть OK, щоб закрити діалогове вікно та додати коригуючий шар Invert. Немає жодних опцій для інвертування. Photoshop просто інвертує значення яскравості текстури. У моєму випадку я вважаю, що перевернута версія працює краще, оскільки вона дозволяє побачити більше мого оригінального фото:
Коригуючий шар Invert з’являється на панелі «Шари» над шаром коригування Hue/Saturation, який ми додали раніше, і, як і шар коригування Hue/Saturation, він обрізаний до шару текстури (Шар 1) під ним, щоб оригінальне зображення на фоновому шарі не впливає. Щоб порівняти інвертовану та оригінальну версії текстури та визначити, яка з них працює краще, просто клацніть піктограму видимості інвертованого коригувального шару декілька разів, щоб увімкнути або вимкнути шар:
Крок 8: Знизьте непрозорість текстури
Єдина проблема, яка залишилася, полягає в тому, що текстура все ще виглядає занадто інтенсивною, але ми можемо легко це виправити, зменшивши її непрозорість. Спочатку натисніть на шар текстури (Шар 1), щоб вибрати його:
Ви знайдете опцію «Непрозорість» прямо навпроти опції «Режим змішування» у верхній частині панелі «Шари». За замовчуванням значення непрозорості встановлено на 100%, але чим більше ви його зменшите, тим більше буде видно оригінальне фото під текстурою. Я знижу значення до 50%:
І ось, після зниження непрозорості, мій остаточний результат:
І ось воно! Ось як можна легко змішати текстуру з фотографією за допомогою потужних режимів змішування шарів у Photoshop! Щоб дізнатися більше про режими змішування шарів, перегляньте наш урок із п’яти основних режимів змішування для редагування фотографій. Перегляньте наш розділ «Фотоефекти», щоб отримати більше посібників із ефектів Photoshop!
Автор: Steve Patterson Переклад: svit4u
Ctrl
Enter
Помітили помЫлку
Виділіть текст та натисніть Ctrl+EnterКоментарі (0)
Топ із цієї категоріі
 Перефарбовуємо літо в осінь в Photoshop
Перефарбовуємо літо в осінь в Photoshop Друзі, цього разу я збираюся показати вам простий трюк, як зробити зелене листя червоним, як восени, в Photoshop.














































