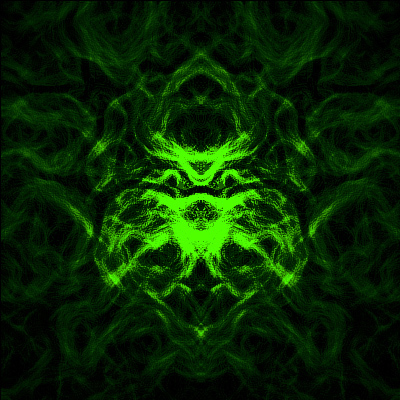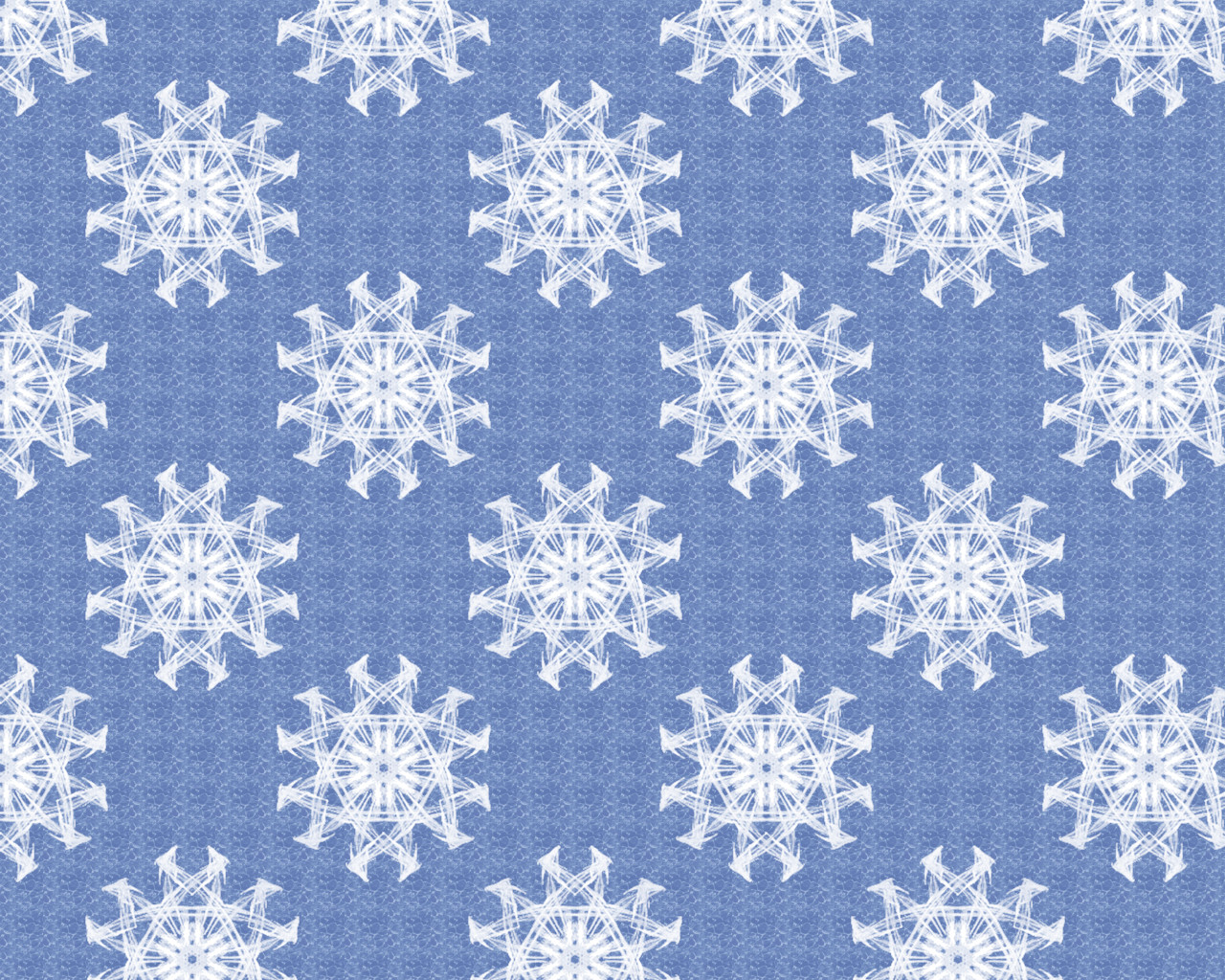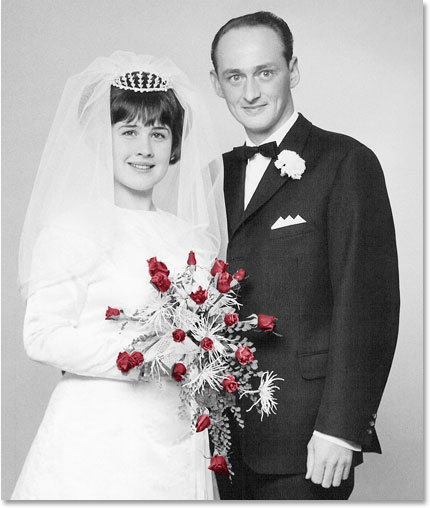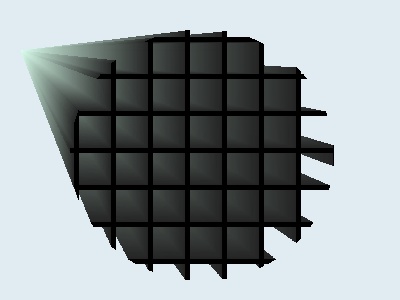Кольорокорекція зимового пейзажу

Ефекти
У даному уроці ми розглянемо корекцію кольору зимового пейзажу.
Крок 1
Відкрийте у Photoshop фотографію, колірну гаму якої хочете відредагувати. Автор використовує [uel=http://www.86ps.com/UpLoadFiles/Article/2011-10/1022/1/10.jpg]цю[/url]. Продублюйте фоновий шар (тобто фотографію), натиснувши Ctrl+J.

Крок 2
Далі створіть новий коригуючий шар Channel Mixer, вибравши Layer >New Adjustment Layer> Channel Mixer

та встановіть такі настройки:

У вас вийде наступне:

Крок 3
Аналогічно створіть коригуючий шар Selective Color

Крок 4
Змініть режим накладання шару Selective Color на Soft Light і зменшіть до 30%

Крок 5
Далі створіть новий коригуючий шар Curves, відкрийте його налаштування, натисніть на стрілочку у правому верхньому кутку і виберіть Auto options:

Переконайтеся, що у вікні, що відкрилося, у вас встановлені налаштування, як на скріні, і криві прийняли вигляд, як на малюнку справа:

Крок 6
Створіть новий шар (Ctrl+Shift+N) та помістіть його над усіма шарами. Перейдіть на цей шар і натисніть Ctrl+Shift+Alt+E – таким чином ми отримаємо 1 шар, що складається з усіх наявних шарів:

Крок 7
Перебуваючи на отриманому в попередньому кроці шарі, застосуємо до отриманого зображення фільтр Smart Sharpen, обравши Filter > Sharpen > Smart Sharpen.

Налаштування фільтра:

Крок 8
Застосуйте фільтр Unsharp Mask, вибравши Filter > Sharpen > Unsharp Mask.

Встановіть наступні настройки:

Не забувайте, що дані налаштування фільтрів підібрані для конкретного зображення, можливо, якщо ви будете працювати зі своєю фотографією, налаштування доведеться підбирати самостійно
Фінальний результат!


Сподобалося? Поділіться з друзями!
Крок 1
Відкрийте у Photoshop фотографію, колірну гаму якої хочете відредагувати. Автор використовує [uel=http://www.86ps.com/UpLoadFiles/Article/2011-10/1022/1/10.jpg]цю[/url]. Продублюйте фоновий шар (тобто фотографію), натиснувши Ctrl+J.

Крок 2
Далі створіть новий коригуючий шар Channel Mixer, вибравши Layer >New Adjustment Layer> Channel Mixer

та встановіть такі настройки:
| Канал Red | Канал Green | Канал Blue | |
|---|---|---|---|
| Red | +120 | -6 | -20 |
| Green | +111 | +138 | +2 |
| Blue | -131 | -10 | +106 |
| Contrast | 0 | 0 | +2 |

У вас вийде наступне:

Крок 3
Аналогічно створіть коригуючий шар Selective Color

Крок 4
Змініть режим накладання шару Selective Color на Soft Light і зменшіть до 30%

Крок 5
Далі створіть новий коригуючий шар Curves, відкрийте його налаштування, натисніть на стрілочку у правому верхньому кутку і виберіть Auto options:

Переконайтеся, що у вікні, що відкрилося, у вас встановлені налаштування, як на скріні, і криві прийняли вигляд, як на малюнку справа:

Крок 6
Створіть новий шар (Ctrl+Shift+N) та помістіть його над усіма шарами. Перейдіть на цей шар і натисніть Ctrl+Shift+Alt+E – таким чином ми отримаємо 1 шар, що складається з усіх наявних шарів:

Крок 7
Перебуваючи на отриманому в попередньому кроці шарі, застосуємо до отриманого зображення фільтр Smart Sharpen, обравши Filter > Sharpen > Smart Sharpen.

Налаштування фільтра:

Крок 8
Застосуйте фільтр Unsharp Mask, вибравши Filter > Sharpen > Unsharp Mask.

Встановіть наступні настройки:

Не забувайте, що дані налаштування фільтрів підібрані для конкретного зображення, можливо, якщо ви будете працювати зі своєю фотографією, налаштування доведеться підбирати самостійно
Фінальний результат!


Сподобалося? Поділіться з друзями!
Автор: PS视觉网嘟嘟 Переклад: svit4u
Ctrl
Enter
Помітили помЫлку
Виділіть текст та натисніть Ctrl+EnterКоментарі (0)
Топ із цієї категоріі
 Перефарбовуємо літо в осінь в Photoshop
Перефарбовуємо літо в осінь в Photoshop Друзі, цього разу я збираюся показати вам простий трюк, як зробити зелене листя червоним, як восени, в Photoshop.