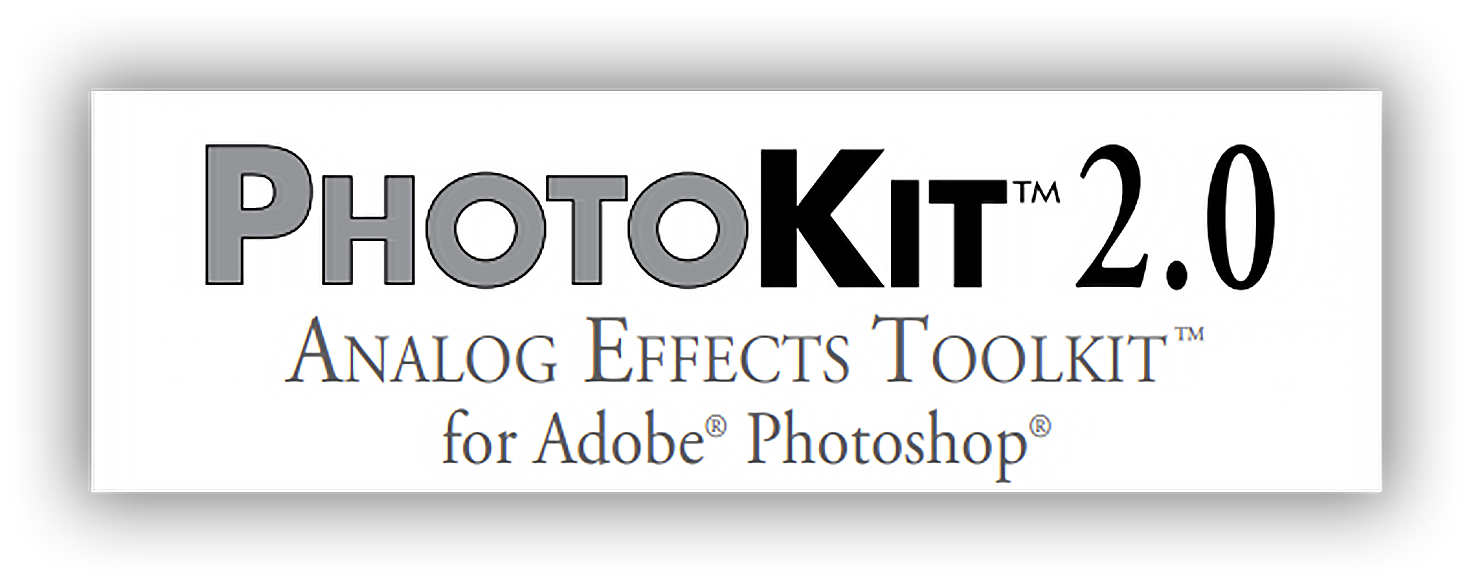Створення фону для шпалер на робочий стіл
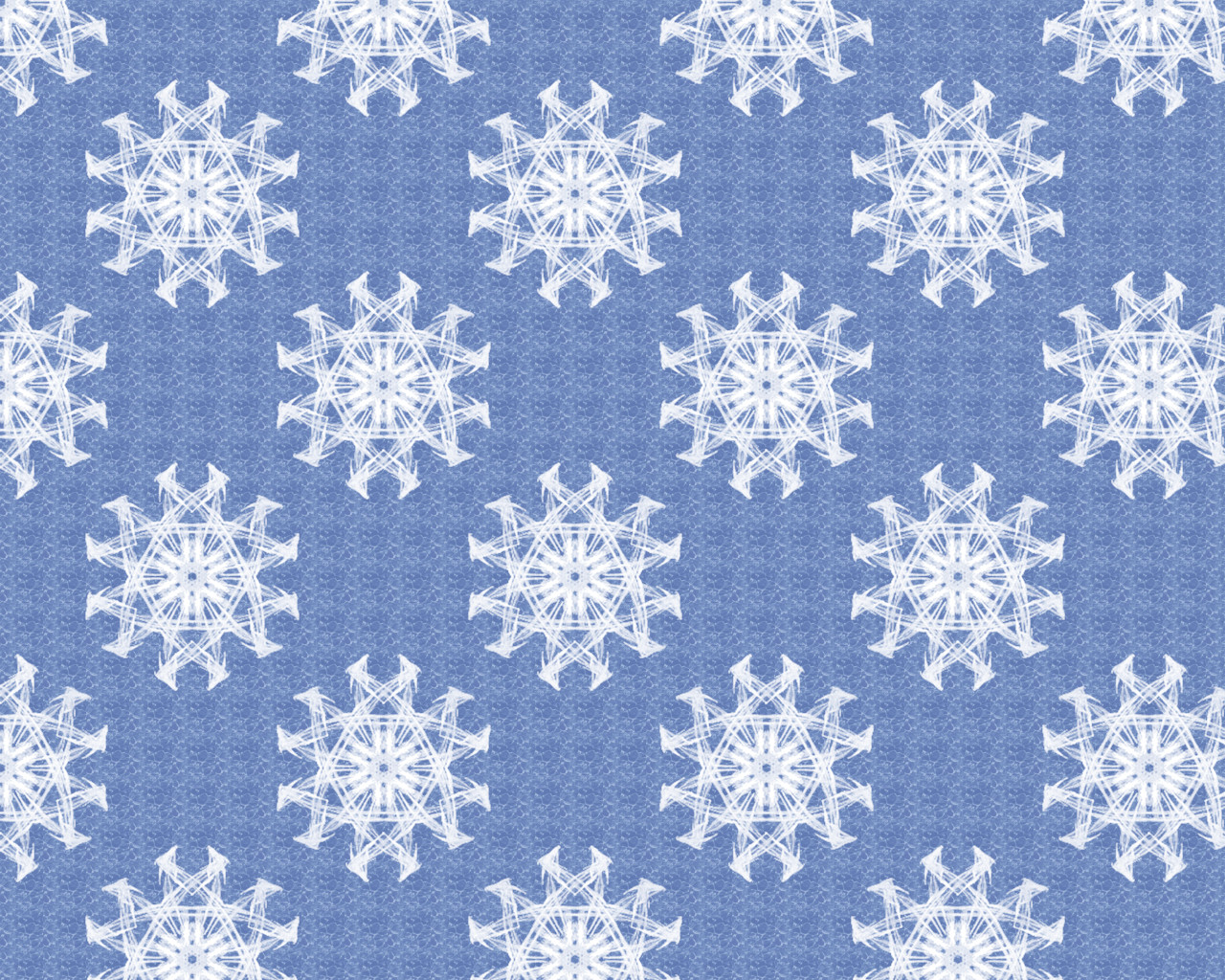
Ефекти
Створення шпалер для робочого столу комп'ютера з застосуванням фільтра. Урок буде корисний новачкам, так як опис досить докладний.
Створюємо нове квадратне зображення. Для того щоб створити нове зображення, в випадаючому меню «Файл» виберіть пункт «Створити ...». З'явиться вікно «Створити нове зображення». В даному вікні задаємо розмір зображення в пікселях. Ширина 400, висота 400 пікселів.
Натискаємо ОК. У діалогової панелі шарів з'явиться один шар, який називається Тло. Заллємо фон чорним кольором. Можна вибрати колір, використовуючи квадратики вибору кольорыв на панелі інструментів. Ближчий до нас квадратик - колір переднього плану. Задній квадратик - це колір фону. За допомогою двобічної стрілки їх можна міняти місцями. Колір переднього плану повинен бути чорним. Затискаємо ліву кнопку миші на чорному квадратику і перетягуємо його на зображення.
Створимо новий прозорий шар через меню «Шар» або натиснувши на значок в панелі шарів. На панелі шарів натисніть кнопку «Створити новий шар і додати його в зображення». Для того, щоб дізнатися назву того чи іншого інструменту, наведіть на нього курсор: з'явиться невелика підказка і короткий опис його дії.
Натискаємо ОК. На панелі шарів з'явиться новий прозорий шар.
Для зручності в подальшій роботі створимо напрямні. Йдемо в меню, що випадає «Образ» → «Напрямні» → «Напрямна за відсотком.».
Відкривається вікно. У «Орієнтації» вибираємо «Горизонталь». Задаємо 50% і натискаємо ОК.
Таким же чином створюємо вертикальну направляючу, вибравши в «Орієнтації» пункт «Вертикаль».
Вибираємо пензлик у вигляді сніжинки. (Як і куди встановлювати нові додатки дивимося тут). Колір переднього плану білий. Розмір 250 пікселів. Автор вибрав фрактальний пензлик, що нагадує сніжинку.
Цим пензлем малюємо на прозорому шарі в центрі, поєднавши центр сніжинки з перетином напрямних.
Видаляємо шар з чорним фоном, натиснувши на значок «Кошик». Залишається один шар зі сніжинкою. До шару з сніжинкою застосуємо фільтр. Для цього йдемо в меню «Фільтри» → «Мапа» → «Без швів».
Отримуємо таке зображення.
Створюємо нове зображення, відповідне розширенню екрану вашого монітора, наприклад 1280 x 1024 пікселів. Це буде Фон. Змінюємо колір переднього плану на бажаний колір.
Вибираємо, наприклад, такий.
Цим кольором заливаємо наше зображення.
Створимо ще прозорий шар.
Тепер відкриємо зображення зі сніжинкою. Йдемо в меню «Зміни» → «Копіювати». Зображення скопіювати в буфер обміну.
Переходимо на зображення з рожевим фоном. На панелі інструментів вибираємо інструмент «Заповнення» → «Текстурою» → «Буфер обміну» → «Все виділення». Буфер обміну в діалозі текстур стоїть на найпершому місці, і в ньому скопійована текстура сніжинки.
Клацаємо лівою кнопкою миші по зображенню. Зображення заливається.
Якщо сніжинки виглядають блідо, можна створити копію шару і об'єднати з її з попереднім шаром (правою кнопкою миші на шарі з копією і «Об'єднати з попереднім»).
Фон можна залити будь-яким кольором або текстурою, вибравши з наявних текстур.
Наприклад, такою:

Чи градієнтом. Наприклад, таким:
Зберегти зображення. Йдемо в меню «Файл» → «Експортувати». Відкривається вікно.
Вибираємо папку, в яку будемо зберігати. В поле «Ім'я» називаємо наше зображення. Натискаємо на хрестик біля пункту «Виберіть тип файлу (Перегляд JPEG)». У списку вибираємо «Перегляд JPEG» і натискаємо «Експортувати».
Відкривається ще одне вікно.
Натискаємо «Експорт».
От і все. Результат:
Створюємо нове квадратне зображення. Для того щоб створити нове зображення, в випадаючому меню «Файл» виберіть пункт «Створити ...». З'явиться вікно «Створити нове зображення». В даному вікні задаємо розмір зображення в пікселях. Ширина 400, висота 400 пікселів.

Натискаємо ОК. У діалогової панелі шарів з'явиться один шар, який називається Тло. Заллємо фон чорним кольором. Можна вибрати колір, використовуючи квадратики вибору кольорыв на панелі інструментів. Ближчий до нас квадратик - колір переднього плану. Задній квадратик - це колір фону. За допомогою двобічної стрілки їх можна міняти місцями. Колір переднього плану повинен бути чорним. Затискаємо ліву кнопку миші на чорному квадратику і перетягуємо його на зображення.

Створимо новий прозорий шар через меню «Шар» або натиснувши на значок в панелі шарів. На панелі шарів натисніть кнопку «Створити новий шар і додати його в зображення». Для того, щоб дізнатися назву того чи іншого інструменту, наведіть на нього курсор: з'явиться невелика підказка і короткий опис його дії.

Натискаємо ОК. На панелі шарів з'явиться новий прозорий шар.

Для зручності в подальшій роботі створимо напрямні. Йдемо в меню, що випадає «Образ» → «Напрямні» → «Напрямна за відсотком.».

Відкривається вікно. У «Орієнтації» вибираємо «Горизонталь». Задаємо 50% і натискаємо ОК.

Таким же чином створюємо вертикальну направляючу, вибравши в «Орієнтації» пункт «Вертикаль».

Вибираємо пензлик у вигляді сніжинки. (Як і куди встановлювати нові додатки дивимося тут). Колір переднього плану білий. Розмір 250 пікселів. Автор вибрав фрактальний пензлик, що нагадує сніжинку.

Цим пензлем малюємо на прозорому шарі в центрі, поєднавши центр сніжинки з перетином напрямних.

Видаляємо шар з чорним фоном, натиснувши на значок «Кошик». Залишається один шар зі сніжинкою. До шару з сніжинкою застосуємо фільтр. Для цього йдемо в меню «Фільтри» → «Мапа» → «Без швів».

Отримуємо таке зображення.

Створюємо нове зображення, відповідне розширенню екрану вашого монітора, наприклад 1280 x 1024 пікселів. Це буде Фон. Змінюємо колір переднього плану на бажаний колір.
Вибираємо, наприклад, такий.

Цим кольором заливаємо наше зображення.
Створимо ще прозорий шар.

Тепер відкриємо зображення зі сніжинкою. Йдемо в меню «Зміни» → «Копіювати». Зображення скопіювати в буфер обміну.

Переходимо на зображення з рожевим фоном. На панелі інструментів вибираємо інструмент «Заповнення» → «Текстурою» → «Буфер обміну» → «Все виділення». Буфер обміну в діалозі текстур стоїть на найпершому місці, і в ньому скопійована текстура сніжинки.

Клацаємо лівою кнопкою миші по зображенню. Зображення заливається.

Якщо сніжинки виглядають блідо, можна створити копію шару і об'єднати з її з попереднім шаром (правою кнопкою миші на шарі з копією і «Об'єднати з попереднім»).

Фон можна залити будь-яким кольором або текстурою, вибравши з наявних текстур.
Наприклад, такою:

Чи градієнтом. Наприклад, таким:

Зберегти зображення. Йдемо в меню «Файл» → «Експортувати». Відкривається вікно.

Вибираємо папку, в яку будемо зберігати. В поле «Ім'я» називаємо наше зображення. Натискаємо на хрестик біля пункту «Виберіть тип файлу (Перегляд JPEG)». У списку вибираємо «Перегляд JPEG» і натискаємо «Експортувати».

Відкривається ще одне вікно.

Натискаємо «Експорт».
От і все. Результат:

Автор: Інтернет Переклад: svit4u
Ctrl
Enter
Помітили помЫлку
Виділіть текст та натисніть Ctrl+EnterКоментарі (0)
Топ із цієї категоріі
 Перефарбовуємо літо в осінь в Photoshop
Перефарбовуємо літо в осінь в Photoshop Друзі, цього разу я збираюся показати вам простий трюк, як зробити зелене листя червоним, як восени, в Photoshop.