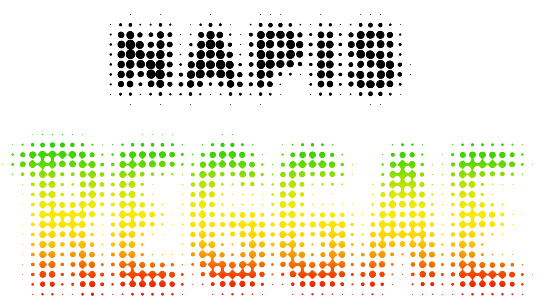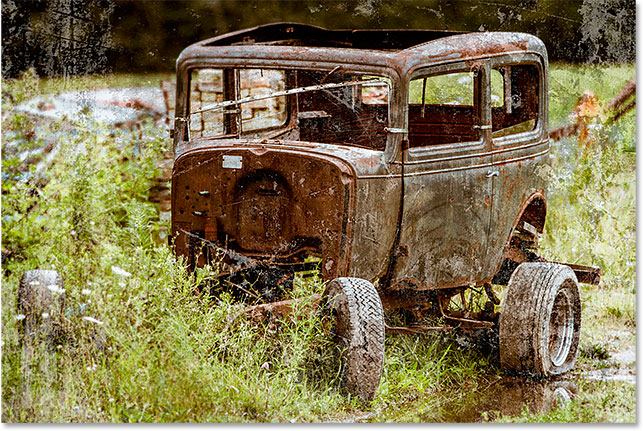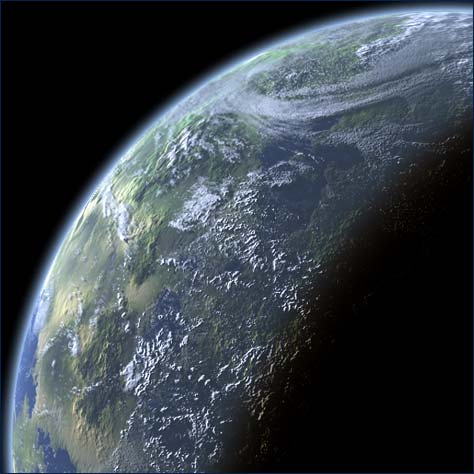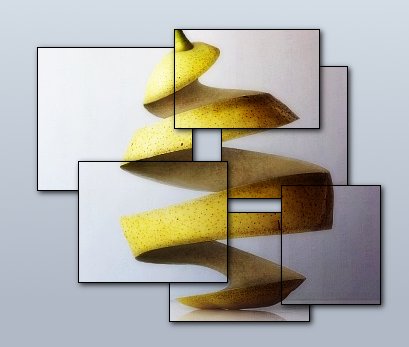Ефект картинки в картинці у Photoshop

Ефекти
Дізнайтесь, як створити ефект "картинка в картинці" у Photoshop з однієї фотографії, додавши до оригіналу зменшену, обрізану версію фото!
У цьому уроці я покажу вам, як створити веселий ефект картинка в картинці за допомогою Photoshop, зробивши одну фотографію та створивши ілюзію, що всередині неї є менша, обрізана версія цієї ж фотографії. Ми обріжемо та повернемо менше зображення навколо нашого основного об’єкта, додамо рамку та наведемо тінь, щоб воно виділилося, а оригінальну фотографію за нею перетворимо на чорно-білу.
Для досягнення найкращих результатів вам потрібно буде використовувати Photoshop 2021 або пізнішу версію.
Ось приклад того, як буде виглядати кінцевий ефект картинка в картинці, коли ми закінчимо:

Давайте розпочнемо!
Крок 1: Відкрийте зображення
Почніть з відкриття свого зображення. Я буду використовувати це зображення з Adobe Stock:

Крок 2: Зробіть копію фонового шару
На панелі Шари зображення відкривається на фоновому шарі:

Створіть копію зображення, перетягнувши шар Фон вниз на піктограму Додати новий шар:

Копія з'являється над оригіналом:

Крок 3: Перейменуйте копію в Small
Копія буде використана для створення меншої фотографії всередині більшої. Тому двічі клацніть на імені Фонова копія та перейменуйте шар на Small. Натисніть Enter (Win) / Return (Mac) на клавіатурі, щоб застосувати зміни:

Крок 4: Вимкніть шар Small
Шар Small нам ще не потрібен, тому вимкніть шар, натиснувши на його значок видимості:

Крок 5: Виберіть шар Фон
Перш ніж створювати зменшену версію фотографії, ми перетворимо оригінальну фотографію на чорно-білу. Натисніть на фоновому шарі, щоб вибрати його:

Крок 6: Додайте чорно-білий коригувальний шар
Потім натисніть значок New Fill or Adjustment Layer унизу панелі Шари:

І виберіть зі списку коригувальний шар Black & White:

Коригувальний шар з'являється між шаром Фон та Small. Це означає, що він вплине лише на шар фону під ним, а не на шар Small над ним:

І зображення миттєво перетворюється на чорно-біле:

Крок 7: Натисніть кнопку Авто
Елементи управління для коригувального шару Black & White з'являються на панелі властивостей Photoshop. Ви можете точно налаштувати чорно-біле перетворення, перетягуючи окремі повзунки кольору (червоний, жовтий, зелений тощо), щоб налаштувати яскравість різних частин зображення на основі їх вихідного кольору:

Але оскільки ефект дійсно лише для фону, і більша частина його буде прихована меншою фотографією, натискання кнопки Авто має дати вам результат, який є досить хорошим:

Крок 8: Виберіть і увімкніть шар Small
Тепер ми створимо меншу повнокольорову фотографію всередині оригіналу.
Повернувшись на панель Шари, натисніть на шар Small, щоб вибрати його:

Потім натисніть значок видимості шару, щоб увімкнути його знову:

Знову з’являється кольорова версія зображення:

Крок 9: Виберіть інструмент Прямокутник
На панелі інструментів виберіть інструмент Прямокутник . Не вибирайте інструмент прямокутної рамки вгорі, оскільки це інструмент виділення. Нам потрібен Rectangle Tool, який є одним із інструментів форми Photoshop:

Крок 10: Встановіть Режим інструменту Shape / Форма
У рядку параметрів, переконайтеся, що режим інструменту встановлений на Shape / Форма, а не Path / Шлях або Pixels / Пікселі:

Крок 11: Встановіть колір фігури на чорний
Встановіть колір фігури на чорний, якщо він ще не встановлений на чорний. Колір насправді не має значення, але чорний легко побачити, коли ми малюємо форму.
Натисніть зразок кольору заливки:

Потім клацніть піктограму вибору кольору у верхньому правому куті діалогового вікна:

І виберіть чорний з вибору кольору, встановивши значення R, G і B на 0. Потім натисніть OK, щоб закрити Палітру кольорів:

Крок 12: Вимкніть обведення навколо фігури
За замовчуванням Photoshop додає 1 піксель чорного обведення навколо фігур, чого ми не хочемо. Тож натисніть зразок кольору Обведення:

Потім натисніть значок No Color / Без кольору у верхньому лівому куті. Натисніть Enter (Win) / Return (Mac), щоб закрити діалогове вікно:

Крок 13: Намалюйте фігуру навколо вашого основного предмета
Перетягніть прямокутну форму навколо основних предметів. Форма стане меншою версією зображення, тому не забудьте оточити все, що має з'явитися всередині неї.
Натисніть у верхньому лівому куті предмета, щоб встановити початкову точку для фігури. Потім утримуйте натиснутою кнопку миші та перетягніть її праворуч унизу. Під час перетягування з’являється лише контур фігури:

Відпустіть кнопку миші, коли ви завершите форму, після чого Photoshop заповнить її чорним кольором:

Крок 14: Змініть розмір форми, якщо потрібно
Оскільки форма повністю блокує зображення за нею, важко зрозуміти, чи була вона намальована саме там, де нам це потрібно. Щоб побачити зображення через форму, зменшіть непрозорість шару фігури на панелі Шари до 50 відсотків. Швидкий спосіб - натиснути цифру 5 на клавіатурі:

Потім клацніть і перетягніть будь-який маркер навколо фігури, щоб змінити її розмір у міру необхідності:

Коли ви змінили розмір фігури, скиньте непрозорість шару форми на панелі Шари до 100 відсотків, натиснувши цифру 0 на клавіатурі. Фігура знову заблокує зображення з огляду:

Крок 15: Перетягніть шар Small над фігурою
Далі ми розмістимо зображення на шарі Small у фігурі. На панелі Шари фігура зараз знаходиться над зображенням:

Нам потрібно, щоб зображення було вище фігури. Тому натисніть на шар Small і перетягніть його над шаром фігури.

Відпустіть кнопку миші, щоб опустити шар Small на місце:

І в документі фото тепер блокує фігуру від огляду:

Крок 16: Створіть відсікаючу маску / clipping mask
Щоб розмістити зображення у фігурі, натисніть значок меню на панелі Шари:

І виберіть Create Clipping Mask

Photoshop вирізає зображення з шару Small на шар фігури під ним:

І повнокольорове зображення тепер з'являється лише в межах фігури, тоді як чорно-біла версія на шарі Фон знову з'являється навколо нього:

Крок 17: Виберіть шар фігури
Щоб менше зображення виділялося, додайте білу облямівку і тінь. Почнемо з рамки.
На панелі Шари виберіть шар фігури:

Крок 18: Додайте біле обведення навколо фігури
Потім натисніть значок ефектів шару (значок «fx») унизу:

І виберіть Обведення / Stroke зі списку:

У діалоговому вікні Стиль шару змініть колір обведення, натиснувши зразок кольору :

А в палітрі кольорів виберіть білий колір, встановивши значення R, G і B на 255. Потім натисніть OK, щоб закрити Палітру кольорів:

В діалоговому вікні Layer Style, переконайтеся, що значення параметру Position встановлене на Inside:

Потім перетягніть повзунок Розмір, щоб встановити ширину рамки. Необхідний розмір буде залежати від вашого зображення. Я встановлю свій для 40 пікселів:

І ось ефект з облямівкою навколо меншої фотографії:

Крок 19: Додайте тінь
Щоб додати тінь за фотографією, натисніть опцію Drop Shadow у стовпці ефектів ліворуч від діалогового вікна Стиль шару:

Встановлюємо значення кута та відстані у діалоговому вікні. Я встановлю Кут на 135 градусів, а Відстань - на 50 пікселів. Вам може знадобитися менша або більша величина Відстань залежно від вашого зображення:


Встановлюємо значення розміру тіні 15 пікселів та непрозорості / Opacity 35%:


Після завершення натисніть кнопку OK, щоб закрити діалогове вікно Стиль шару. І ось ефект з облямівкою і тінню додається до меншої фотографії. Залишилося зробити лише ще одне:

Крок 20: Поверніть фігуру
Нарешті, ви можете повернути фігуру навколо об’єкта зйомки.
На панелі Шари переконайтеся, що шар фігури активний:

А коли інструмент Прямокутник все ще активний на панелі інструментів, наведіть курсор миші біля одного з маркерів фігури. Курсор зміниться на значок Поворот (крива лінія зі стрілкою на обох кінцях):

Потім натисніть і перетягніть, щоб повернути фігуру. Зображення всередині фігури залишиться нерухомим на місці. Тільки сама фігура разом з її облямівкою та тінню буде обертатися, роблячи так, ніби фото зроблено під кутом:

Крок 21: Внесіть остаточні зміни до розміру фігури
Переконайтесь, що перевернута фігура не відрізає частини об’єкта зйомки, і за потреби знову змініть її розмір, перетягнувши маркери.
Коли ви закінчите, сховайте контур і маркери навколо фігури, натиснувши Enter (Win) / Return (Mac) на клавіатурі.
І ось, після розширення нижньої частини фігури, щоб уникнути відрізання частини великого пальця жінки, мій останній ефект картинки в картинці:

Готово! Ось як легко створити ефект "картинка в картинці" за допомогою Photoshop!
Сподобалося? Поділіться з друзями!
У цьому уроці я покажу вам, як створити веселий ефект картинка в картинці за допомогою Photoshop, зробивши одну фотографію та створивши ілюзію, що всередині неї є менша, обрізана версія цієї ж фотографії. Ми обріжемо та повернемо менше зображення навколо нашого основного об’єкта, додамо рамку та наведемо тінь, щоб воно виділилося, а оригінальну фотографію за нею перетворимо на чорно-білу.
Для досягнення найкращих результатів вам потрібно буде використовувати Photoshop 2021 або пізнішу версію.
Ось приклад того, як буде виглядати кінцевий ефект картинка в картинці, коли ми закінчимо:

Давайте розпочнемо!
Крок 1: Відкрийте зображення
Почніть з відкриття свого зображення. Я буду використовувати це зображення з Adobe Stock:

Крок 2: Зробіть копію фонового шару
На панелі Шари зображення відкривається на фоновому шарі:

Створіть копію зображення, перетягнувши шар Фон вниз на піктограму Додати новий шар:

Копія з'являється над оригіналом:

Крок 3: Перейменуйте копію в Small
Копія буде використана для створення меншої фотографії всередині більшої. Тому двічі клацніть на імені Фонова копія та перейменуйте шар на Small. Натисніть Enter (Win) / Return (Mac) на клавіатурі, щоб застосувати зміни:

Крок 4: Вимкніть шар Small
Шар Small нам ще не потрібен, тому вимкніть шар, натиснувши на його значок видимості:
Крок 5: Виберіть шар Фон
Перш ніж створювати зменшену версію фотографії, ми перетворимо оригінальну фотографію на чорно-білу. Натисніть на фоновому шарі, щоб вибрати його:

Крок 6: Додайте чорно-білий коригувальний шар
Потім натисніть значок New Fill or Adjustment Layer унизу панелі Шари:
І виберіть зі списку коригувальний шар Black & White:

Коригувальний шар з'являється між шаром Фон та Small. Це означає, що він вплине лише на шар фону під ним, а не на шар Small над ним:

І зображення миттєво перетворюється на чорно-біле:

Крок 7: Натисніть кнопку Авто
Елементи управління для коригувального шару Black & White з'являються на панелі властивостей Photoshop. Ви можете точно налаштувати чорно-біле перетворення, перетягуючи окремі повзунки кольору (червоний, жовтий, зелений тощо), щоб налаштувати яскравість різних частин зображення на основі їх вихідного кольору:

Але оскільки ефект дійсно лише для фону, і більша частина його буде прихована меншою фотографією, натискання кнопки Авто має дати вам результат, який є досить хорошим:

Крок 8: Виберіть і увімкніть шар Small
Тепер ми створимо меншу повнокольорову фотографію всередині оригіналу.
Повернувшись на панель Шари, натисніть на шар Small, щоб вибрати його:

Потім натисніть значок видимості шару, щоб увімкнути його знову:

Знову з’являється кольорова версія зображення:

Крок 9: Виберіть інструмент Прямокутник
На панелі інструментів виберіть інструмент Прямокутник . Не вибирайте інструмент прямокутної рамки вгорі, оскільки це інструмент виділення. Нам потрібен Rectangle Tool, який є одним із інструментів форми Photoshop:

Крок 10: Встановіть Режим інструменту Shape / Форма
У рядку параметрів, переконайтеся, що режим інструменту встановлений на Shape / Форма, а не Path / Шлях або Pixels / Пікселі:

Крок 11: Встановіть колір фігури на чорний
Встановіть колір фігури на чорний, якщо він ще не встановлений на чорний. Колір насправді не має значення, але чорний легко побачити, коли ми малюємо форму.
Натисніть зразок кольору заливки:

Потім клацніть піктограму вибору кольору у верхньому правому куті діалогового вікна:
І виберіть чорний з вибору кольору, встановивши значення R, G і B на 0. Потім натисніть OK, щоб закрити Палітру кольорів:

Крок 12: Вимкніть обведення навколо фігури
За замовчуванням Photoshop додає 1 піксель чорного обведення навколо фігур, чого ми не хочемо. Тож натисніть зразок кольору Обведення:

Потім натисніть значок No Color / Без кольору у верхньому лівому куті. Натисніть Enter (Win) / Return (Mac), щоб закрити діалогове вікно:

Крок 13: Намалюйте фігуру навколо вашого основного предмета
Перетягніть прямокутну форму навколо основних предметів. Форма стане меншою версією зображення, тому не забудьте оточити все, що має з'явитися всередині неї.
Натисніть у верхньому лівому куті предмета, щоб встановити початкову точку для фігури. Потім утримуйте натиснутою кнопку миші та перетягніть її праворуч унизу. Під час перетягування з’являється лише контур фігури:

Цитата
Щоб змінити положення фігури під час її малювання, утримуйте мишу та натисніть і утримуйте пробіл на клавіатурі. Перетягніть фігуру туди, де вам це потрібно, а потім відпустіть пробіл і продовжуйте перетягувати решту фігури.
Відпустіть кнопку миші, коли ви завершите форму, після чого Photoshop заповнить її чорним кольором:

Крок 14: Змініть розмір форми, якщо потрібно
Оскільки форма повністю блокує зображення за нею, важко зрозуміти, чи була вона намальована саме там, де нам це потрібно. Щоб побачити зображення через форму, зменшіть непрозорість шару фігури на панелі Шари до 50 відсотків. Швидкий спосіб - натиснути цифру 5 на клавіатурі:

Потім клацніть і перетягніть будь-який маркер навколо фігури, щоб змінити її розмір у міру необхідності:

Коли ви змінили розмір фігури, скиньте непрозорість шару форми на панелі Шари до 100 відсотків, натиснувши цифру 0 на клавіатурі. Фігура знову заблокує зображення з огляду:

Крок 15: Перетягніть шар Small над фігурою
Далі ми розмістимо зображення на шарі Small у фігурі. На панелі Шари фігура зараз знаходиться над зображенням:

Нам потрібно, щоб зображення було вище фігури. Тому натисніть на шар Small і перетягніть його над шаром фігури.

Відпустіть кнопку миші, щоб опустити шар Small на місце:

І в документі фото тепер блокує фігуру від огляду:

Крок 16: Створіть відсікаючу маску / clipping mask
Щоб розмістити зображення у фігурі, натисніть значок меню на панелі Шари:
І виберіть Create Clipping Mask

Photoshop вирізає зображення з шару Small на шар фігури під ним:

І повнокольорове зображення тепер з'являється лише в межах фігури, тоді як чорно-біла версія на шарі Фон знову з'являється навколо нього:

Крок 17: Виберіть шар фігури
Щоб менше зображення виділялося, додайте білу облямівку і тінь. Почнемо з рамки.
На панелі Шари виберіть шар фігури:

Крок 18: Додайте біле обведення навколо фігури
Потім натисніть значок ефектів шару (значок «fx») унизу:
І виберіть Обведення / Stroke зі списку:

У діалоговому вікні Стиль шару змініть колір обведення, натиснувши зразок кольору :

А в палітрі кольорів виберіть білий колір, встановивши значення R, G і B на 255. Потім натисніть OK, щоб закрити Палітру кольорів:

В діалоговому вікні Layer Style, переконайтеся, що значення параметру Position встановлене на Inside:

Потім перетягніть повзунок Розмір, щоб встановити ширину рамки. Необхідний розмір буде залежати від вашого зображення. Я встановлю свій для 40 пікселів:

І ось ефект з облямівкою навколо меншої фотографії:

Крок 19: Додайте тінь
Щоб додати тінь за фотографією, натисніть опцію Drop Shadow у стовпці ефектів ліворуч від діалогового вікна Стиль шару:

Встановлюємо значення кута та відстані у діалоговому вікні. Я встановлю Кут на 135 градусів, а Відстань - на 50 пікселів. Вам може знадобитися менша або більша величина Відстань залежно від вашого зображення:


Встановлюємо значення розміру тіні 15 пікселів та непрозорості / Opacity 35%:


Після завершення натисніть кнопку OK, щоб закрити діалогове вікно Стиль шару. І ось ефект з облямівкою і тінню додається до меншої фотографії. Залишилося зробити лише ще одне:

Крок 20: Поверніть фігуру
Нарешті, ви можете повернути фігуру навколо об’єкта зйомки.
На панелі Шари переконайтеся, що шар фігури активний:

А коли інструмент Прямокутник все ще активний на панелі інструментів, наведіть курсор миші біля одного з маркерів фігури. Курсор зміниться на значок Поворот (крива лінія зі стрілкою на обох кінцях):
Потім натисніть і перетягніть, щоб повернути фігуру. Зображення всередині фігури залишиться нерухомим на місці. Тільки сама фігура разом з її облямівкою та тінню буде обертатися, роблячи так, ніби фото зроблено під кутом:

Крок 21: Внесіть остаточні зміни до розміру фігури
Переконайтесь, що перевернута фігура не відрізає частини об’єкта зйомки, і за потреби знову змініть її розмір, перетягнувши маркери.
Коли ви закінчите, сховайте контур і маркери навколо фігури, натиснувши Enter (Win) / Return (Mac) на клавіатурі.
І ось, після розширення нижньої частини фігури, щоб уникнути відрізання частини великого пальця жінки, мій останній ефект картинки в картинці:

Готово! Ось як легко створити ефект "картинка в картинці" за допомогою Photoshop!
Сподобалося? Поділіться з друзями!
Автор: Steve Patterson Переклад: svit4u
Ctrl
Enter
Помітили помЫлку
Виділіть текст та натисніть Ctrl+EnterКоментарі (0)
Топ із цієї категоріі
 Перефарбовуємо літо в осінь в Photoshop
Перефарбовуємо літо в осінь в Photoshop Друзі, цього разу я збираюся показати вам простий трюк, як зробити зелене листя червоним, як восени, в Photoshop.