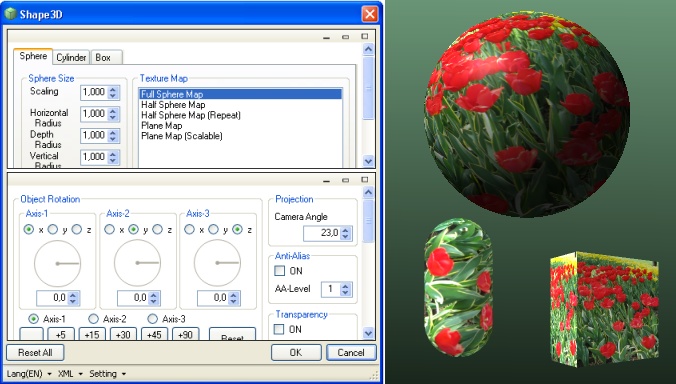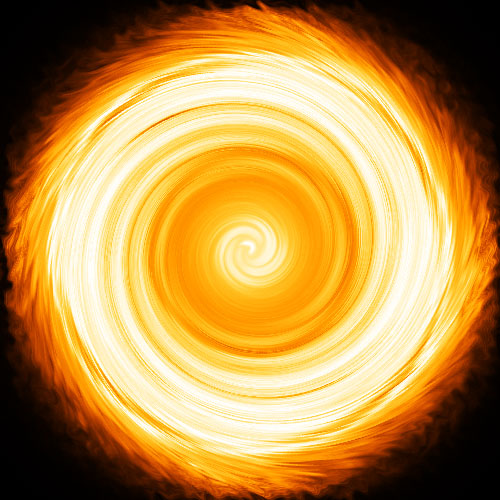Ефект голограми у фотошоп

Ефекти
У цьому уроці ви дізнаєтеся, як створити ефект голографічного зображення у фотошоп.
Для роботи нам потрібно:
Відкрийте зображення фону в фотошоп
Для початку трохи освітлимо його. Для цього пройдіть на вкладку Зображення > Корекція > Криві (Image > Adjustments > Curves). У діалоговому вікні кривих виберете Білу піпетку (white colour picker) і клацніть в тій області зображення яка стане найсвітлішою на фото. Натисніть ОК .
Тепер пройдіть на вкладку Фільтр > Розмиття > Гаусове розмиття (Filter > Blur> Gaussian Blur ) і встановіть Радіус в 6 пікселів. По завершенні натисніть OK.
У палітрі шарів клацніть по іконці нового коригуючого шару і створіть шар Photo Filter. Виберіть Колір # 001eff з Щільністю (Density) 25 %, потім встановіть режим накладення шару на Заміна світлим (Lighten).
Тепер відкрийте в фотошоп зображення дівчини, схожої на принцесу Лею .
Виділіть модель будь-яким зручним для вас інструментом виділення, потім помістіть її в ваш робочий документ. Розташуйте її на полотні потрібним чином, трохи правіше середини.
Зробіть два дубліката шару з дівчиною і назвіть нижній шар “Glow”, середній шар – “Blur”, а верхній шар – “Hologram”.
Зробіть невидимими два верхніх шари, а у шарі “Glow” знизьте Заливку (Fill) до 0, потім застосуйте до нього стиль шару Зовнішнє світіння (Outer Glow). У настройках вкажіть Непрозорість 30 %, Колір встановіть на # 001eff, а Розмір на 50 %.
Потім застосуєте стиль Внутрішнє світіння (Inner glow), Непрозорість знизьте до 30 %, Колір встановіть #001eff, а Розмір на 250 %. Натисніть OK.
Тепер зробіть видимим шар “Blur” і застосуєте до нього фільтр Гаусове розмиття (Gaussian Blur) з радіусом 10 пікселів .
Встановіть режим накладення шару на М'яке Світло (Soft Light).
Тепер ми створимо текстуру, яку будемо застосовувати для створення ефекту голограми. Відкрийте новий документ розміром 1 на 10 пікселів і використовуйте інструмент Прямокутна область (Rectanglar Marquee Tool), щоб зробити виділення наполовину полотна, як показано на малюнку .
Створіть новий шар і пройдіть в меню Редагування> Виконати заливку (Edit > Fill). Виберіть чорний колір і натисніть ОК.
Видаліть найнижчий шар, потім пройдіть в меню Редагування> Визначити візерунок (Edit > Define Pattern ), дайте ім'я новому візерунку і натисніть ОК.
Поверніться в основний робочий документ, включіть видимість шару “ hologram”, понизьте його непрозорість до 30% і змініть режим накладення на Затемнення основи (Color Burn). Додайте до шару “hologram” маску шару і, перебуваючи на масці, пройдіть на вкладку Редагування> Виконати заливку (Edit > Fill). З запропонованого списку заливок виберете ту, що ви тільки що створили і натисніть ОК .
Дублюйте цей шар, натиснувши CTRL + J і змініть режим накладення дубліката на Перекриття (Overlay) .
Клікніть по мініатюрі маски щойно створеного дубліката та пройдіть на вкладку Зображення > Корекція > Інверсія (Image > Adjustments > Invert ) .
Фінальний результат:
На цьому урок закінчений. У вас повинна вийти досить непогана голограма.
Для роботи нам потрібно:
Відкрийте зображення фону в фотошоп
Для початку трохи освітлимо його. Для цього пройдіть на вкладку Зображення > Корекція > Криві (Image > Adjustments > Curves). У діалоговому вікні кривих виберете Білу піпетку (white colour picker) і клацніть в тій області зображення яка стане найсвітлішою на фото. Натисніть ОК .
Тепер пройдіть на вкладку Фільтр > Розмиття > Гаусове розмиття (Filter > Blur> Gaussian Blur ) і встановіть Радіус в 6 пікселів. По завершенні натисніть OK.
У палітрі шарів клацніть по іконці нового коригуючого шару і створіть шар Photo Filter. Виберіть Колір # 001eff з Щільністю (Density) 25 %, потім встановіть режим накладення шару на Заміна світлим (Lighten).
Тепер відкрийте в фотошоп зображення дівчини, схожої на принцесу Лею .
Виділіть модель будь-яким зручним для вас інструментом виділення, потім помістіть її в ваш робочий документ. Розташуйте її на полотні потрібним чином, трохи правіше середини.
Зробіть два дубліката шару з дівчиною і назвіть нижній шар “Glow”, середній шар – “Blur”, а верхній шар – “Hologram”.
Зробіть невидимими два верхніх шари, а у шарі “Glow” знизьте Заливку (Fill) до 0, потім застосуйте до нього стиль шару Зовнішнє світіння (Outer Glow). У настройках вкажіть Непрозорість 30 %, Колір встановіть на # 001eff, а Розмір на 50 %.
Потім застосуєте стиль Внутрішнє світіння (Inner glow), Непрозорість знизьте до 30 %, Колір встановіть #001eff, а Розмір на 250 %. Натисніть OK.
Тепер зробіть видимим шар “Blur” і застосуєте до нього фільтр Гаусове розмиття (Gaussian Blur) з радіусом 10 пікселів .
Встановіть режим накладення шару на М'яке Світло (Soft Light).
Тепер ми створимо текстуру, яку будемо застосовувати для створення ефекту голограми. Відкрийте новий документ розміром 1 на 10 пікселів і використовуйте інструмент Прямокутна область (Rectanglar Marquee Tool), щоб зробити виділення наполовину полотна, як показано на малюнку .
Створіть новий шар і пройдіть в меню Редагування> Виконати заливку (Edit > Fill). Виберіть чорний колір і натисніть ОК.
Видаліть найнижчий шар, потім пройдіть в меню Редагування> Визначити візерунок (Edit > Define Pattern ), дайте ім'я новому візерунку і натисніть ОК.
Поверніться в основний робочий документ, включіть видимість шару “ hologram”, понизьте його непрозорість до 30% і змініть режим накладення на Затемнення основи (Color Burn). Додайте до шару “hologram” маску шару і, перебуваючи на масці, пройдіть на вкладку Редагування> Виконати заливку (Edit > Fill). З запропонованого списку заливок виберете ту, що ви тільки що створили і натисніть ОК .
Дублюйте цей шар, натиснувши CTRL + J і змініть режим накладення дубліката на Перекриття (Overlay) .
Клікніть по мініатюрі маски щойно створеного дубліката та пройдіть на вкладку Зображення > Корекція > Інверсія (Image > Adjustments > Invert ) .
Фінальний результат:
На цьому урок закінчений. У вас повинна вийти досить непогана голограма.
Автор: DesignNocturne Переклад: svit4u
Ctrl
Enter
Помітили помЫлку
Виділіть текст та натисніть Ctrl+EnterКоментарі (0)
Топ із цієї категоріі
 Перефарбовуємо літо в осінь в Photoshop
Перефарбовуємо літо в осінь в Photoshop Друзі, цього разу я збираюся показати вам простий трюк, як зробити зелене листя червоним, як восени, в Photoshop.