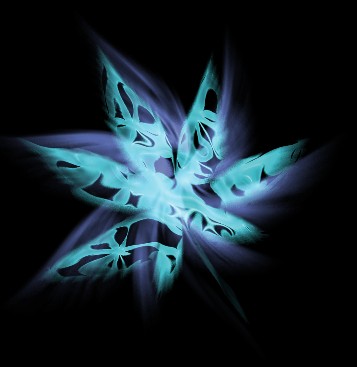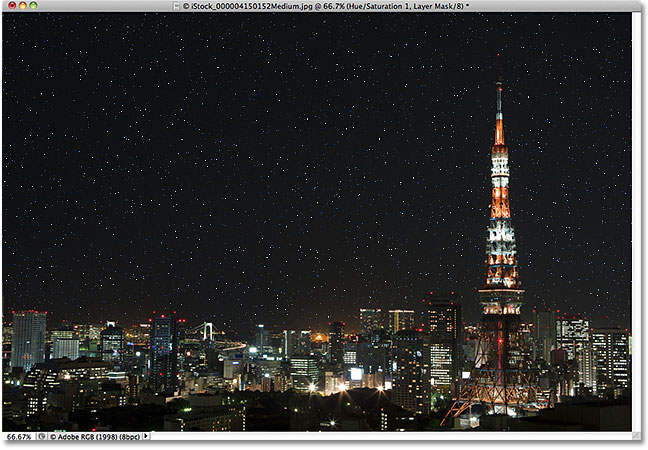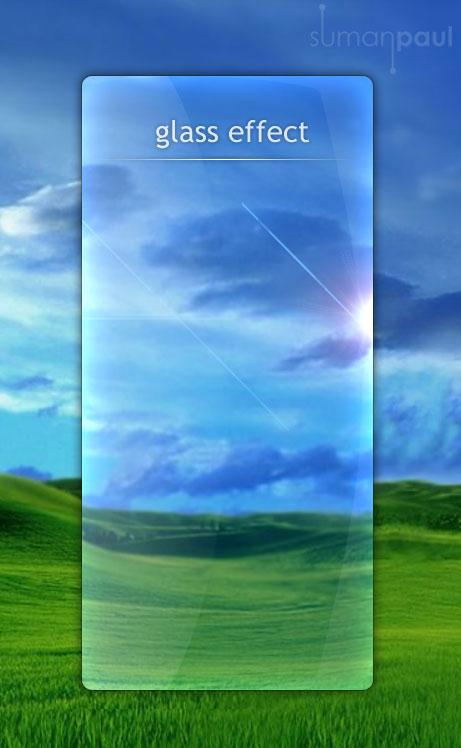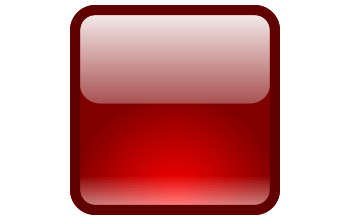Режими змішування в Photoshop: Multiply
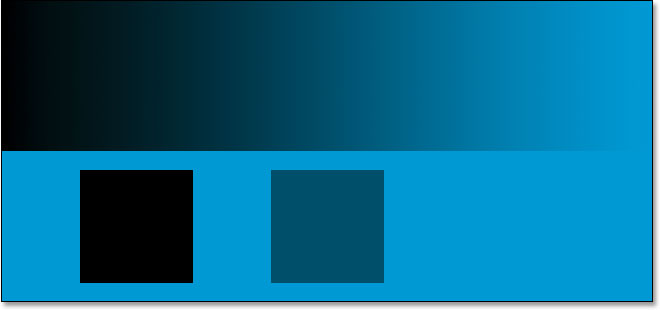
Основи роботи
Давайте почнемо вивчати, як використовувати п’ять основних режимів змішування Photoshop з першого у списку, Multiply. Його можна знайти в групі Darken, тож ми відразу знаємо, що він якось пов’язаний із затемненням зображення. Але Multiply є не тільки одним із важливих режимів змішування, він також є найпоширенішим режимом змішування з усіх. Отже, давайте навчимося використовувати режим змішування Multiply!
Як ми дізналися на попередній сторінці, кожен із режимів змішування шарів Photoshop, за винятком «Normal» і «Dissolve», потрапляє в одну з п’яти основних груп (темніший, освітлений, контрастний, порівняльний і складений), і кожен група відповідає за надання нам конкретного результату чи ефекту.
Перша група, Darken, складається з режимів змішування Darken, Multiply, Color Burn і Linear Burn, і кожен із цих режимів змішування певною мірою затемнює зображення, при цьому режим Darken найменше впливає на зображення. Тоді як Color Burn і Linear Burn мають найбільший вплив.
Однак із чотирьох режимів змішування в групі Darken один з них стоїть високо над іншими, і це режим змішування «Multiply». Режим змішування Multiply є одним із найважливіших і широко використовуваних режимів змішування в усьому Photoshop, незалежно від того, виконуєте ви традиційну роботу з ретушуванням фотографій або створюєте дикий і божевільний спецефект.
Він унікальний серед усіх режимів змішування тим, що він єдиний названий на честь фактичної математики, яку Photoshop виконує за лаштунками, коли вибрано режим Множення. Photoshop бере кольори з шару, для якого встановлено режим змішування «Multiply», і множить їх на кольори на шарах під ним, а потім ділить їх на 255, щоб отримати результат.
Звичайно, вам не потрібно анітрохи цікавитися математикою, щоб використовувати режими змішування у Photoshop, і більшість людей використовують аналогію з слайд-проектором, коли згадують, як працює режим Multiply. Уявіть, що ваші фотографії були на слайдах, і ви підняли дві з них до світла одну перед одною. Оскільки світло проходило б через два слайди, а не через один, отримане зображення виглядало б темнішим.
Давайте розглянемо базовий приклад того, як працює режим змішування Multiply у Photoshop. Ось у мене є дуже простий документ, який я створив за допомогою двох шарів. Я залив фоновий шар суцільним синім кольором, а на шарі над ним я додав горизонтальний градієнт від чистого чорного ліворуч до чистого білого праворуч разом із трьома квадратами. Квадрат ліворуч заповнений чорним кольором, квадрат праворуч заповнений білим, а квадрат посередині заповнений 50% сірим (іншими словами, відтінком сірого, який знаходиться безпосередньо між чорним і білим). :
Якщо ми подивимося на мою палітру шарів, ми зможемо побачити речі більш чітко, з фоновим шаром, заповненим однотонним синім кольором, і градієнтом і квадратами на шарі над ним. Зверніть увагу, що для шару «Gradient and Squares» наразі встановлено режим змішування Normal:
Наразі ми бачимо все в документі Photoshop саме так, як зазвичай очікуємо, з градієнтом і квадратами, які повністю закривають суцільний синій колір фонового шару, і це тому, що режим змішування для шару "Gradient and Squares" встановлено значення "Normal". Проте коли ми встановлюємо режим змішування шару на «Multiply», усе змінюється. Будь-які чисті білі ділянки на шарі повністю зникають із поля зору, а все інше стає темнішим. Єдиним винятком є те, що будь-які області, які вже є чисто чорними, залишаються чорними, оскільки, очевидно, ви не можете зробити чистий чорний темнішим, ніж він є. Тому все біле повністю зникає, все чорне залишається чорним, а все інше стає темнішим.
Подивіться, що відбувається, коли я зміню режим змішування шару «Gradient and Squares» зі «Normal» на «Multiply». Виходячи з того, що я щойно сказав, білий квадрат внизу праворуч разом із білою областю праворуч від градієнта мають повністю зникнути. Чорний квадрат унизу ліворуч разом із чорною областю ліворуч від градієнта мають залишатися чорними. 50% сірий квадрат разом з рештою градієнта має зливатися з суцільним блакитним шаром під ними та стати темнішим. Подивимося, що вийде. Спочатку я зміню режим змішування шару "Gradient and Squares" на Multiply:
І тепер, якщо ми подивимося на мій документ Photoshop, ми побачимо, що все сталося саме так, як ми очікували. Білий квадрат і біла частина градієнта більше не видно, чорний квадрат і чорна частина градієнта залишаються недоторканими, а 50% сірого квадрата разом із рештою градієнта зливаються з суцільним синім кольором нижче щоб отримати темніший результат:
Як ми дізналися на попередній сторінці, кожен із режимів змішування шарів Photoshop, за винятком «Normal» і «Dissolve», потрапляє в одну з п’яти основних груп (темніший, освітлений, контрастний, порівняльний і складений), і кожен група відповідає за надання нам конкретного результату чи ефекту.
Перша група, Darken, складається з режимів змішування Darken, Multiply, Color Burn і Linear Burn, і кожен із цих режимів змішування певною мірою затемнює зображення, при цьому режим Darken найменше впливає на зображення. Тоді як Color Burn і Linear Burn мають найбільший вплив.
Однак із чотирьох режимів змішування в групі Darken один з них стоїть високо над іншими, і це режим змішування «Multiply». Режим змішування Multiply є одним із найважливіших і широко використовуваних режимів змішування в усьому Photoshop, незалежно від того, виконуєте ви традиційну роботу з ретушуванням фотографій або створюєте дикий і божевільний спецефект.
Він унікальний серед усіх режимів змішування тим, що він єдиний названий на честь фактичної математики, яку Photoshop виконує за лаштунками, коли вибрано режим Множення. Photoshop бере кольори з шару, для якого встановлено режим змішування «Multiply», і множить їх на кольори на шарах під ним, а потім ділить їх на 255, щоб отримати результат.
Звичайно, вам не потрібно анітрохи цікавитися математикою, щоб використовувати режими змішування у Photoshop, і більшість людей використовують аналогію з слайд-проектором, коли згадують, як працює режим Multiply. Уявіть, що ваші фотографії були на слайдах, і ви підняли дві з них до світла одну перед одною. Оскільки світло проходило б через два слайди, а не через один, отримане зображення виглядало б темнішим.
Давайте розглянемо базовий приклад того, як працює режим змішування Multiply у Photoshop. Ось у мене є дуже простий документ, який я створив за допомогою двох шарів. Я залив фоновий шар суцільним синім кольором, а на шарі над ним я додав горизонтальний градієнт від чистого чорного ліворуч до чистого білого праворуч разом із трьома квадратами. Квадрат ліворуч заповнений чорним кольором, квадрат праворуч заповнений білим, а квадрат посередині заповнений 50% сірим (іншими словами, відтінком сірого, який знаходиться безпосередньо між чорним і білим). :
Якщо ми подивимося на мою палітру шарів, ми зможемо побачити речі більш чітко, з фоновим шаром, заповненим однотонним синім кольором, і градієнтом і квадратами на шарі над ним. Зверніть увагу, що для шару «Gradient and Squares» наразі встановлено режим змішування Normal:
Наразі ми бачимо все в документі Photoshop саме так, як зазвичай очікуємо, з градієнтом і квадратами, які повністю закривають суцільний синій колір фонового шару, і це тому, що режим змішування для шару "Gradient and Squares" встановлено значення "Normal". Проте коли ми встановлюємо режим змішування шару на «Multiply», усе змінюється. Будь-які чисті білі ділянки на шарі повністю зникають із поля зору, а все інше стає темнішим. Єдиним винятком є те, що будь-які області, які вже є чисто чорними, залишаються чорними, оскільки, очевидно, ви не можете зробити чистий чорний темнішим, ніж він є. Тому все біле повністю зникає, все чорне залишається чорним, а все інше стає темнішим.
Подивіться, що відбувається, коли я зміню режим змішування шару «Gradient and Squares» зі «Normal» на «Multiply». Виходячи з того, що я щойно сказав, білий квадрат внизу праворуч разом із білою областю праворуч від градієнта мають повністю зникнути. Чорний квадрат унизу ліворуч разом із чорною областю ліворуч від градієнта мають залишатися чорними. 50% сірий квадрат разом з рештою градієнта має зливатися з суцільним блакитним шаром під ними та стати темнішим. Подивимося, що вийде. Спочатку я зміню режим змішування шару "Gradient and Squares" на Multiply:
І тепер, якщо ми подивимося на мій документ Photoshop, ми побачимо, що все сталося саме так, як ми очікували. Білий квадрат і біла частина градієнта більше не видно, чорний квадрат і чорна частина градієнта залишаються недоторканими, а 50% сірого квадрата разом із рештою градієнта зливаються з суцільним синім кольором нижче щоб отримати темніший результат:
Автор: Steve Patterson Переклад: svit4u
Ctrl
Enter
Помітили помЫлку
Виділіть текст та натисніть Ctrl+EnterКоментарі (0)
Топ із цієї категоріі
 Перефарбовуємо літо в осінь в Photoshop
Перефарбовуємо літо в осінь в Photoshop Друзі, цього разу я збираюся показати вам простий трюк, як зробити зелене листя червоним, як восени, в Photoshop.