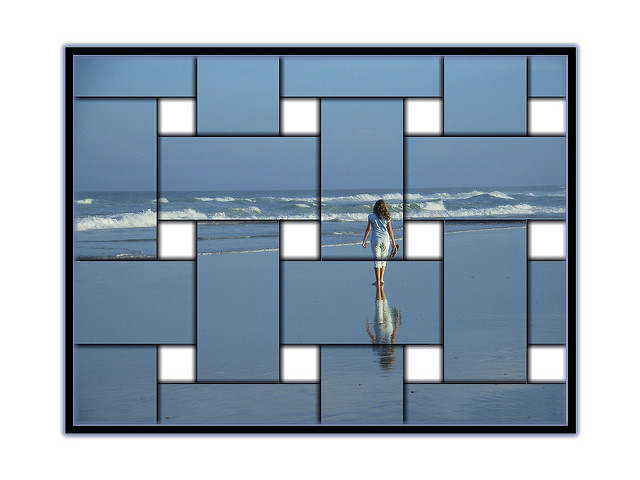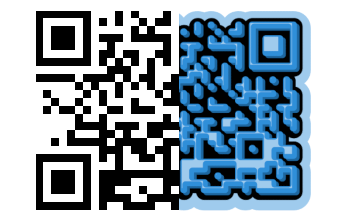Створюємо космічний ефект в Gimp

Робота з фото
Сьогодні я вирішив написати урок Gimp, натхненний уроком Photoshop під назвою Really Cool Eclipse Effect у Photoshop на сайті Abduzeedo. Це один із моїх улюблених уроків і один із найкрутіших уроків з фотошопу, які я бачив. Сподіваюся, вам сподобається.
Перш ніж почати, давайте подивимося на зображення, яке ми будемо створювати

У цьому підручнику ви дізнаєтеся, як створити пензель, граючи з режимом шару та використовувати динамічний параметр пензля, а також основи маски шару.
КРОК 1: СТВОРЕННЯ ПЕНЗЛЯ
Відкрийте Gimp і створіть новий документ. Для цього я використаю 1024 x 768. Заповніть його чорним кольором і за допомогою Rectangle Select Tool створіть виділення, як на зображенні нижче.

Заповніть його сірим.

Тепер перейдіть до Image> Crop to Selection.

Перейдіть до Select > All.

Image> Flatten Image

Потім перейдіть до Image > Mode > Grayscale.

Збережіть його в папці Gimp. Я використовую Windows, тому я збережу його в C:\Program Files\GIMP-2.0\share\gimp\2.0\brushes (розташування за замовчуванням, де я встановив свій Gimp). Не забудьте перейменувати розширення на .gbr. Як ви бачите, я зберіг його як mybrush.gbr (але ви можете назвати його будь-яким завгодно).

Потім виберіть Готово.

Оновіть інструмент «Пензель», перейшовши до діалогового вікна «Пензлі» та натиснути кнопку «Оновити» або просто перезапустити Gimp.
КРОК 2.
Тепер створіть новий документ. Я використовую 1024x768. Заповніть фон чорним кольором.

Тут я вирішив використати фотографію місяця. Натисніть ТУТ, щоб отримати зображення. Перетягніть зображення в Gimp.

Використовуючи інструмент «Перевернути», ми перевернемо місяць горизонтально та змінимо режим накладення шару на Screen. Перемістіть його трохи вправо.

Створіть новий шар. Я назву його Color. Використаймо колір #064096 (темно-синій)

Заповніть шар кольором. Змініть режим накладання шару на Overlay.

Тепер додамо деякі елементи. Для зірок я використав зображення, яке знайшов в Інтернеті. Розмістіть зображення під шаром з місяцем.

Потім змініть режим шару на Hard Light. Це змусить зірки сяяти.

Давайте продовжувати додавати більше елементів. Я зробив кілька фотографій хмар, щоб використати їх. Ви можете безкоштовно завантажити їх ТУТ на сайті Stockvault. Розмістіть це за зображенням місяця та над шаром зірок.

Змініть режим шару на Screen і поставте непрозорість на 25.

Я приховаю частину хмар за допомогою маски шару. Отже, клацніть правою кнопкою миші на шарі хмар і додайте маску шару. Потім виберіть інструмент змішування та встановіть колір градієнта від переднього плану до фону (FG до BG). Я буду використовувати чорний колір для переднього плану та білий для фону. Застосуйте інструмент змішування до нашої маски шару.

КРОК 3.
Тепер ми використаємо наш власний пензель, який ми створили на кроці 1. Виберіть інструмент пензля, використовуйте масштаб 0,50 (для розміру пензля) і білий для кольору переднього плану та чорний для кольору фону.
Давайте відредагуємо наш пензель, щоб зробити це, перейдіть до опції «Динаміка пензля»:
для параметра Pressure виберіть Opacity,Hardness;
для параметра Random виберіть Opacity,Size та Color.

Тепер намалюйте кілька прямокутників.

Останнє, що тут потрібно повторити знову. Створіть інший шар, намалюйте пензлем.

Об’єднайте ці два шари та назвіть його shape.

Виберіть шар shape, а потім перейдіть до Filter>Blur>Motion Blur. Використовуйте 90º для кута та 100 пікселів для довжини.


Використовуючи інструмент Rotate, поверніть наш шар фігури та перемістіть його вгору та вліво.

Я знову використаю маску шару, щоб приховати частину.
Тепер додайте маску шару. Потім виберіть інструмент Градієнт та встановіть колір градієнта від переднього плану до фону (FG до BG). Я буду використовувати чорний колір для переднього плану та білий для фону. Застосуйте градієнт до маски шару.

У вас повинно вийти ось що:

КРОК 4: ДОДАВАННЯ ГРАДІЄНТА СПЕКТРУ
Створіть ще один шар і назвіть його градієнт. Використовуючи інструмент Градієнт, виберіть градієнт Full Saturation Spectrum Gradient, 100 для значення Opacity і Linear для форми.

Застосуйте градієнт.

Змініть режим шару на overlay.

Тепер ми приховаємо частину кольору градієнта. Для цього додайте маску шару. Потім виберіть інструмент Градієнт та встановіть колір градієнта від переднього плану до фону (FG до BG). Я використовую чорний колір для переднього плану та білий для фону.

Застосуйте градієнт до маски шару.

КРОК 5: ДОДАВАННЯ БЛІКУ
Створіть новий шар і заповніть його чорним.

Після цього перейдіть у Filters > Light and Shadows> Lens Flare.


Змініть режим змішування на Dodge.

Ви помітите, що шар занадто яскравий, занадто багато сірого. Отже, перейдіть до Color>Levels. Потім просто змініть рівні введення на 50, 1, 255.

КРОК 6: ДОДАЄМО ГЛИБИНИ
Нарешті, я додам трохи глибини. Створіть ще один шар. Заповніть його чорним кольором. Перейдіть до Filters > Light and Shadows > Lighting effect. Використовуйте значення на малюнках.

Потім змініть режим шару на Overlay та непрозорість на 70.

Готово.

Цитата
P.S. До речі, дизайн також натхненний дивовижною роботою Джеймса Вайта. Я великий шанувальник роботи Джеймса. Я впевнений, що майже кожен із вас також любить мистецтво Джеймса Вайта.
Перш ніж почати, давайте подивимося на зображення, яке ми будемо створювати

У цьому підручнику ви дізнаєтеся, як створити пензель, граючи з режимом шару та використовувати динамічний параметр пензля, а також основи маски шару.
КРОК 1: СТВОРЕННЯ ПЕНЗЛЯ
Відкрийте Gimp і створіть новий документ. Для цього я використаю 1024 x 768. Заповніть його чорним кольором і за допомогою Rectangle Select Tool створіть виділення, як на зображенні нижче.

Заповніть його сірим.

Тепер перейдіть до Image> Crop to Selection.

Перейдіть до Select > All.

Image> Flatten Image

Потім перейдіть до Image > Mode > Grayscale.

Збережіть його в папці Gimp. Я використовую Windows, тому я збережу його в C:\Program Files\GIMP-2.0\share\gimp\2.0\brushes (розташування за замовчуванням, де я встановив свій Gimp). Не забудьте перейменувати розширення на .gbr. Як ви бачите, я зберіг його як mybrush.gbr (але ви можете назвати його будь-яким завгодно).

Потім виберіть Готово.

Оновіть інструмент «Пензель», перейшовши до діалогового вікна «Пензлі» та натиснути кнопку «Оновити» або просто перезапустити Gimp.
КРОК 2.
Тепер створіть новий документ. Я використовую 1024x768. Заповніть фон чорним кольором.

Тут я вирішив використати фотографію місяця. Натисніть ТУТ, щоб отримати зображення. Перетягніть зображення в Gimp.

Використовуючи інструмент «Перевернути», ми перевернемо місяць горизонтально та змінимо режим накладення шару на Screen. Перемістіть його трохи вправо.

Створіть новий шар. Я назву його Color. Використаймо колір #064096 (темно-синій)

Заповніть шар кольором. Змініть режим накладання шару на Overlay.

Тепер додамо деякі елементи. Для зірок я використав зображення, яке знайшов в Інтернеті. Розмістіть зображення під шаром з місяцем.

Потім змініть режим шару на Hard Light. Це змусить зірки сяяти.

Давайте продовжувати додавати більше елементів. Я зробив кілька фотографій хмар, щоб використати їх. Ви можете безкоштовно завантажити їх ТУТ на сайті Stockvault. Розмістіть це за зображенням місяця та над шаром зірок.

Змініть режим шару на Screen і поставте непрозорість на 25.

Я приховаю частину хмар за допомогою маски шару. Отже, клацніть правою кнопкою миші на шарі хмар і додайте маску шару. Потім виберіть інструмент змішування та встановіть колір градієнта від переднього плану до фону (FG до BG). Я буду використовувати чорний колір для переднього плану та білий для фону. Застосуйте інструмент змішування до нашої маски шару.

КРОК 3.
Тепер ми використаємо наш власний пензель, який ми створили на кроці 1. Виберіть інструмент пензля, використовуйте масштаб 0,50 (для розміру пензля) і білий для кольору переднього плану та чорний для кольору фону.
Давайте відредагуємо наш пензель, щоб зробити це, перейдіть до опції «Динаміка пензля»:
для параметра Pressure виберіть Opacity,Hardness;
для параметра Random виберіть Opacity,Size та Color.

Тепер намалюйте кілька прямокутників.

Останнє, що тут потрібно повторити знову. Створіть інший шар, намалюйте пензлем.

Об’єднайте ці два шари та назвіть його shape.

Виберіть шар shape, а потім перейдіть до Filter>Blur>Motion Blur. Використовуйте 90º для кута та 100 пікселів для довжини.


Використовуючи інструмент Rotate, поверніть наш шар фігури та перемістіть його вгору та вліво.

Я знову використаю маску шару, щоб приховати частину.
Тепер додайте маску шару. Потім виберіть інструмент Градієнт та встановіть колір градієнта від переднього плану до фону (FG до BG). Я буду використовувати чорний колір для переднього плану та білий для фону. Застосуйте градієнт до маски шару.

У вас повинно вийти ось що:

КРОК 4: ДОДАВАННЯ ГРАДІЄНТА СПЕКТРУ
Створіть ще один шар і назвіть його градієнт. Використовуючи інструмент Градієнт, виберіть градієнт Full Saturation Spectrum Gradient, 100 для значення Opacity і Linear для форми.

Застосуйте градієнт.

Змініть режим шару на overlay.

Тепер ми приховаємо частину кольору градієнта. Для цього додайте маску шару. Потім виберіть інструмент Градієнт та встановіть колір градієнта від переднього плану до фону (FG до BG). Я використовую чорний колір для переднього плану та білий для фону.

Застосуйте градієнт до маски шару.

КРОК 5: ДОДАВАННЯ БЛІКУ
Створіть новий шар і заповніть його чорним.

Після цього перейдіть у Filters > Light and Shadows> Lens Flare.


Змініть режим змішування на Dodge.

Ви помітите, що шар занадто яскравий, занадто багато сірого. Отже, перейдіть до Color>Levels. Потім просто змініть рівні введення на 50, 1, 255.

КРОК 6: ДОДАЄМО ГЛИБИНИ
Нарешті, я додам трохи глибини. Створіть ще один шар. Заповніть його чорним кольором. Перейдіть до Filters > Light and Shadows > Lighting effect. Використовуйте значення на малюнках.

Потім змініть режим шару на Overlay та непрозорість на 70.

Готово.

Автор: Starlight86 Переклад: svit4u
Ctrl
Enter
Помітили помЫлку
Виділіть текст та натисніть Ctrl+EnterКоментарі (0)
Топ із цієї категоріі
 Перефарбовуємо літо в осінь в Photoshop
Перефарбовуємо літо в осінь в Photoshop Друзі, цього разу я збираюся показати вам простий трюк, як зробити зелене листя червоним, як восени, в Photoshop.