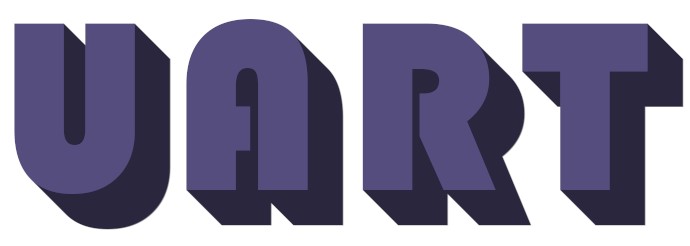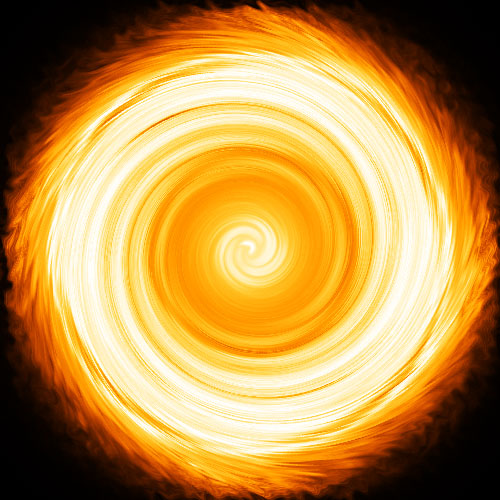Зоряне небо в Photoshop

Ефекти
Зоряне небо – чудовий спосіб додати вашим фотографіям або цифровим малюнкам цікавий елемент. Можливо, вас це здивує, але їх дуже легко створити в Photoshop. Хоча більшість кроків повторюються, і самі по собі вони досить прості, я все ж зупинюся на кожному з них, щоб ви добре зрозуміли, що ж відбувається.
Результат уроку:
Крок 1
Відкрийте Photoshop і створіть документ розміром 2500px на 1600px з роздільною здатністю 150px на дюйм. Зробіть фон білим.
Крок 2. Заповнюємо чорним
З меню Редагувати (Edit) виберіть Виконати заливку (Fill). Виберіть Колір із вкладки Використовувати (Use). Встановіть абсолютний чорний (#000000) та натисніть OK.
Крок 3. Створимо шум
З меню Фільтр (Filter) виберіть Шум – Додати шум (Noise – Add Noise). Встановіть кількість на 100%. Виберіть По Гаусу. Поставте галочку у графі Монохромний та натисніть ОК.
Крок 4. Продублюйте шар
Виберіть фоновий шар у панелі із шарами та продублюйте шар (Клікніть правою кнопкою миші – Продублювати шар або Ctrl/Cmd + J). Сховайте новий шар (клацніть на іконку з оком).
Крок 5. Затуманим перший (фоновий) шар
Виберіть перший (фоновий) шар. З меню Фільтр (Filter) виберіть Розмиття – Розмиття Гауссом (Blur – Gaussian blur). У рядку радіус введіть 0.5px і натисніть ОК.
Крок 6. Створимо невеликі зірки
З меню Зображення (Image) виберіть Корекція – Рівні (Adjustment – Levels). У Вхідних рівнях (Input Levels) введіть 200, 0.42, 255. Натисніть кнопку ОК.
Крок 7. Створюємо великі зірки
Виберіть та увімкніть/покажіть перший (верхній шар). З меню Фільтр (Filter) виберіть Розмиття – Розмиття Гауссом (Blur – Gaussian blur). У рядку радіус введіть 2px і натисніть ОК.
Крок 8. Коригуємо рівні великих зірок
З меню Зображення (Image) виберіть Корекція – Рівні (Adjustment – Levels). У Вхідних рівнях (Input Levels) введіть 170, 1, 172. Натисніть кнопку ОК.
Крок 9. Додамо ще розмиття
З меню Фільтр (Filter) виберіть Розмиття – Розмиття Гауссом (Blur – Gaussian blur). Встановіть радіус на 1px. Натисніть кнопку ОК.
Крок 10. Виберіть великі зірки та створіть новий шар
На цьому етапі нам необхідно ізолювати великі зірки і відокремити їх від чорного фону. Робимо ми це використовуючи панель Канали, вибираємо зірки, потім видаляємо шар із великими зірками, створюємо новий прозорий шар, і заливаємо наш вибір (тобто зірки) білим.
Приступимо.
З вибраним верхнім шаром (великі зірки) відкрийте панель Канали. Клацніть на маленькому кружечку внизу панелі ( Завантажити вибрану область (Load channel as selection)). Ви можете не побачити абсолютно ніякої різниці, але Photoshop завантажив зірки як обрану область, і шар нам більше не потрібен.
На панелі шарів клацніть правою кнопкою миші на шарі і виберіть Видалити Шар (Delete Layer). Створіть новий порожній шар (натисніть на відповідну іконку в нижній частині панелі з шарами). У меню Редагувати виберіть Виконати заливку.
Виберіть Колір із вкладки Використовувати (Use), встановіть абсолютний білий (#ffffff). Це зафарбує вибраний об'єкт (великі зірки) білим кольором. Натисніть Cmd/Ctrl + D, щоб скасувати поточний вибір.
Крок 11. Додамо блиску великим зіркам
На панелі з шарами двічі клацніть на мініатюрі шару, щоб викликати вікно Стиль шару (Layer style). Виберіть Зовнішнє свічення (Outer Glow) та відкрийте стиль шару Зовнішнє свічення, щоб переглянути його властивості.
Виберіть вікно з кольором та встановіть Білий (#ffffff). У параметрах накладання (Blending mode) виберіть Нормальний (Normal). Встановіть розмір на 10px та натисніть ОК.
На панелі з шарами клацніть правою кнопкою миші на будь-якому з шарів і виберіть Об'єднати видимі (Merge Visible), щоб, власне, об'єднати два шари в один.
Крок 12. Створюємо хмари
Звичайно, на цьому моменті ви можете бути цілком задоволені отриманим результатом, і можете використовувати його у створенні сцен з нічним небом, але попрацювавши ще трохи, ми додамо нашим зіркам різноманітності та зробимо так, щоб вони виглядали менш симетричними та комп'ютерними.
Виберіть Білий як колір переднього плану (затисніть D, щоб вибрати колір за замовчуванням, а потім X, щоб змінити задній план з переднім планом). Створіть новий шар (Ctrl/Cmd+Shift+N).
У розділі Фільтр (Filter) виберіть Рендеринг – Хмари (Render – Clouds). На панелі з шарами змініть режим накладання на освітлення (Color Dodge).
У нас вийшло дуже ефектне нічне небо, яке ми можемо використовувати, де необхідно, а хмари додають зображення реалістичності.
Крок 13. Космічний пил
Переходимо до наступного кроку, а саме додаємо до нашого зоряного неба космічний пил і галактики вдалині, як це показано на фінальному зображенні. Повторюся, все це досить легко, але вимагає вашого персонального підходу в залежності від того, який результат ви хочете отримати. У процесі ми будемо малювати на новому шарі, розмістивши його між шарами із зірками та хмарами.
Створіть новий шар між фоновим шаром та шаром із зірками (виберіть фоновий шар та натисніть Cmd/Ctrl + Shift + N). Виберіть новий шар та інструмент Пензель (Brush) (B). Встановіть непрозорість на 10%, жорсткість на 0% і розмір на 450px.
Виберіть гарний колір (темні відтінки синього та фіолетового добре підійдуть). Трохи змалюйте по всьому периметру зображення, створюючи небесні утвори. Змінюйте розмір пензля, щоб це виглядало реалістично.
Повторюйте цей процес до тих пір, поки не будете задоволені результатом.
Налаштуйте непрозорість шару, якщо необхідно.
Крок 14. Додамо розмиття
Переконайтеся, що на панелі з шарами вибрано шар із «зоряним пилом». З меню Фільтр (Filter) виберіть Розмиття – Розмиття Гауссом (Blur – Gaussian blur). Встановіть радіус на 70px та натисніть ОК.

Крок 16. Додамо далеку зірку/відблиск
Поверх інших шарів створюйте новий шар (Cmd/Ctrl + Shift + N). . Виберіть новий шар і в меню Редагувати (Edit) виберіть Виконати заливку (Fill). Виберіть чорний колір та натисніть OK. Змініть режим накладання на екран .
З меню Фільтр (Filter) виберіть Рендерінг – Блік (Render – Lens flare). Розмістіть відблиск на свій розсуд. Встановіть яскравість між 50% та 75%. Тип змініть на 35мм. Натисніть кнопку ОК.
Оскільки зірка створена на новому шарі, ви легко можете видалити шар і почати спочатку, якщо ви незадоволені результатом, або змінити непрозорість, щоб зменшити ефект.
Готово!
Результат уроку:

Крок 1
Відкрийте Photoshop і створіть документ розміром 2500px на 1600px з роздільною здатністю 150px на дюйм. Зробіть фон білим.

Крок 2. Заповнюємо чорним
З меню Редагувати (Edit) виберіть Виконати заливку (Fill). Виберіть Колір із вкладки Використовувати (Use). Встановіть абсолютний чорний (#000000) та натисніть OK.

Крок 3. Створимо шум
З меню Фільтр (Filter) виберіть Шум – Додати шум (Noise – Add Noise). Встановіть кількість на 100%. Виберіть По Гаусу. Поставте галочку у графі Монохромний та натисніть ОК.

Крок 4. Продублюйте шар
Виберіть фоновий шар у панелі із шарами та продублюйте шар (Клікніть правою кнопкою миші – Продублювати шар або Ctrl/Cmd + J). Сховайте новий шар (клацніть на іконку з оком).

Крок 5. Затуманим перший (фоновий) шар
Виберіть перший (фоновий) шар. З меню Фільтр (Filter) виберіть Розмиття – Розмиття Гауссом (Blur – Gaussian blur). У рядку радіус введіть 0.5px і натисніть ОК.

Крок 6. Створимо невеликі зірки
З меню Зображення (Image) виберіть Корекція – Рівні (Adjustment – Levels). У Вхідних рівнях (Input Levels) введіть 200, 0.42, 255. Натисніть кнопку ОК.

Крок 7. Створюємо великі зірки
Виберіть та увімкніть/покажіть перший (верхній шар). З меню Фільтр (Filter) виберіть Розмиття – Розмиття Гауссом (Blur – Gaussian blur). У рядку радіус введіть 2px і натисніть ОК.

Крок 8. Коригуємо рівні великих зірок
З меню Зображення (Image) виберіть Корекція – Рівні (Adjustment – Levels). У Вхідних рівнях (Input Levels) введіть 170, 1, 172. Натисніть кнопку ОК.

Крок 9. Додамо ще розмиття
З меню Фільтр (Filter) виберіть Розмиття – Розмиття Гауссом (Blur – Gaussian blur). Встановіть радіус на 1px. Натисніть кнопку ОК.

Крок 10. Виберіть великі зірки та створіть новий шар
На цьому етапі нам необхідно ізолювати великі зірки і відокремити їх від чорного фону. Робимо ми це використовуючи панель Канали, вибираємо зірки, потім видаляємо шар із великими зірками, створюємо новий прозорий шар, і заливаємо наш вибір (тобто зірки) білим.
Приступимо.
З вибраним верхнім шаром (великі зірки) відкрийте панель Канали. Клацніть на маленькому кружечку внизу панелі ( Завантажити вибрану область (Load channel as selection)). Ви можете не побачити абсолютно ніякої різниці, але Photoshop завантажив зірки як обрану область, і шар нам більше не потрібен.
На панелі шарів клацніть правою кнопкою миші на шарі і виберіть Видалити Шар (Delete Layer). Створіть новий порожній шар (натисніть на відповідну іконку в нижній частині панелі з шарами). У меню Редагувати виберіть Виконати заливку.
Виберіть Колір із вкладки Використовувати (Use), встановіть абсолютний білий (#ffffff). Це зафарбує вибраний об'єкт (великі зірки) білим кольором. Натисніть Cmd/Ctrl + D, щоб скасувати поточний вибір.

Крок 11. Додамо блиску великим зіркам
На панелі з шарами двічі клацніть на мініатюрі шару, щоб викликати вікно Стиль шару (Layer style). Виберіть Зовнішнє свічення (Outer Glow) та відкрийте стиль шару Зовнішнє свічення, щоб переглянути його властивості.
Виберіть вікно з кольором та встановіть Білий (#ffffff). У параметрах накладання (Blending mode) виберіть Нормальний (Normal). Встановіть розмір на 10px та натисніть ОК.
На панелі з шарами клацніть правою кнопкою миші на будь-якому з шарів і виберіть Об'єднати видимі (Merge Visible), щоб, власне, об'єднати два шари в один.

Крок 12. Створюємо хмари
Звичайно, на цьому моменті ви можете бути цілком задоволені отриманим результатом, і можете використовувати його у створенні сцен з нічним небом, але попрацювавши ще трохи, ми додамо нашим зіркам різноманітності та зробимо так, щоб вони виглядали менш симетричними та комп'ютерними.
Виберіть Білий як колір переднього плану (затисніть D, щоб вибрати колір за замовчуванням, а потім X, щоб змінити задній план з переднім планом). Створіть новий шар (Ctrl/Cmd+Shift+N).
У розділі Фільтр (Filter) виберіть Рендеринг – Хмари (Render – Clouds). На панелі з шарами змініть режим накладання на освітлення (Color Dodge).
У нас вийшло дуже ефектне нічне небо, яке ми можемо використовувати, де необхідно, а хмари додають зображення реалістичності.

Крок 13. Космічний пил
Переходимо до наступного кроку, а саме додаємо до нашого зоряного неба космічний пил і галактики вдалині, як це показано на фінальному зображенні. Повторюся, все це досить легко, але вимагає вашого персонального підходу в залежності від того, який результат ви хочете отримати. У процесі ми будемо малювати на новому шарі, розмістивши його між шарами із зірками та хмарами.
Створіть новий шар між фоновим шаром та шаром із зірками (виберіть фоновий шар та натисніть Cmd/Ctrl + Shift + N). Виберіть новий шар та інструмент Пензель (Brush) (B). Встановіть непрозорість на 10%, жорсткість на 0% і розмір на 450px.
Виберіть гарний колір (темні відтінки синього та фіолетового добре підійдуть). Трохи змалюйте по всьому периметру зображення, створюючи небесні утвори. Змінюйте розмір пензля, щоб це виглядало реалістично.
Повторюйте цей процес до тих пір, поки не будете задоволені результатом.
Налаштуйте непрозорість шару, якщо необхідно.
Крок 14. Додамо розмиття
Переконайтеся, що на панелі з шарами вибрано шар із «зоряним пилом». З меню Фільтр (Filter) виберіть Розмиття – Розмиття Гауссом (Blur – Gaussian blur). Встановіть радіус на 70px та натисніть ОК.


Крок 16. Додамо далеку зірку/відблиск
Поверх інших шарів створюйте новий шар (Cmd/Ctrl + Shift + N). . Виберіть новий шар і в меню Редагувати (Edit) виберіть Виконати заливку (Fill). Виберіть чорний колір та натисніть OK. Змініть режим накладання на екран .
З меню Фільтр (Filter) виберіть Рендерінг – Блік (Render – Lens flare). Розмістіть відблиск на свій розсуд. Встановіть яскравість між 50% та 75%. Тип змініть на 35мм. Натисніть кнопку ОК.
Оскільки зірка створена на новому шарі, ви легко можете видалити шар і почати спочатку, якщо ви незадоволені результатом, або змінити непрозорість, щоб зменшити ефект.

Готово!

Автор: Інтернет Переклад: svit4u
Ctrl
Enter
Помітили помЫлку
Виділіть текст та натисніть Ctrl+EnterКоментарі (0)
Топ із цієї категоріі
 Перефарбовуємо літо в осінь в Photoshop
Перефарбовуємо літо в осінь в Photoshop Друзі, цього разу я збираюся показати вам простий трюк, як зробити зелене листя червоним, як восени, в Photoshop.