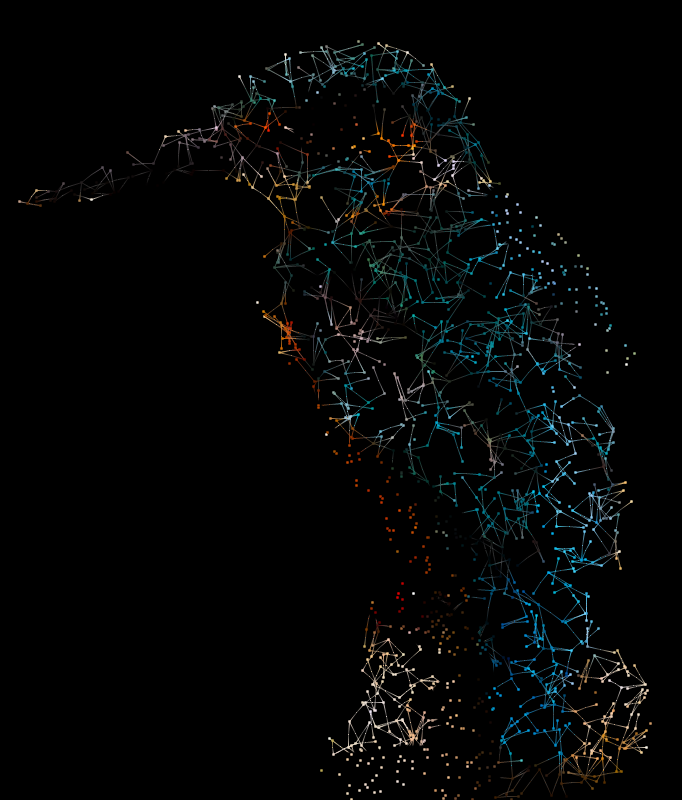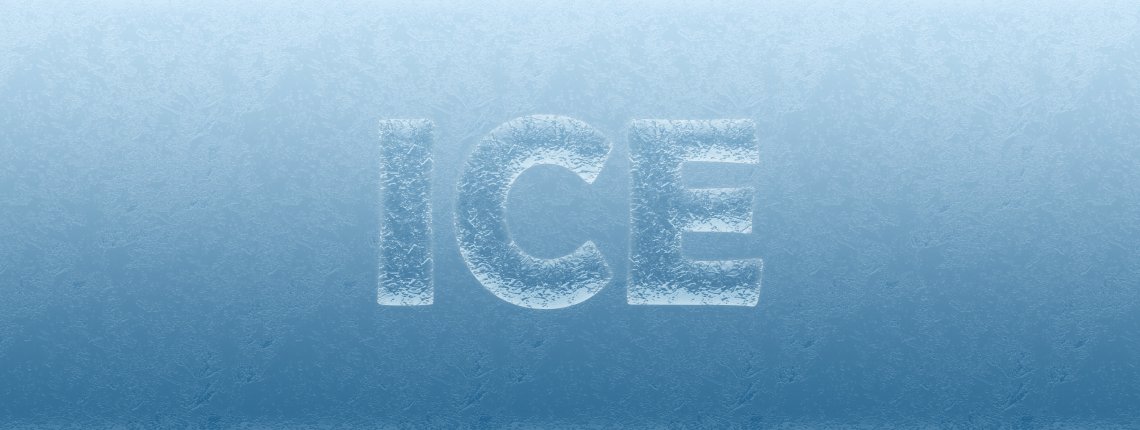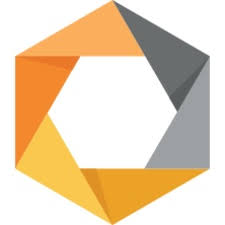Створюємо об'ємний ефект зображення
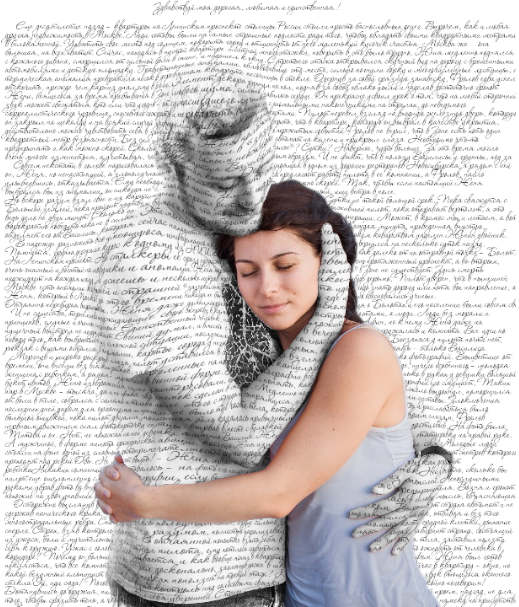
Ефекти
У цьому уроці ви дізнаєтеся, як в GIMP створити ефект об'ємного зображення на тлі рукописного тексту .
Ми виділимо об'єкти на фотографії інструментом Вільне виділення і замінимо фон. А ефект об'ємності додамо, трансформувавши текстовий шар інструментом Спотворення .
Приклад роботи :
Матеріали для уроку
В уроці використана фотографія, яку можна безкоштовно завантажити з сайту Pixabay.
А також в роботі використаний рукописний шрифт Corinthia. Рекомендуємо встановити цей шрифт для досягнення повної схожості з представленим в уроці результатом.
Відкриваємо зображення для виділення і видалення фону
Крок 1
Через меню Файл - Відкрити як шари ...
відкриваємо фотографію.
крок 2
На панелі інструментів активуємо інструмент Вільне виділення. Встановлюємо значення Розтушувати краї рівним 5,0 рх .
крок 3
Створюємо виділення молодої пари за допомогою інструменту Вільне виділення.
крок 4
Натискаємо на клавіатурі Ctrl + C (копіюємо зображення в буфер обміну). Чекаємо коли воно буде скопійовано.
крок 5
Далі натискаємо Ctrl + V і на панелі шарів над шаром з вихідним зображенням з'являється шар з плаваючим виділенням (Вставлений шар).
На панелі шарів, натискаємо ЛКМ (Ліва кнопка миші) по піктограмі додавання нового шару.
крок 6
Відключаємо видимість вихідного шару, натиснувши на піктограму ока поруч з мініатюрою шару.
В результаті отримуємо зображення пари з видаленим фоном на прозорому шарі.
Створюємо шар з дівчиною
Крок 1
На панелі інструментів вибираємо інструмент Вільне виділення , а також знімаємо галочку в чекбоксі Розтушувати краї.
крок 2
Створюємо виділення дівчини інструментом Вільне виділення.
крок 3
Натискаємо на клавіатурі Ctrl + C (копіюємо зображення в буфер обміну). Далі натискаємо Ctrl + V і на панелі шарів над шаром з вихідним зображенням з'являється шар з плаваючим виділенням (Вставлений шар). На панелі шарів натискаємо ЛКМ по піктограмі додавання нового шару.
Міняємо орієнтацію зображення на книжкову
Крок 1
На панелі інструментів перевіряємо чи встановлюємо колір переднього плану на Білий. HTML-розмітка ffffff.
крок 2
Активуємо нижній шар в стосі шарів і натискаємо ЛКМ на піктограму додавання нового шару .
крок 3
У діалоговому вікні налаштувань шару в пункті Тло зі списку вибираємо Колір переднього плану.
крок 4
Змінюємо орієнтацію фону на книжкову. Для цього заходимо через меню Шар - Перетворення - Повернути на 90⁰ за годинниковою стрілкою.
крок 5
Видаляємо вихідний шар. На панелі шарів активуємо вихідний шар, клікнувши ЛКМ на назві шару і видаляємо його, клікнувши ЛКМ по піктограмі видалення активного шару .
крок 6
Змінюємо полотно за розміром шарів Образ - До розмірів шарів.
В результаті отримуємо зображення пари на білому тлі.
крок 7
Обріжемо фон зверху і знизу. Для цього активуємо інструмент Прямокутне виділення на панелі інструментів. На полотні, затиснувши ЛКМ , розтягуємо прямокутне виділення і прописуємо або змінюємо кнопками значення:
Позиція - -1 і 112 ;
Розмір виділення - 1280 на 1486.
крок 8
Видаляємо зайве. Для цього через меню Вибір - Інвертувати інвертуємо виділення і видаляємо, натиснувши на клавіатурі клавішу Delete.
крок 9
Знімаємо виділення через меню Вибір - Зняти.
крок 10
Видаляємо прозоре поле навколо зображення Шар - Обітнути до вмісту.
крок 11
Змінюємо розмір полотна Образ - До розмірів шарів.
Створюємо текстовий шар
Крок 1
На панелі шарів активуємо шар з парою, клікнувши ЛКМ по назві шару. І на панелі інструментів перевіряємо чи встановлюємо колір переднього плану на Чорний (HTML-розмітка 000000 ).
крок 2
Активуємо інструмент Текст. Вибираємо шрифт Corinthia :
Розмір шрифту - 32 px ;
Міжрядковий інтервал - -18.0 .
крок 3
Набираємо бажаний текст на клавіатурі або вставляємо його, скопіювавши з заздалегідь обраного вами місця.
крок 4
В панелі шарів дублюємо текстовий, натиснувши на піктограму Додавання нового шару і встановлюємо його Непрозорість на 50,0.
Потім об'єднуємо обидва текстових шару в один. Для цього натискаємо ПКМ по назві текстового шару і в випадаючому списку вибираємо Об'єднати з попереднім.
Знебарвлюємо та освітлюємо шар з парою
Крок 1
Активуємо шар з парою, клікнувши ЛКМ по назві шару. Знебарвлюємо його через меню Колір - Знебарвлення - Знебарвити...
крок 2
У діалоговому вікні вибираємо Режим - Освітлення.
крок 3
Освітлюється шар з парою за допомогою фільтра Тіні - Виблиски. Для цього заходимо через меню Колір - Тіні-Виблиски.
У меню, фільтра виставляємо значення:
Тіні - 100,00 ;
Корекція кольору тіней - 100.0 ;
Виблиски - 100,0 ;
Підсвічування коригування кольорів - 100.00 ;
Зміна білої точки - 10,00 ;
Радіус - 20,00 ;
Стиснути - 0,00 .
Після застосування фільтра, наше зображення буде виглядати так.
Надаємо зображенню ефект видавленого тексту
Крок 1
Перш за все в панелі шарів активуємо Текстовий шар, клікнувши ЛКМ по назві шару.
Потім в панелі інструментів активуємо інструмент Викривлення. В налаштуваннях інструменту в випадаючому списку спотворень вибираємо параметр Збільшити ділянку. Розмір кисті вибираємо - 350,00 px . Встановлюємо галочку в чекбоксі Під час руху.
крок 2
Робимо десять кліків ЛКМ по голові хлопця (Центр пензля вказано стрілкою), потім два рази проводимо від чола до підборіддя. П'ять кліків по плечу і три рази проводимо від плеча до ліктя. Три рази проводимо від ліктя до стегна.
крок 3
Зменшуємо розмір пензля до 200,00 px. Потім чотири рази проводимо по правій руці і три рази по лівій руці хлопця.
крок 4
На панелі шарів ПКМ натискаємо по назві шару з парою і в випадаючому списку вибираємо Альфа-канал Позначене і активуємо Текстовий шар, клікнувши ЛКМ по назві шару.
крок 5
На панелі інструментів у випадаючому списку змінюємо спотворення на Перемістити пікселі. Розмір пензля - 200,00 px.
крок 6
Переміщаємо пікселі зліва і справа голови хлопця, піднімаючи їх вгору, а також по ліктьового згину.
крок 7
Знімаємо виділення через меню Вибір - Зняти.
крок 8
На панелі шарів активуємо шар з молодою парою, клікнувши ЛКМ за назвою шару. І на панелі інструментів вибираємо інструмент Гумка:
Пензель - 2.Hardness 025;
Розмір - 400,00 px.
крок 9
Проходимо гумкою по контуру хлопця, стираючи жорсткий кордон зображення.
Виправляємо невеликі недоліки
Крок 1
Кисті рук дівчини виглядають темними. Давайте трохи їх освітлимо. Для цього на панелі шарів активуємо шар з дівчиною, клікнувши по назві шару ЛКМ і створюємо копію шару, клікнувши по піктограмі додавання нового шару.
крок 2
Освітлюємо руку дівчини. Для цього заходимо через меню Колір – Відтінок та Насиченість.
У вікні, збільшуємо значення Освітленість до 53,0 .
крок 3
Гумкою з м'якими краями 2.Hardness 025 і розміром 300,00 px стираємо дівчину, залишивши руку трохи вище ліктя.
крок 4
Активуємо інструмент Освітлення - Затемнення :
Пензель - 2.Hardness 025 ;
Розмір - 350,00 px .
Ставимо галочки в чекбоксах Освітлити і Напівтони. Експозиція 95,0 .
крок 5
Активуємо шар з парою, клікнувши ЛКМ по назві шару. Три рази клікаємо по кисті руки, висвітлюючи її.
При збільшенні зображення, то будуть помітні рожеві рефлекси навколо пальців хлопця.
крок 6
Для зручності можна відключити видимість шарів, крім білого фонового шару і шару з дівчиною. На панелі шарів активуємо шар з дівчиною і на панелі інструментів вибираємо інструмент Вільний вибір. Створюємо виділення.
крок 7
У лівому нижньому куті є піктограма Швидкої маски, клікнувши по ній, включаємо режим швидкої маски.
крок 8
Для того, щоб межа зміни кольору не була різкою, розмиємо виділення. Для цього заходимо через меню Фільтри - Розмиття – Розмиття за Гаусом. У вікні фільтра змінюємо значення розмиття по X і Y рівним 5,00 px .
крок 9
Виходимо з режиму швидкої маски, натиснувши на піктограму включення / відключення швидкої маски . Прибираємо рожеві рефлекси, зайшовши через меню Колір – Відтінок та Насиченість . У вікні фільтра зменшуємо значення Насиченість до -90,0 .
крок 10
Знімаємо виділення через меню Вибір - Зняти.
крок 11
В районі лопатки дівчини залишилася невелика ділянка з рефлексом від руки хлопця, від якого ми також позбудемося.
крок 12
Інструментом Вільний вибір створюємо незначне виділення вищезгаданого ділянки.
Потім заходимо через меню Колір - Баланс кольорів і у вікні фільтра ставимо галочку в чекбоксі Світлі частини. У Коригуванні рівнів кольорів змінюємо значення рівня Бірюзовий на -14,0 .
крок 13
Закінчуємо роботу, знімаючи виділення через меню Вибір - Зняти.
Готовий результат:
Ми виділимо об'єкти на фотографії інструментом Вільне виділення і замінимо фон. А ефект об'ємності додамо, трансформувавши текстовий шар інструментом Спотворення .
Приклад роботи :

Матеріали для уроку
В уроці використана фотографія, яку можна безкоштовно завантажити з сайту Pixabay.
А також в роботі використаний рукописний шрифт Corinthia. Рекомендуємо встановити цей шрифт для досягнення повної схожості з представленим в уроці результатом.
Відкриваємо зображення для виділення і видалення фону
Крок 1
Через меню Файл - Відкрити як шари ...

відкриваємо фотографію.

крок 2
На панелі інструментів активуємо інструмент Вільне виділення. Встановлюємо значення Розтушувати краї рівним 5,0 рх .

крок 3
Створюємо виділення молодої пари за допомогою інструменту Вільне виділення.

крок 4
Натискаємо на клавіатурі Ctrl + C (копіюємо зображення в буфер обміну). Чекаємо коли воно буде скопійовано.

крок 5
Далі натискаємо Ctrl + V і на панелі шарів над шаром з вихідним зображенням з'являється шар з плаваючим виділенням (Вставлений шар).
На панелі шарів, натискаємо ЛКМ (Ліва кнопка миші) по піктограмі додавання нового шару.

крок 6
Відключаємо видимість вихідного шару, натиснувши на піктограму ока поруч з мініатюрою шару.

В результаті отримуємо зображення пари з видаленим фоном на прозорому шарі.

Створюємо шар з дівчиною
Крок 1
На панелі інструментів вибираємо інструмент Вільне виділення , а також знімаємо галочку в чекбоксі Розтушувати краї.

крок 2
Створюємо виділення дівчини інструментом Вільне виділення.

крок 3
Натискаємо на клавіатурі Ctrl + C (копіюємо зображення в буфер обміну). Далі натискаємо Ctrl + V і на панелі шарів над шаром з вихідним зображенням з'являється шар з плаваючим виділенням (Вставлений шар). На панелі шарів натискаємо ЛКМ по піктограмі додавання нового шару.

Міняємо орієнтацію зображення на книжкову
Крок 1
На панелі інструментів перевіряємо чи встановлюємо колір переднього плану на Білий. HTML-розмітка ffffff.

крок 2
Активуємо нижній шар в стосі шарів і натискаємо ЛКМ на піктограму додавання нового шару .

крок 3
У діалоговому вікні налаштувань шару в пункті Тло зі списку вибираємо Колір переднього плану.

крок 4
Змінюємо орієнтацію фону на книжкову. Для цього заходимо через меню Шар - Перетворення - Повернути на 90⁰ за годинниковою стрілкою.

крок 5
Видаляємо вихідний шар. На панелі шарів активуємо вихідний шар, клікнувши ЛКМ на назві шару і видаляємо його, клікнувши ЛКМ по піктограмі видалення активного шару .

крок 6
Змінюємо полотно за розміром шарів Образ - До розмірів шарів.

В результаті отримуємо зображення пари на білому тлі.

крок 7
Обріжемо фон зверху і знизу. Для цього активуємо інструмент Прямокутне виділення на панелі інструментів. На полотні, затиснувши ЛКМ , розтягуємо прямокутне виділення і прописуємо або змінюємо кнопками значення:
Позиція - -1 і 112 ;
Розмір виділення - 1280 на 1486.

крок 8
Видаляємо зайве. Для цього через меню Вибір - Інвертувати інвертуємо виділення і видаляємо, натиснувши на клавіатурі клавішу Delete.
крок 9
Знімаємо виділення через меню Вибір - Зняти.
крок 10
Видаляємо прозоре поле навколо зображення Шар - Обітнути до вмісту.

крок 11
Змінюємо розмір полотна Образ - До розмірів шарів.

Створюємо текстовий шар
Крок 1
На панелі шарів активуємо шар з парою, клікнувши ЛКМ по назві шару. І на панелі інструментів перевіряємо чи встановлюємо колір переднього плану на Чорний (HTML-розмітка 000000 ).
крок 2
Активуємо інструмент Текст. Вибираємо шрифт Corinthia :
Розмір шрифту - 32 px ;
Міжрядковий інтервал - -18.0 .

крок 3
Набираємо бажаний текст на клавіатурі або вставляємо його, скопіювавши з заздалегідь обраного вами місця.
крок 4
В панелі шарів дублюємо текстовий, натиснувши на піктограму Додавання нового шару і встановлюємо його Непрозорість на 50,0.
Потім об'єднуємо обидва текстових шару в один. Для цього натискаємо ПКМ по назві текстового шару і в випадаючому списку вибираємо Об'єднати з попереднім.

Знебарвлюємо та освітлюємо шар з парою
Крок 1
Активуємо шар з парою, клікнувши ЛКМ по назві шару. Знебарвлюємо його через меню Колір - Знебарвлення - Знебарвити...
крок 2
У діалоговому вікні вибираємо Режим - Освітлення.

крок 3
Освітлюється шар з парою за допомогою фільтра Тіні - Виблиски. Для цього заходимо через меню Колір - Тіні-Виблиски.
У меню, фільтра виставляємо значення:
Тіні - 100,00 ;
Корекція кольору тіней - 100.0 ;
Виблиски - 100,0 ;
Підсвічування коригування кольорів - 100.00 ;
Зміна білої точки - 10,00 ;
Радіус - 20,00 ;
Стиснути - 0,00 .

Після застосування фільтра, наше зображення буде виглядати так.

Надаємо зображенню ефект видавленого тексту
Крок 1
Перш за все в панелі шарів активуємо Текстовий шар, клікнувши ЛКМ по назві шару.
Потім в панелі інструментів активуємо інструмент Викривлення. В налаштуваннях інструменту в випадаючому списку спотворень вибираємо параметр Збільшити ділянку. Розмір кисті вибираємо - 350,00 px . Встановлюємо галочку в чекбоксі Під час руху.

крок 2
Робимо десять кліків ЛКМ по голові хлопця (Центр пензля вказано стрілкою), потім два рази проводимо від чола до підборіддя. П'ять кліків по плечу і три рази проводимо від плеча до ліктя. Три рази проводимо від ліктя до стегна.

крок 3
Зменшуємо розмір пензля до 200,00 px. Потім чотири рази проводимо по правій руці і три рази по лівій руці хлопця.

крок 4
На панелі шарів ПКМ натискаємо по назві шару з парою і в випадаючому списку вибираємо Альфа-канал Позначене і активуємо Текстовий шар, клікнувши ЛКМ по назві шару.

крок 5
На панелі інструментів у випадаючому списку змінюємо спотворення на Перемістити пікселі. Розмір пензля - 200,00 px.

крок 6
Переміщаємо пікселі зліва і справа голови хлопця, піднімаючи їх вгору, а також по ліктьового згину.

крок 7
Знімаємо виділення через меню Вибір - Зняти.
крок 8
На панелі шарів активуємо шар з молодою парою, клікнувши ЛКМ за назвою шару. І на панелі інструментів вибираємо інструмент Гумка:
Пензель - 2.Hardness 025;
Розмір - 400,00 px.

крок 9
Проходимо гумкою по контуру хлопця, стираючи жорсткий кордон зображення.

Виправляємо невеликі недоліки
Крок 1
Кисті рук дівчини виглядають темними. Давайте трохи їх освітлимо. Для цього на панелі шарів активуємо шар з дівчиною, клікнувши по назві шару ЛКМ і створюємо копію шару, клікнувши по піктограмі додавання нового шару.

крок 2
Освітлюємо руку дівчини. Для цього заходимо через меню Колір – Відтінок та Насиченість.
У вікні, збільшуємо значення Освітленість до 53,0 .

крок 3
Гумкою з м'якими краями 2.Hardness 025 і розміром 300,00 px стираємо дівчину, залишивши руку трохи вище ліктя.

крок 4
Активуємо інструмент Освітлення - Затемнення :
Пензель - 2.Hardness 025 ;
Розмір - 350,00 px .
Ставимо галочки в чекбоксах Освітлити і Напівтони. Експозиція 95,0 .

крок 5
Активуємо шар з парою, клікнувши ЛКМ по назві шару. Три рази клікаємо по кисті руки, висвітлюючи її.

При збільшенні зображення, то будуть помітні рожеві рефлекси навколо пальців хлопця.

крок 6
Для зручності можна відключити видимість шарів, крім білого фонового шару і шару з дівчиною. На панелі шарів активуємо шар з дівчиною і на панелі інструментів вибираємо інструмент Вільний вибір. Створюємо виділення.

крок 7
У лівому нижньому куті є піктограма Швидкої маски, клікнувши по ній, включаємо режим швидкої маски.

крок 8
Для того, щоб межа зміни кольору не була різкою, розмиємо виділення. Для цього заходимо через меню Фільтри - Розмиття – Розмиття за Гаусом. У вікні фільтра змінюємо значення розмиття по X і Y рівним 5,00 px .

крок 9
Виходимо з режиму швидкої маски, натиснувши на піктограму включення / відключення швидкої маски . Прибираємо рожеві рефлекси, зайшовши через меню Колір – Відтінок та Насиченість . У вікні фільтра зменшуємо значення Насиченість до -90,0 .

крок 10
Знімаємо виділення через меню Вибір - Зняти.
крок 11
В районі лопатки дівчини залишилася невелика ділянка з рефлексом від руки хлопця, від якого ми також позбудемося.

крок 12
Інструментом Вільний вибір створюємо незначне виділення вищезгаданого ділянки.
Потім заходимо через меню Колір - Баланс кольорів і у вікні фільтра ставимо галочку в чекбоксі Світлі частини. У Коригуванні рівнів кольорів змінюємо значення рівня Бірюзовий на -14,0 .

крок 13
Закінчуємо роботу, знімаючи виділення через меню Вибір - Зняти.
Готовий результат:

Автор: Інтернет Переклад: svit4u
Ctrl
Enter
Помітили помЫлку
Виділіть текст та натисніть Ctrl+EnterКоментарі (0)
Топ із цієї категоріі
 Перефарбовуємо літо в осінь в Photoshop
Перефарбовуємо літо в осінь в Photoshop Друзі, цього разу я збираюся показати вам простий трюк, як зробити зелене листя червоним, як восени, в Photoshop.