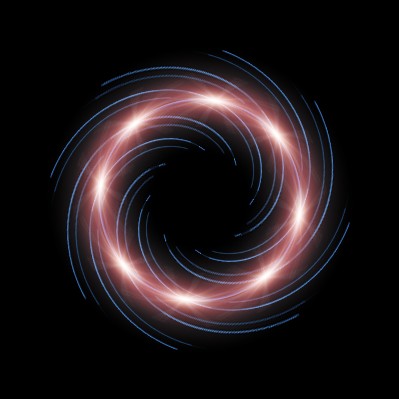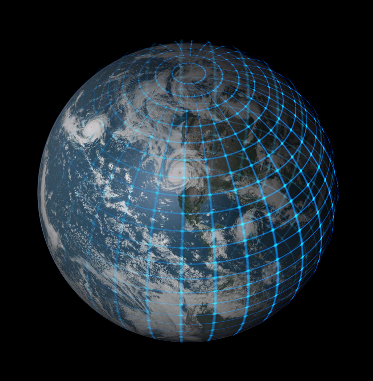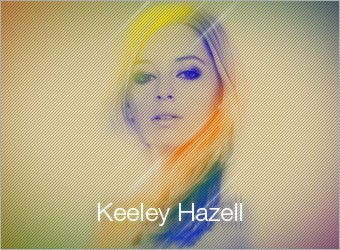Створюємо текст із льоду в Photoshop
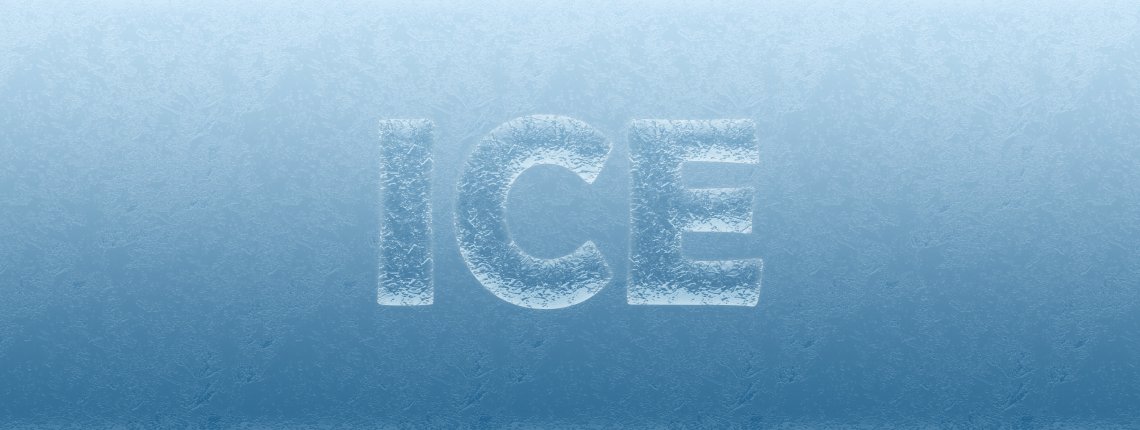
Робота з текстом
У деяких методах створення крижаного ефекту у Photoshop використовуються текстури та маски шарів, в той час як в інших (наприклад, як у цьому уроці) можна все швидко і легко зробити з використанням стилів шарів. Перевага створення ефектів зі стилями шарів полягає в тому, що ви можете повторно використовувати їх для будь-яких інших елементів, без необхідності створювати ефект.
У цьому уроці я покажу вам, як створити крижаний текст у Photoshop з нуля, використовуючи лише вбудовані інструменти Photoshop, цей ефект згодом можна буде використовувати в інших текстових, растрових або шарах фігур.

Крок 1
Відкриваємо Photoshop та створюємо новий файл будь-якого розміру. У мене він буде 1800 х 1200 пікселів.

Крок 2
Переходимо в меню Layer – New Fill Layer – Gradient (Шари – Новий шар-заливка – Градієнт). Називаємо цей шар як Background Gradient (Фоновий градієнт) та натискаємо ОК.

Крок 3
Натискаємо на мініатюру градієнта у вікні Gradient Fill (Градієнтна заливка).

Крок 4
У вікні редактора градієнтів встановлюємо ліворуч колір #23638f, праворуч – #c9e5f8 та натискаємо OK.

Крок 5
Тепер застосовуємо встановлені налаштування у вікні Gradient Fill – натискаємо ОК.

Крок 6
За допомогою інструмента Type Tool (T), вводимо текст великим розміром шрифту. У цьому випадку я буду використовувати Berlin Sans 800 пунктів.

Крок 7
З активним текстовим шаром йдемо в меню Layer – Layer Style – Blending Options (Шари – Стиль шару – Параметри накладання). У розділі Advanced Blending (Додаткові параметри) встановлюємо непрозорість заливки на 0%.

Крок 8
Вибираємо Bevel & Emboss (Тиснення) зі списку стилів. У меню, що випадає, Gloss Contour (Контур глянцю) вибираємо мініатюру Cone - Inverted (Перевернутий конус) і застосовуємо наступні налаштування.

Крок 9
Вибираємо зі списку стилів Texture (Текстура) та клацаємо по мініатюрі візерунка.

Крок 10
У вікні ескізів натискаємо на значок шестерні і в меню вибираємо Rock Patterns (Скелі).

Крок 11
Вибираємо малюнок Black Marble (Чорний мармур) та застосовуємо наступні налаштування.

Крок 12
Вибираємо зі списку стилів Inner Glow (Внутрішнє світіння) та застосовуємо наступні налаштування.

Крок 13
Нарешті вибираємо зі списку стилів Outer Glow (Зовнішнє світіння) і застосовуємо наступні налаштування.

Крок 14
Щоб зберегти стиль шару використання в майбутньому, натискаємо на кнопку New Style (Новий стиль). Привласнюємо стиль ім'я, обов'язково відзначаємо Include Layer Effects і Include Layer Blending Option і натискаємо ОК.

Крок 15
Зрештою, натискаємо OK на панелі стилів шару, щоб застосувати крижаний ефект до текстового шару.

Висновок
Як ви зрозуміли, створення крижаного ефекту з використанням стилів шарів у Photoshop – це простий процес, і з цього моменту ви можете вносити будь-які зміни, наприклад, змінювати кольори Bevel & Emboss (Тиснення), загальну текстуру і т.д. , коли захочете застосувати ефект льоду до іншого шару, просто перейдіть в меню Window – Styles (Вікно – Стилі) (щоб відобразити стилі) та натисніть на мініатюру стилю, яку ми щойно створили.
У цьому уроці я покажу вам, як створити крижаний текст у Photoshop з нуля, використовуючи лише вбудовані інструменти Photoshop, цей ефект згодом можна буде використовувати в інших текстових, растрових або шарах фігур.

Крок 1
Відкриваємо Photoshop та створюємо новий файл будь-якого розміру. У мене він буде 1800 х 1200 пікселів.

Крок 2
Переходимо в меню Layer – New Fill Layer – Gradient (Шари – Новий шар-заливка – Градієнт). Називаємо цей шар як Background Gradient (Фоновий градієнт) та натискаємо ОК.

Крок 3
Натискаємо на мініатюру градієнта у вікні Gradient Fill (Градієнтна заливка).

Крок 4
У вікні редактора градієнтів встановлюємо ліворуч колір #23638f, праворуч – #c9e5f8 та натискаємо OK.

Крок 5
Тепер застосовуємо встановлені налаштування у вікні Gradient Fill – натискаємо ОК.

Крок 6
За допомогою інструмента Type Tool (T), вводимо текст великим розміром шрифту. У цьому випадку я буду використовувати Berlin Sans 800 пунктів.

Крок 7
З активним текстовим шаром йдемо в меню Layer – Layer Style – Blending Options (Шари – Стиль шару – Параметри накладання). У розділі Advanced Blending (Додаткові параметри) встановлюємо непрозорість заливки на 0%.

Крок 8
Вибираємо Bevel & Emboss (Тиснення) зі списку стилів. У меню, що випадає, Gloss Contour (Контур глянцю) вибираємо мініатюру Cone - Inverted (Перевернутий конус) і застосовуємо наступні налаштування.

Крок 9
Вибираємо зі списку стилів Texture (Текстура) та клацаємо по мініатюрі візерунка.

Крок 10
У вікні ескізів натискаємо на значок шестерні і в меню вибираємо Rock Patterns (Скелі).

Крок 11
Вибираємо малюнок Black Marble (Чорний мармур) та застосовуємо наступні налаштування.

Крок 12
Вибираємо зі списку стилів Inner Glow (Внутрішнє світіння) та застосовуємо наступні налаштування.

Крок 13
Нарешті вибираємо зі списку стилів Outer Glow (Зовнішнє світіння) і застосовуємо наступні налаштування.

Крок 14
Щоб зберегти стиль шару використання в майбутньому, натискаємо на кнопку New Style (Новий стиль). Привласнюємо стиль ім'я, обов'язково відзначаємо Include Layer Effects і Include Layer Blending Option і натискаємо ОК.

Крок 15
Зрештою, натискаємо OK на панелі стилів шару, щоб застосувати крижаний ефект до текстового шару.

Висновок
Як ви зрозуміли, створення крижаного ефекту з використанням стилів шарів у Photoshop – це простий процес, і з цього моменту ви можете вносити будь-які зміни, наприклад, змінювати кольори Bevel & Emboss (Тиснення), загальну текстуру і т.д. , коли захочете застосувати ефект льоду до іншого шару, просто перейдіть в меню Window – Styles (Вікно – Стилі) (щоб відобразити стилі) та натисніть на мініатюру стилю, яку ми щойно створили.
Автор: Diego Sanchez Переклад: svit4u
Ctrl
Enter
Помітили помЫлку
Виділіть текст та натисніть Ctrl+EnterКоментарі (0)
Топ із цієї категоріі
 Перефарбовуємо літо в осінь в Photoshop
Перефарбовуємо літо в осінь в Photoshop Друзі, цього разу я збираюся показати вам простий трюк, як зробити зелене листя червоним, як восени, в Photoshop.