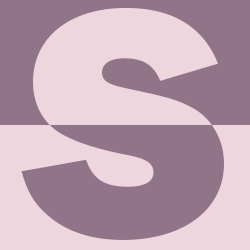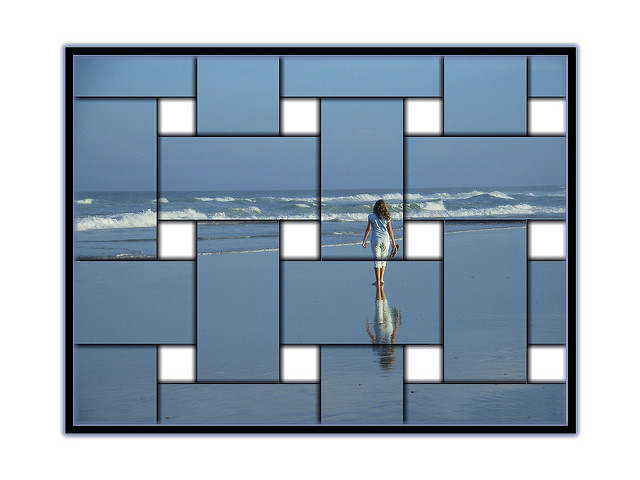Створюємо Різдвяну листівку в Photoshop

Ефекти
До Різдва залишилося кілька днів, тому ось урок, який показує, як створити різдвяний дизайн за допомогою Photoshop. Те, що ми збираємося зробити, дуже просте і може бути дуже корисним. У цьому підручнику ми також використаємо кілька дуже крутих піктограм. Завантажити їх можна тут. Сподіваюся, вам сподобається цей маленький урок, і він надихне вас створити власну листівку в останню хвилину!
Крок 1
Створіть новий документ. Використовуючи стиль шару, застосуйте градієнтне накладання, використовуючи від темно-червоного до чорного. Крок 2
Використовуючи інструмент «Лінія», давайте створимо дві лінії, як показано. Це буде наш шаблон для ялинки. Крок 3
Давайте помістимо нашу іконку Діда Мороза в центр нашої ялинки. Використовуючи Pen Tool, намалюйте кілька ліній, як показано нижче. Щоб зробити це, нам потрібно змінити спосіб створення наших ліній. Замість використання шару Shape, давайте виберемо Paths. Крок 4
Тепер, як і раніше використовуючи Pen Tool, давайте округлимо наші лінії, вибравши Convert Point Tool. Крок 5
Далі створіть нову папку шарів та назвіть її «Star Tree». Змініть режим змішування на Color Dodge, потім створіть новий шар у цій папці та назвіть його «Stars path». Потім відкрийте палітру пензлів (Window > Brushes) і виберіть пензель, показаний нижче. Потім встановіть значення, показані нижче на знімках екрана. Крок 6
Створивши наш пензель, давайте виберемо інструмент «Пензель» і переконаємося, що створений пензель вибрано. Щоб створити зіркове дерево, переконайтеся, що ви вибрали шар «Stars path». Використовуючи інструмент виділення контуру (A), клацніть «Обведення контуру», утримуючи клавішу Ctrl. З’явиться діалогове вікно, у якому виберіть «Пензель». Переконайтеся, що створений вами пензель вибрано. Крок 7
Як бачите, зірки йдуть за створеним нами шляхом і змінюють розмір, обертання та непрозорість. Тепер давайте виберемо інший пензель і в новому шарі, який все ще знаходиться в папці «Star Tree», додамо деякі світлові ефекти. Виберіть пензель, показаний нижче, і намалюйте зірку над келихом Діда Мороза. Далі на новому шарі намалюйте велику зірку на вершині дерева. Крок 8
Виберіть шар «Stars path» і двічі клацніть шар, щоб відкрити діалогове вікно «Стиль шару». Виберіть Outer Glow, як показано нижче, і додайте трохи світіння до зірок. Крок 9
Далі ми додамо наш текст. Виберіть інструмент Горизонтальний текст (F) і введіть XMAS (або будь-яке інше слово, яке ви хочете). Двічі клацніть шар, щоб відкрити діалогове вікно «Стиль шару». Тепер додамо деякі ефекти. Крок 10
Щоб створити ефект водяної підлоги, просто скопіюйте текстовий шар і переверніть його вертикально (Edit>Transform>Flip Vertical). Перемістіть його праворуч під текст XMAS і застосуйте Layer>Layer Mask>Reveal All. Після цього виберіть інструмент Градієнт (G), встановіть чорний і білий кольори та заповніть маску ними. Крок 11
Додайте текст Merry та ще кілька значків і повторіть попередній крок, щоб створити відображення для всіх них. Крок 12
Додамо трохи снігу:
Крок 1
Створіть новий документ. Використовуючи стиль шару, застосуйте градієнтне накладання, використовуючи від темно-червоного до чорного. Крок 2
Використовуючи інструмент «Лінія», давайте створимо дві лінії, як показано. Це буде наш шаблон для ялинки. Крок 3
Давайте помістимо нашу іконку Діда Мороза в центр нашої ялинки. Використовуючи Pen Tool, намалюйте кілька ліній, як показано нижче. Щоб зробити це, нам потрібно змінити спосіб створення наших ліній. Замість використання шару Shape, давайте виберемо Paths. Крок 4
Тепер, як і раніше використовуючи Pen Tool, давайте округлимо наші лінії, вибравши Convert Point Tool. Крок 5
Далі створіть нову папку шарів та назвіть її «Star Tree». Змініть режим змішування на Color Dodge, потім створіть новий шар у цій папці та назвіть його «Stars path». Потім відкрийте палітру пензлів (Window > Brushes) і виберіть пензель, показаний нижче. Потім встановіть значення, показані нижче на знімках екрана. Крок 6
Створивши наш пензель, давайте виберемо інструмент «Пензель» і переконаємося, що створений пензель вибрано. Щоб створити зіркове дерево, переконайтеся, що ви вибрали шар «Stars path». Використовуючи інструмент виділення контуру (A), клацніть «Обведення контуру», утримуючи клавішу Ctrl. З’явиться діалогове вікно, у якому виберіть «Пензель». Переконайтеся, що створений вами пензель вибрано. Крок 7
Як бачите, зірки йдуть за створеним нами шляхом і змінюють розмір, обертання та непрозорість. Тепер давайте виберемо інший пензель і в новому шарі, який все ще знаходиться в папці «Star Tree», додамо деякі світлові ефекти. Виберіть пензель, показаний нижче, і намалюйте зірку над келихом Діда Мороза. Далі на новому шарі намалюйте велику зірку на вершині дерева. Крок 8
Виберіть шар «Stars path» і двічі клацніть шар, щоб відкрити діалогове вікно «Стиль шару». Виберіть Outer Glow, як показано нижче, і додайте трохи світіння до зірок. Крок 9
Далі ми додамо наш текст. Виберіть інструмент Горизонтальний текст (F) і введіть XMAS (або будь-яке інше слово, яке ви хочете). Двічі клацніть шар, щоб відкрити діалогове вікно «Стиль шару». Тепер додамо деякі ефекти. Крок 10
Щоб створити ефект водяної підлоги, просто скопіюйте текстовий шар і переверніть його вертикально (Edit>Transform>Flip Vertical). Перемістіть його праворуч під текст XMAS і застосуйте Layer>Layer Mask>Reveal All. Після цього виберіть інструмент Градієнт (G), встановіть чорний і білий кольори та заповніть маску ними. Крок 11
Додайте текст Merry та ще кілька значків і повторіть попередній крок, щоб створити відображення для всіх них. Крок 12
Додамо трохи снігу:
- Встановіть кольори темно-сірий і чорний.
- Створіть новий шар і перейдіть до Filter>Render>Clouds.
- Застосуйте Gaussian Blur.
- Перейдіть до Filter>Pixelate>Mezzotint
- Додайте Motion Blur
- Змініть режим змішування шару на Перекриття на рівні 30%.
Автор: Fabio Sasso Переклад: svit4u
Ctrl
Enter
Помітили помЫлку
Виділіть текст та натисніть Ctrl+EnterКоментарі (0)
Топ із цієї категоріі
 Перефарбовуємо літо в осінь в Photoshop
Перефарбовуємо літо в осінь в Photoshop Друзі, цього разу я збираюся показати вам простий трюк, як зробити зелене листя червоним, як восени, в Photoshop.