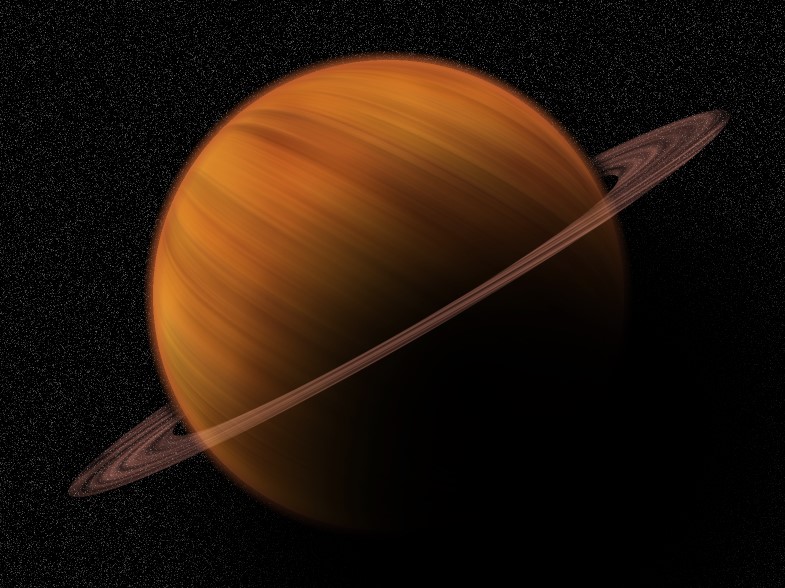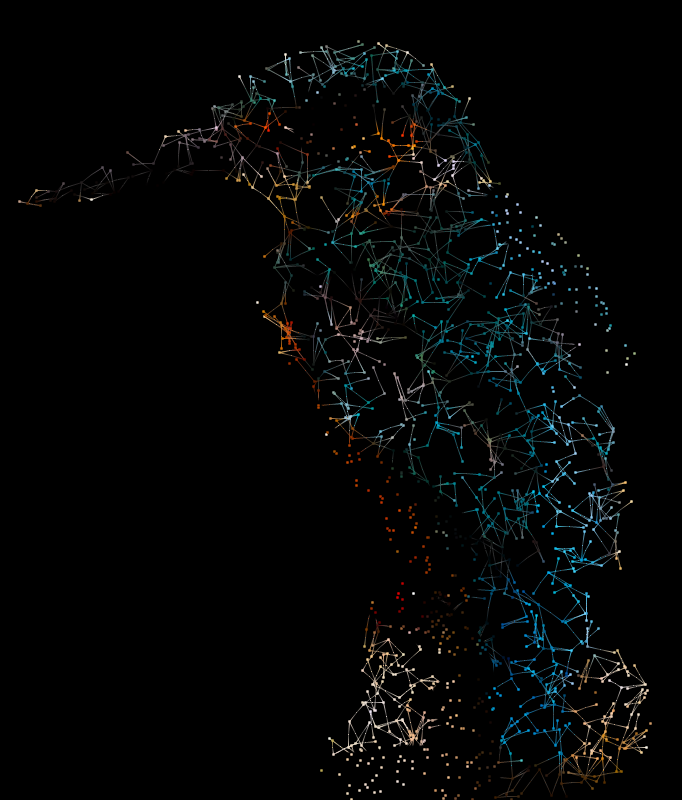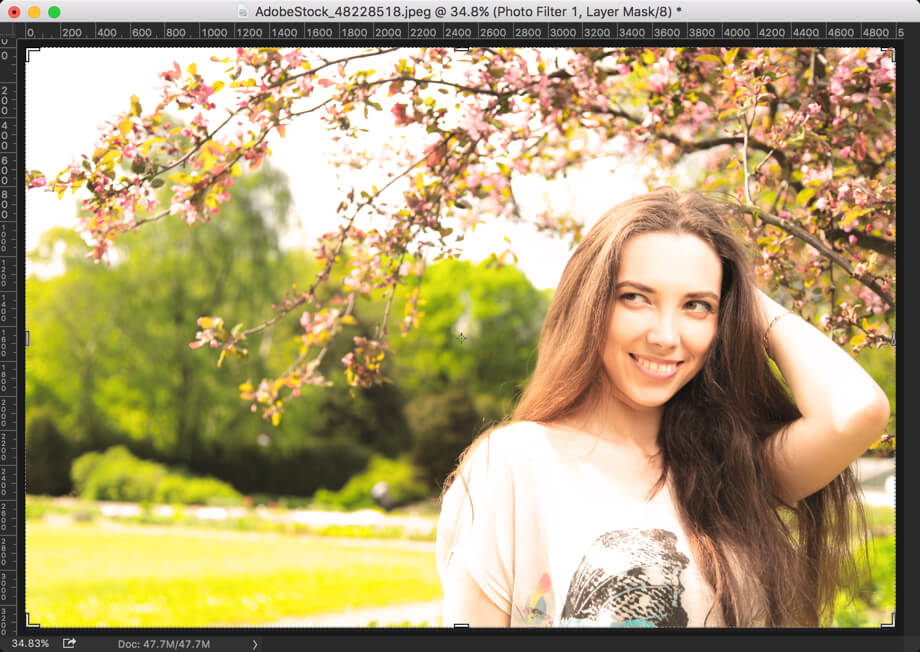Як віддзеркалити зображення в Photoshop

Ефекти
У цьому уроці я покажу вам, як легко віддзеркалити зображення у Photoshop, перевернувши одну сторону фотографії, щоб створити її власне дзеркальне відображення. Цей популярний ефект часто використовується в обкладинках альбомів і кінопостерах, і це простий і веселий спосіб створити цікаві, симетричні дизайни практично з будь-якого зображення!
Ось приклад того, як виглядатиме кінцевий ефект дзеркального відображення, коли ми закінчимо: Який Photoshop мені потрібен?
Я використовував Photoshop 2020, але всі версії працюватимуть, включаючи Photoshop 2022. Ви можете отримати останню версію Photoshop тут.
Крок 1: відкрийте своє зображення
Почніть із відкриття зображення у Photoshop. Я буду використовувати це зображення з Adobe Stock: Крок 2: Створіть копію документа
Перш ніж віддзеркалити зображення, давайте зробимо копію нашого документа Photoshop. Таким чином ми випадково не збережемо дзеркальну версію поверх оригіналу.
Підніміться до меню «Image» на панелі меню вгорі екрана та виберіть «Duplicate»: Потім у діалоговому вікні «Duplicate Image» назвіть копію «Mirror» та натисніть OK: І якщо ми поглянемо на вкладки документа під панеллю параметрів, ми побачимо, що зараз ми працюємо над копією зображення під назвою «Mirror»: Ви можете закрити оригінальний документ, клацнувши маленький « x » на його вкладці. На ПК з Windows «x» знаходиться праворуч від вкладки, а на Mac — зліва: Крок 3: Виберіть інструмент Crop Tool
Далі виберіть на панелі інструментів інструмент «Crop Tool»: Крок 4: встановіть співвідношення сторін на Ratio
А на панелі параметрів переконайтеся, що для параметра «Aspect Ratio» інструмента «Crop Tool» встановлено значення «Ratio». Це дозволить нам вільно регулювати межі обрізання: Крок 5. Перетягніть одну сторону межі кадрування до точки повороту
Залежно від того, в якому напрямку потрібно перевернути ваше зображення, клацніть ліворуч або праворуч межу кадрування та перетягніть її до місця, де зображення буде дзеркально відображено.
У моєму випадку я хочу перевернути зображення зліва направо, використовуючи волосся жінки як дзеркальну точку. Тому я перетягну праву сторону рамки обрізання в це місце: Крок 6. Перетягніть протилежну сторону, щоб обрізати небажаний простір
Мені також не потрібен увесь той порожній простір ліворуч від зображення. Тому, щоб обрізати частину, я перетягну ліву сторону рамки обрізання всередину: Крок 7. Увімкніть «Delete Cropped Pixels»
Перш ніж обрізати зображення, перейдіть до панелі параметрів і переконайтеся, що вибрано пункт «Delete Cropped Pixels»: Крок 8: Обріжте зображення
Потім на панелі параметрів обріжте зображення, натиснувши прапорець: А ось мій результат після обрізання фотографії:
Крок 9: Скопіюйте фоновий шар
На панелі «Шари» зображення розташоване на фоновому шарі.
Скопіюйте фоновий шар, перетягнувши його вниз на піктограму «Add New Layer»: Копія відображається над оригіналом: Крок 10: виберіть команду «Free Transform».
Вибравши шар «Background copy», перейдіть до меню «Edit» на панелі меню та виберіть «Free Transform». Або натисніть Ctrl+T (Win) / Command+T (Mac) на клавіатурі: Крок 11: Перетягніть контрольну точку на бічну ручку
Навколо зображення з’являться поле вільного перетворення Photoshop і маркери.
А в центрі вікна трансформації знаходиться значок цілі, відомий як контрольна точка. Ця точка позначає центр трансформації: Як показати точку відліку
Якщо ви користуєтеся новішою версією Photoshop і контрольна точка відсутня, перейдіть до Options Bar і клацніть прапорець Toggle Reference Point: Потім клацніть контрольну точку та перетягніть її на ручку з того боку, де буде перевертатися зображення.
Оскільки моє зображення перевертається зліва направо, я перетягну точку відліку на правий бічний маркер: Крок 12: Виберіть команду «Flip Horizontal».
Потім, коли команда «Free Transform» все ще активна, клацніть правою кнопкою миші (Win) / клацніть у будь-якому місці зображення, утримуючи клавішу Control, і виберіть «Flip Horizontal» в меню: Це не буде виглядати так, ніби зображення перевернулося. Натомість поле вільного перетворення переміститься в порожню область поруч із зображенням: Крок 13: Прийміть і закрийте Free Transform
Зафіксуйте перетворення та закрийте Free Transform, клацнувши позначку на панелі параметрів: Крок 14: виберіть команду «Reveal All».
Якщо навколо вашого зображення все ще видно рамку кадрування, це означає, що інструмент кадрування все ще активний. Натисніть літеру M на клавіатурі, щоб швидко переключитися на інструмент Rectangular Marquee Tool, щоб видалити рамку.
На даний момент ми створили дзеркальну версію зображення, але ми не можемо її побачити, оскільки дзеркальна половина сидить збоку. Отже, ось найцікавіше. Щоб переглянути весь ефект, перейдіть до меню «Image» на панелі меню та виберіть «Reveal All»: Команда Reveal All миттєво розкриває все полотно Photoshop, включаючи приховані області, що дає нам остаточний результат.
Щоб розмістити весь ефект на екрані, виберіть команду Fit on Screen , натиснувши Ctrl+0 (Win) / Command+0 (Mac) на клавіатурі:
Ось приклад того, як виглядатиме кінцевий ефект дзеркального відображення, коли ми закінчимо: Який Photoshop мені потрібен?
Я використовував Photoshop 2020, але всі версії працюватимуть, включаючи Photoshop 2022. Ви можете отримати останню версію Photoshop тут.
Крок 1: відкрийте своє зображення
Почніть із відкриття зображення у Photoshop. Я буду використовувати це зображення з Adobe Stock: Крок 2: Створіть копію документа
Перш ніж віддзеркалити зображення, давайте зробимо копію нашого документа Photoshop. Таким чином ми випадково не збережемо дзеркальну версію поверх оригіналу.
Підніміться до меню «Image» на панелі меню вгорі екрана та виберіть «Duplicate»: Потім у діалоговому вікні «Duplicate Image» назвіть копію «Mirror» та натисніть OK: І якщо ми поглянемо на вкладки документа під панеллю параметрів, ми побачимо, що зараз ми працюємо над копією зображення під назвою «Mirror»: Ви можете закрити оригінальний документ, клацнувши маленький « x » на його вкладці. На ПК з Windows «x» знаходиться праворуч від вкладки, а на Mac — зліва: Крок 3: Виберіть інструмент Crop Tool
Далі виберіть на панелі інструментів інструмент «Crop Tool»: Крок 4: встановіть співвідношення сторін на Ratio
А на панелі параметрів переконайтеся, що для параметра «Aspect Ratio» інструмента «Crop Tool» встановлено значення «Ratio». Це дозволить нам вільно регулювати межі обрізання: Крок 5. Перетягніть одну сторону межі кадрування до точки повороту
Залежно від того, в якому напрямку потрібно перевернути ваше зображення, клацніть ліворуч або праворуч межу кадрування та перетягніть її до місця, де зображення буде дзеркально відображено.
У моєму випадку я хочу перевернути зображення зліва направо, використовуючи волосся жінки як дзеркальну точку. Тому я перетягну праву сторону рамки обрізання в це місце: Крок 6. Перетягніть протилежну сторону, щоб обрізати небажаний простір
Мені також не потрібен увесь той порожній простір ліворуч від зображення. Тому, щоб обрізати частину, я перетягну ліву сторону рамки обрізання всередину: Крок 7. Увімкніть «Delete Cropped Pixels»
Перш ніж обрізати зображення, перейдіть до панелі параметрів і переконайтеся, що вибрано пункт «Delete Cropped Pixels»: Крок 8: Обріжте зображення
Потім на панелі параметрів обріжте зображення, натиснувши прапорець: А ось мій результат після обрізання фотографії:
Цитата
Крок 9: Скопіюйте фоновий шар
На панелі «Шари» зображення розташоване на фоновому шарі.
Скопіюйте фоновий шар, перетягнувши його вниз на піктограму «Add New Layer»: Копія відображається над оригіналом: Крок 10: виберіть команду «Free Transform».
Вибравши шар «Background copy», перейдіть до меню «Edit» на панелі меню та виберіть «Free Transform». Або натисніть Ctrl+T (Win) / Command+T (Mac) на клавіатурі: Крок 11: Перетягніть контрольну точку на бічну ручку
Навколо зображення з’являться поле вільного перетворення Photoshop і маркери.
А в центрі вікна трансформації знаходиться значок цілі, відомий як контрольна точка. Ця точка позначає центр трансформації: Як показати точку відліку
Якщо ви користуєтеся новішою версією Photoshop і контрольна точка відсутня, перейдіть до Options Bar і клацніть прапорець Toggle Reference Point: Потім клацніть контрольну точку та перетягніть її на ручку з того боку, де буде перевертатися зображення.
Оскільки моє зображення перевертається зліва направо, я перетягну точку відліку на правий бічний маркер: Крок 12: Виберіть команду «Flip Horizontal».
Потім, коли команда «Free Transform» все ще активна, клацніть правою кнопкою миші (Win) / клацніть у будь-якому місці зображення, утримуючи клавішу Control, і виберіть «Flip Horizontal» в меню: Це не буде виглядати так, ніби зображення перевернулося. Натомість поле вільного перетворення переміститься в порожню область поруч із зображенням: Крок 13: Прийміть і закрийте Free Transform
Зафіксуйте перетворення та закрийте Free Transform, клацнувши позначку на панелі параметрів: Крок 14: виберіть команду «Reveal All».
Якщо навколо вашого зображення все ще видно рамку кадрування, це означає, що інструмент кадрування все ще активний. Натисніть літеру M на клавіатурі, щоб швидко переключитися на інструмент Rectangular Marquee Tool, щоб видалити рамку.
На даний момент ми створили дзеркальну версію зображення, але ми не можемо її побачити, оскільки дзеркальна половина сидить збоку. Отже, ось найцікавіше. Щоб переглянути весь ефект, перейдіть до меню «Image» на панелі меню та виберіть «Reveal All»: Команда Reveal All миттєво розкриває все полотно Photoshop, включаючи приховані області, що дає нам остаточний результат.
Щоб розмістити весь ефект на екрані, виберіть команду Fit on Screen , натиснувши Ctrl+0 (Win) / Command+0 (Mac) на клавіатурі:
Автор: Steve Patterson Переклад: svit4u
Ctrl
Enter
Помітили помЫлку
Виділіть текст та натисніть Ctrl+EnterКоментарі (0)
Топ із цієї категоріі
 Перефарбовуємо літо в осінь в Photoshop
Перефарбовуємо літо в осінь в Photoshop Друзі, цього разу я збираюся показати вам простий трюк, як зробити зелене листя червоним, як восени, в Photoshop.