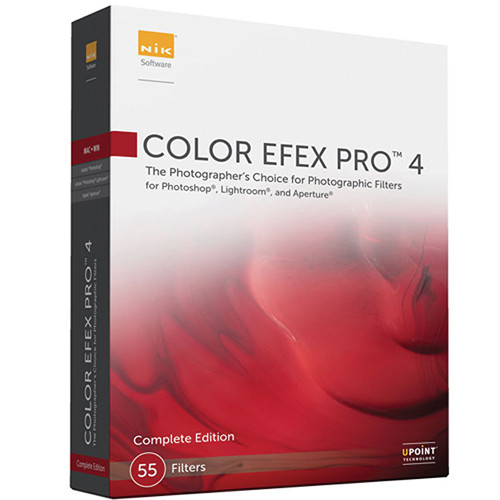Ефект Instagram Lark у Photoshop
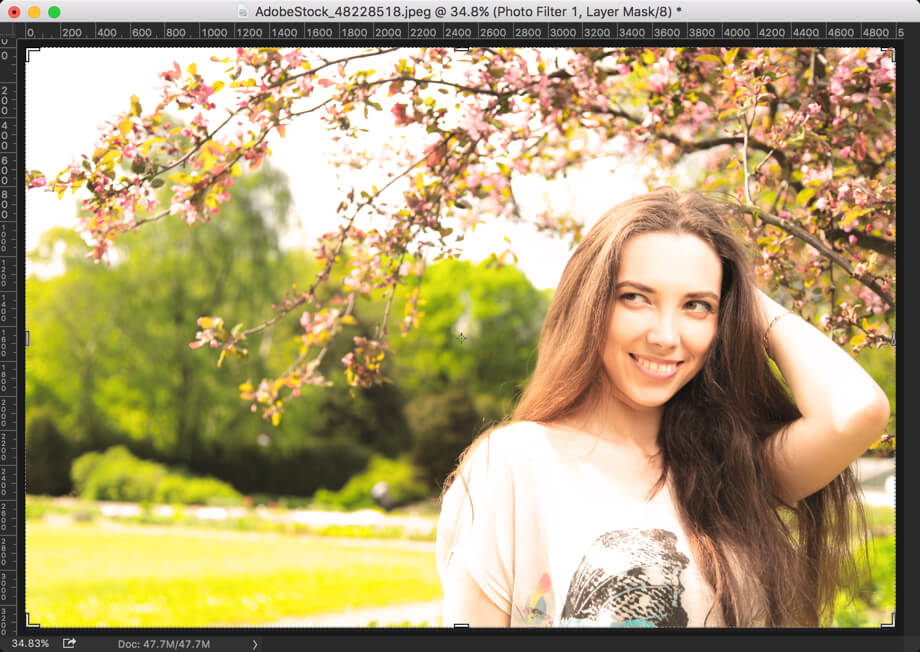
Instagram ефекти
Привіт, вітаю у моєму черговому уроці про ефекти Instagram. Цього разу я пишу про те, як створити ефект Instagram Lark у Photoshop. Ефект Lark робить зображення трохи насиченим.
Тож, не обговорюючи нічого більше, перейдемо безпосередньо до ehjre. Але перш ніж йти далі, я хотів би показати вам остаточне зображення.
Результат:
Крок 1: Збільште експозицію
Ось початкове зображення.
Щоб збільшити експозицію, перейдіть у Layer>New Adjustment Layer>Exposure. Збільште експозицію, щоб фото виглядало добре освітленим або трохи переосвітленим.
Крок 2. Зменшіть Vibrance, але збільште насиченість
Тепер ми збираємося зменшити значення Vibrance, але збільшити насиченість.
Перейдіть Layer>New Adjustment Layer> Vibrance.
Vibrance: працює лише з перенасиченими кольорами зображення. Це не стосується кожного кольору зображення. Наприклад, на зображенні вище її шкіра виглядає трохи перенасиченою. Тому, якщо я зменшую яскравість, колір її шкіри стає ненасиченим, а не все зображення.
Насиченість: не зачепить кольори, які є надмірно або недостатньо насиченими. Просто враховує, що ціле зображення і збільшення зменшують його насиченість.
Крок 3: Збільште яскравість
Час збільшити яскраві моменти зображення. Так, ви правильно прочитали. Замість того, щоб зменшувати яскравість, ми збираємося її збільшити. Для цього ми будемо використовувати криві.
Перейдіть до Layer>New Adjustment Layer>Curves.
Крок 4: Створіть ефект Lark в Instagram у Photoshop
Тепер ми надамо трохи теплого ефекту нашому зображенню.
Перейдіть до Layer>New Adjustment Layer>Photo Filter.
І ваше зображення готове!
Сподобалося? Поділіться з друзями!
Тож, не обговорюючи нічого більше, перейдемо безпосередньо до ehjre. Але перш ніж йти далі, я хотів би показати вам остаточне зображення.
Результат:

Крок 1: Збільште експозицію
Ось початкове зображення.

Щоб збільшити експозицію, перейдіть у Layer>New Adjustment Layer>Exposure. Збільште експозицію, щоб фото виглядало добре освітленим або трохи переосвітленим.

Крок 2. Зменшіть Vibrance, але збільште насиченість
Тепер ми збираємося зменшити значення Vibrance, але збільшити насиченість.
Перейдіть Layer>New Adjustment Layer> Vibrance.
Vibrance: працює лише з перенасиченими кольорами зображення. Це не стосується кожного кольору зображення. Наприклад, на зображенні вище її шкіра виглядає трохи перенасиченою. Тому, якщо я зменшую яскравість, колір її шкіри стає ненасиченим, а не все зображення.
Насиченість: не зачепить кольори, які є надмірно або недостатньо насиченими. Просто враховує, що ціле зображення і збільшення зменшують його насиченість.

Крок 3: Збільште яскравість
Час збільшити яскраві моменти зображення. Так, ви правильно прочитали. Замість того, щоб зменшувати яскравість, ми збираємося її збільшити. Для цього ми будемо використовувати криві.
Перейдіть до Layer>New Adjustment Layer>Curves.

Крок 4: Створіть ефект Lark в Instagram у Photoshop
Тепер ми надамо трохи теплого ефекту нашому зображенню.
Перейдіть до Layer>New Adjustment Layer>Photo Filter.

І ваше зображення готове!

Сподобалося? Поділіться з друзями!
Автор: tricky-photoshop Переклад: svit4u
Ctrl
Enter
Помітили помЫлку
Виділіть текст та натисніть Ctrl+EnterКоментарі (0)
Топ із цієї категоріі
 Перефарбовуємо літо в осінь в Photoshop
Перефарбовуємо літо в осінь в Photoshop Друзі, цього разу я збираюся показати вам простий трюк, як зробити зелене листя червоним, як восени, в Photoshop.