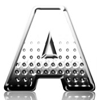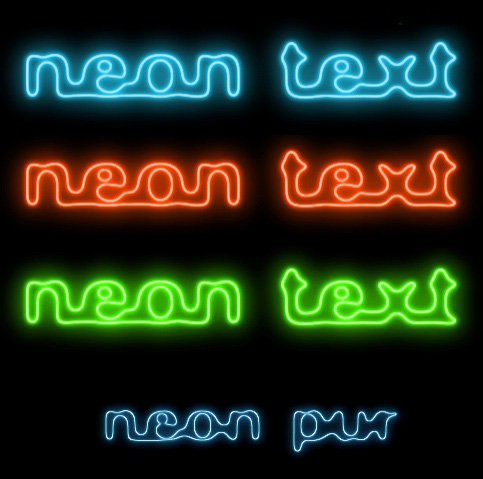Різдвяні сяючі ялинкові кулі

Ефекти
У сьогоднішньому уроці я покажу вам, як створити гарну різдвяну листівку з прикрашеними новорічними іграшками за Adobe Photoshop. Давайте розпочнемо.
Остаточний попередній перегляд зображення

Почніть роботу, створивши новий документ (Ctrl+N) в Adobe Photoshop із розміром 1280 пікселів на 1024 пікселів (кольоровий режим RGB) із роздільною здатністю 72 пікселя/дюйм. Використовуйте інструмент Paint Bucket Tool (G), щоб заповнити кольором #320000 новий фоновий шар.

Виберіть інструмент Pen Tool (P), встановіть режим малювання на шарах фігури на панелі параметрів і намалюйте наступну хвилясту форму, як показано.

Натисніть піктограму Add a layer style в нижній частині панелі Шари та виберіть Drop Shadow.

Додайте Outer Glow:

Також застосуйте Gradient Overlay:

Клацніть на панелі кольорів, щоб відкрити редактор градієнтів і встановіть колірні межі, як показано. Натисніть ОК, щоб закрити діалогове вікно Gradient Editor.

Ви отримаєте наступний результат:

На наступному кроці ми створимо ще одну хвилясту форму за допомогою Pen Tool (P), як показано нижче. Розмістіть цей шар під першим на панелі Шари. Застосуйте до цього шару ті самі стилі шару, що й для першої форми. Ви можете клацнути правою кнопкою миші на першому шарі фігури на панелі Шари та вибрати Копіювати стиль шару, потім клацнути правою кнопкою миші на останньому створеному шарі та вибрати Вставити стиль шару.

… намалюйте іншу форму за допомогою Pen Tool (P) і додайте ті самі стилі шару.

Тепер виберіть м’який круглий пензлик в інструменті Brush Tool (B):

… і намалюйте кілька точок різного розміру, як показано:

Встановіть режим накладання для цього шару на Overlay.

Зобразіть іншу хвилясту форму за допомогою Pen Tool (P), як показано на наступному малюнку:

Встановіть Fill на 0% для цього шару та клацніть значок Add a layer style в нижній частині панелі Шари та виберіть Outer Glow.

Додайте Inner Glow:

Зобразіть ще кілька хвилястих форм за допомогою Pen Tool (P), маючи ті самі стилі шару:

З’єднайте всі шари фігур в один шар. Утримуйте кнопку Ctrl, виберіть шари на панелі Шари, а потім натисніть Ctrl+E, щоб об’єднати. Застосуйте до цього шару наступний фільтр: Filter > Blur > Motion Blur.

Встановіть режим накладання для цього шару на Overlay.

Тепер виберіть інструмент Ellipse Tool (U) і намалюйте кілька еліпсів, як на наступному малюнку:

Застосуйте однакові стилі шару до всіх еліпсів. Натисніть піктограму Add a layer style в нижній частині панелі Шари та виберіть Inner Glow.

Додайте Gradient Overlay:

Клацніть на панелі кольорів, щоб відкрити редактор градієнтів і встановіть кольори, як показано. Натисніть ОК, щоб закрити діалогове вікно Редактор градієнтів.

Маємо наступний результат:

Завантажте наступний набір пензлів для Adobe Photoshop під назвою: r0man_brush7. Створіть новий шар і виберіть наступні пензлі з набору r0man_brush7.

Використовуйте ці пензлі, щоб намалювати наступний орнамент над еліпсом, як показано. Колір пензля #F8E63A.

Утримуйте клавішу Alt (Windows) або Option (Mac OS) і клацніть між шаром еліпса та шаром пензля на панелі Шари, щоб створити відсічну маску.

Маємо наступний результат:

Встановіть режим змішування для цього шару на Pin light. Застосуйте описаний метод до наступних еліпсів, щоб прикрасити їх.

Тепер виберіть інструмент Line Tool (U), щоб намалювати нитки для кульок, застосувавши колір #FD9D00.

Завантажте ще один набір пензлів під назвою: stars_and_blinks. Виберіть наступний пензель із цього набору:

Створіть новий шар і використовуйте цей пензель, щоб вставити свого роду спалах на кульку:

Встановіть режим накладання для цього шару на Overlay.

Зобразіть на новому шарі ще кілька спалахів, цього разу вибравши для них наступний колір #F8F13B.

Остаточний попередній перегляд зображення

Почніть роботу, створивши новий документ (Ctrl+N) в Adobe Photoshop із розміром 1280 пікселів на 1024 пікселів (кольоровий режим RGB) із роздільною здатністю 72 пікселя/дюйм. Використовуйте інструмент Paint Bucket Tool (G), щоб заповнити кольором #320000 новий фоновий шар.

Виберіть інструмент Pen Tool (P), встановіть режим малювання на шарах фігури на панелі параметрів і намалюйте наступну хвилясту форму, як показано.

Натисніть піктограму Add a layer style в нижній частині панелі Шари та виберіть Drop Shadow.

Додайте Outer Glow:

Також застосуйте Gradient Overlay:

Клацніть на панелі кольорів, щоб відкрити редактор градієнтів і встановіть колірні межі, як показано. Натисніть ОК, щоб закрити діалогове вікно Gradient Editor.

Ви отримаєте наступний результат:

На наступному кроці ми створимо ще одну хвилясту форму за допомогою Pen Tool (P), як показано нижче. Розмістіть цей шар під першим на панелі Шари. Застосуйте до цього шару ті самі стилі шару, що й для першої форми. Ви можете клацнути правою кнопкою миші на першому шарі фігури на панелі Шари та вибрати Копіювати стиль шару, потім клацнути правою кнопкою миші на останньому створеному шарі та вибрати Вставити стиль шару.

… намалюйте іншу форму за допомогою Pen Tool (P) і додайте ті самі стилі шару.

Тепер виберіть м’який круглий пензлик в інструменті Brush Tool (B):

… і намалюйте кілька точок різного розміру, як показано:

Встановіть режим накладання для цього шару на Overlay.

Зобразіть іншу хвилясту форму за допомогою Pen Tool (P), як показано на наступному малюнку:

Встановіть Fill на 0% для цього шару та клацніть значок Add a layer style в нижній частині панелі Шари та виберіть Outer Glow.

Додайте Inner Glow:

Зобразіть ще кілька хвилястих форм за допомогою Pen Tool (P), маючи ті самі стилі шару:

З’єднайте всі шари фігур в один шар. Утримуйте кнопку Ctrl, виберіть шари на панелі Шари, а потім натисніть Ctrl+E, щоб об’єднати. Застосуйте до цього шару наступний фільтр: Filter > Blur > Motion Blur.

Встановіть режим накладання для цього шару на Overlay.

Тепер виберіть інструмент Ellipse Tool (U) і намалюйте кілька еліпсів, як на наступному малюнку:

Застосуйте однакові стилі шару до всіх еліпсів. Натисніть піктограму Add a layer style в нижній частині панелі Шари та виберіть Inner Glow.

Додайте Gradient Overlay:

Клацніть на панелі кольорів, щоб відкрити редактор градієнтів і встановіть кольори, як показано. Натисніть ОК, щоб закрити діалогове вікно Редактор градієнтів.

Маємо наступний результат:

Завантажте наступний набір пензлів для Adobe Photoshop під назвою: r0man_brush7. Створіть новий шар і виберіть наступні пензлі з набору r0man_brush7.

Використовуйте ці пензлі, щоб намалювати наступний орнамент над еліпсом, як показано. Колір пензля #F8E63A.

Утримуйте клавішу Alt (Windows) або Option (Mac OS) і клацніть між шаром еліпса та шаром пензля на панелі Шари, щоб створити відсічну маску.

Маємо наступний результат:

Встановіть режим змішування для цього шару на Pin light. Застосуйте описаний метод до наступних еліпсів, щоб прикрасити їх.

Тепер виберіть інструмент Line Tool (U), щоб намалювати нитки для кульок, застосувавши колір #FD9D00.

Завантажте ще один набір пензлів під назвою: stars_and_blinks. Виберіть наступний пензель із цього набору:

Створіть новий шар і використовуйте цей пензель, щоб вставити свого роду спалах на кульку:

Встановіть режим накладання для цього шару на Overlay.

Зобразіть на новому шарі ще кілька спалахів, цього разу вибравши для них наступний колір #F8F13B.

Автор: designstacks Переклад: svit4u
Ctrl
Enter
Помітили помЫлку
Виділіть текст та натисніть Ctrl+EnterКоментарі (0)
Топ із цієї категоріі
 Перефарбовуємо літо в осінь в Photoshop
Перефарбовуємо літо в осінь в Photoshop Друзі, цього разу я збираюся показати вам простий трюк, як зробити зелене листя червоним, як восени, в Photoshop.