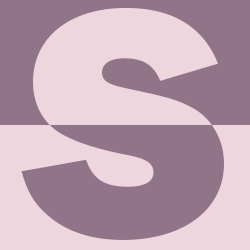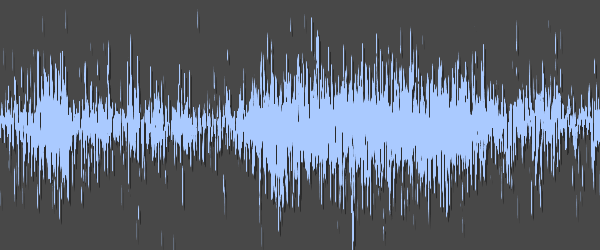Ефект гарних ліній за допомогою інструмента змішування в GIMP

Ефекти
У цьому уроці я покажу вам, як використовувати інструмент змішування для створення дуже гарних лінійних ефектів, які чудово можна використовувати як шпалери для робочого столу або для будь-якої іншої практичної роботи. Техніка надзвичайно проста, тому майже кожен користувач GIMP зможе це зробити легко.
Крок 1
Спочатку створіть новий файл розміром 1024×768px. Потім скористайтеся інструментом змішування: виберіть градієнт «Пастель Веселка» зі спадного меню. Потім намалюйте градієнт від верхньої лівої до нижньої правої частини полотна. Це наша фонова база.

Крок 2
Налаштування параметрів інструмента змішування
Тепер виберіть градієнт «Тіні 1» зі спадного меню та встановіть ці параметри в параметрах інструмента змішування:
Режим: Об’єднання зерна
Непрозорість: 75%
Форма: Білінійний
Повтор: трикутна хвиля

Крок 3
Перетягніть градієнт, як показано на зображенні. Обов'язково всередині полотна.

Крок 4
Перетягніть градієнт, як показано на зображенні. Цього разу перетягніть у напрямку «зверху зліва до нижнього правого». Утримуйте CTRL на клавіатурі, тоді ви зможете малювати градієнт з кроком 15°. Я використовував кут 30°, щоб перетягнути градієнт.

Крок 5
Зробіть те ж саме, що й у кроці вище. Але тепер у напрямку від верхнього правого до нижнього лівого кута знову використовуйте кут 30°. Використовуючи точні кути, легше отримати естетично привабливе поєднання ліній.

Крок 6
Тепер ми вже маємо гарний результат, який має м’які лінії. Готово, якщо вам подобаються м’які лінії. Але оскільки ця техніка дуже зручна для експериментів, я хочу показати вам кілька інших прикладів, які ви можете легко виконати, виконавши ще кілька кроків.

Крок 7
Ви можете досягти ефекту, показаного в нижній частині зображення, вибравши градієнт «Тіні 2». Встановіть непрозорість на 100% і виберіть режим Перекривання (Overlay). Перетягніть менший градієнт (15°), як показано на малюнку.

Крок 8
В якості альтернативи описаному вище кроку (крок 7) ви можете отримати більш жорсткі лінії, зменшивши відстань перетягуваного градієнта.
Щоб отримати ефект на зображенні, я встановив непрозорість на 75%, режим на Об’єднання зерна, а потім я намалював градієнт від верхнього правого до верхнього лівого (але на відстань лише приблизно 1-2 сантиметри).

Крок 9
Мені дуже подобається ця техніка для створення цікавих фонів, тому що це дуже легко зробити, а результат дуже гарний для вхідного часу.
Деякі речі, які ви також можете спробувати, щоб отримати різні стилі:
Використовуйте інші базові фонові градієнти, змінюйте кути лінійних градієнтів кожного разу, коли ви перетягуєте їх на 1-2°, і, звичайно, ви також можете спробувати інші режими, щоб отримати дуже різні результати. Також подумайте про використання барвистого градієнта, а потім установіть режим colorize або color і таким чином розфарбувати іншим способом.
Сподіваюся, вам сподобається техніка!
Крок 1
Спочатку створіть новий файл розміром 1024×768px. Потім скористайтеся інструментом змішування: виберіть градієнт «Пастель Веселка» зі спадного меню. Потім намалюйте градієнт від верхньої лівої до нижньої правої частини полотна. Це наша фонова база.

Крок 2
Налаштування параметрів інструмента змішування
Тепер виберіть градієнт «Тіні 1» зі спадного меню та встановіть ці параметри в параметрах інструмента змішування:

Крок 3
Перетягніть градієнт, як показано на зображенні. Обов'язково всередині полотна.

Крок 4
Перетягніть градієнт, як показано на зображенні. Цього разу перетягніть у напрямку «зверху зліва до нижнього правого». Утримуйте CTRL на клавіатурі, тоді ви зможете малювати градієнт з кроком 15°. Я використовував кут 30°, щоб перетягнути градієнт.

Крок 5
Зробіть те ж саме, що й у кроці вище. Але тепер у напрямку від верхнього правого до нижнього лівого кута знову використовуйте кут 30°. Використовуючи точні кути, легше отримати естетично привабливе поєднання ліній.

Крок 6
Тепер ми вже маємо гарний результат, який має м’які лінії. Готово, якщо вам подобаються м’які лінії. Але оскільки ця техніка дуже зручна для експериментів, я хочу показати вам кілька інших прикладів, які ви можете легко виконати, виконавши ще кілька кроків.

Крок 7
Ви можете досягти ефекту, показаного в нижній частині зображення, вибравши градієнт «Тіні 2». Встановіть непрозорість на 100% і виберіть режим Перекривання (Overlay). Перетягніть менший градієнт (15°), як показано на малюнку.

Крок 8
В якості альтернативи описаному вище кроку (крок 7) ви можете отримати більш жорсткі лінії, зменшивши відстань перетягуваного градієнта.
Щоб отримати ефект на зображенні, я встановив непрозорість на 75%, режим на Об’єднання зерна, а потім я намалював градієнт від верхнього правого до верхнього лівого (але на відстань лише приблизно 1-2 сантиметри).

Крок 9
Мені дуже подобається ця техніка для створення цікавих фонів, тому що це дуже легко зробити, а результат дуже гарний для вхідного часу.
Деякі речі, які ви також можете спробувати, щоб отримати різні стилі:
Використовуйте інші базові фонові градієнти, змінюйте кути лінійних градієнтів кожного разу, коли ви перетягуєте їх на 1-2°, і, звичайно, ви також можете спробувати інші режими, щоб отримати дуже різні результати. Також подумайте про використання барвистого градієнта, а потім установіть режим colorize або color і таким чином розфарбувати іншим способом.
Сподіваюся, вам сподобається техніка!
Автор: devvv Переклад: svit4u
Ctrl
Enter
Помітили помЫлку
Виділіть текст та натисніть Ctrl+EnterКоментарі (0)
Топ із цієї категоріі
 Перефарбовуємо літо в осінь в Photoshop
Перефарбовуємо літо в осінь в Photoshop Друзі, цього разу я збираюся показати вам простий трюк, як зробити зелене листя червоним, як восени, в Photoshop.