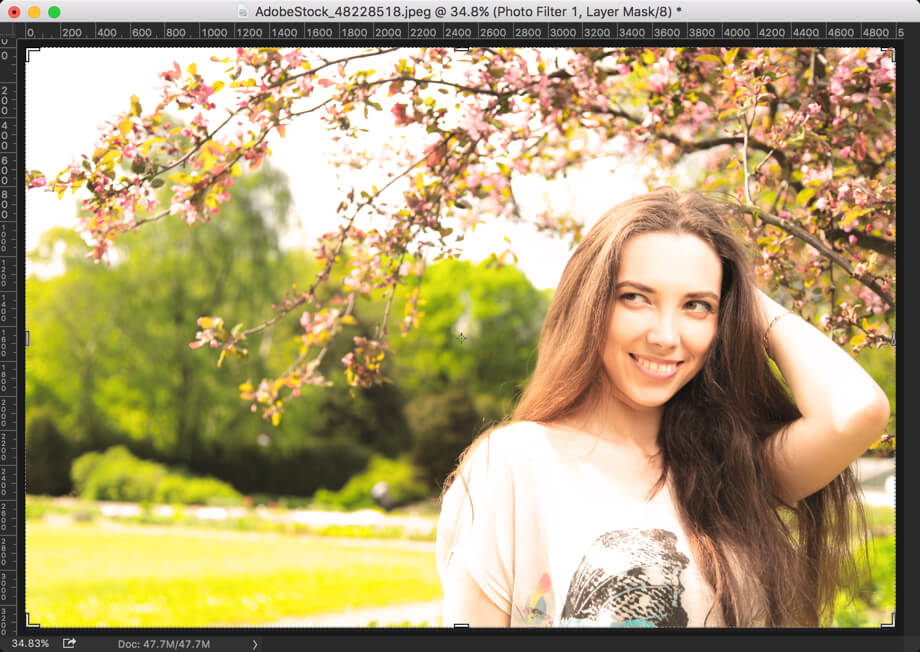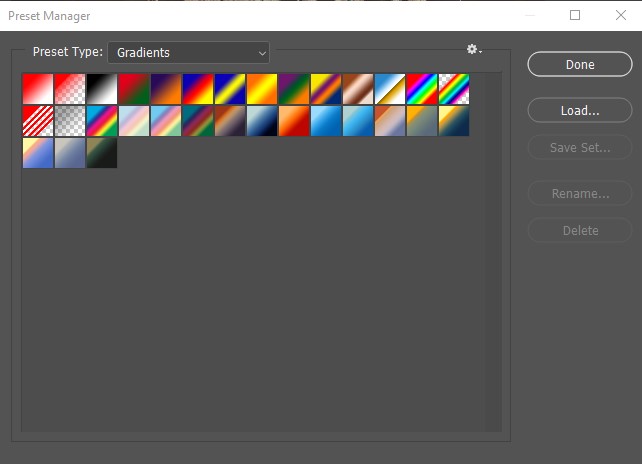Яскравий текст-ефект в стилі ретро

Робота з текстом

Матеріали для уроку:
Ретро-хмари
Пензлі з відблисками
Пензлі з декоративними світловими ефектами
Діагональні ретро-пензлі
Крок 1
Створіть новий документ розміром 1024х768 рх. Встановіть колір переднього плану - #424100, а заднього плану - #161400. Виберіть інструмент Gradient Tool / Інструмент "Градієнт" (G), тип градієнта «Foreground to background», "Diamond/Ромбоподібний" і проведіть градієнт з центру в один з кутів полотна:

Відкрийте зображення з ретро-хмарами і помістіть його в вашу роботу над шаром з градієнтом. При необхідності, відрегулюйте розмір зображення з хмарами під розмір вашого полотна за допомогою трансформації (виберіть шар з хмарами і натисніть Ctrl + T ). Змініть режим накладання ( Blend Mode / Режим накладення) шару з хмарами на Soft Light / М'яке світло :

Крок 2
Скачайте шрифт Marbold і напишіть ним бажаний текст. Колір шрифту: #47460e, розмір - 250 px (за умови, що ваш документ має розміри 1024х768 рх). Відкрийте панель настройки шрифту ( Window / Вікно > Character /Символ ) і встановіть значення параметра Tracking / Трекінг = приблизно 75, щоб літери не залазили один на одного.

Продублюйте шар з текстом (виберіть основний шар на панелі шарів і натисніть Ctrl + J ). Перейдіть на копію шару, яка знаходиться над оригінальним шаром з текстом і зменшите значення параметра Fill / Виконати заливку до 0%:

Перейдіть на оригінальний шар з текстом і клацніть по ньому двічі на панелі шарів. У віконці встановіть наступні значення стилю шару ( Layer Style / Стиль шару ):
Outer Glow / Зовнішнє світіння: колір #fcfcfb

Inner Glow / Внутрішнє світіння: колір #fcfcfb

Satin / Глянець: колір #6f9ad0

Gradient Overlay / Накладення градієнта:

Отже, основний шар з текстом придбав ось таке світіння:

Крок 3
Далі перейдіть на копію текстового шару і клацніть по ній двічі на панелі шарів. У віконці встановіть наступні значення стилю шару ( Layer Style / Стиль шару ):
Bevel and Emboss / Тиснення:
Technique: Chisel Hard
Size: 20
Gloss Contour: Cone – Inverted
Відмітьте Anti-aliased box
Highlight Mode: Overlay
Color: #e2e2e2
Shadow Mode – Color: #7d7d7d

Contour / Контур:

Таким чином ми додамо тексту ретро-стиль:

Крок 4
Тепер створіть новий документ розміром 20 x 64 px з прозорим (Transparent) фоном.
Виберіть інструмент Brush Tool / Пензель (B), настройки пензля наступні: пензлик м'який (Hardness/Жорсткість= 0%), круглий. Зробіть 3 відбитки пензля різного розміру, як показано на малюнку нижче. Потім виберіть Image / Зображення -> Image Size / Розмір зображення і встановіть нові розміри для цього документа - 5 x 16 px.

далі виберіть Edit / Редагування -> Define Brush Preset / Визначити пензель. У віконці введіть назву пензля, автор пропонує назвати його «Stroke»:

Закрийте документ з пензлем, він нам більше не потрібен. Повернемося до нашої основної роботи. Відкрийте панель настройки пензля ( Window / Вікно -> Brush / Пензель або натисніть F5 ), перейдіть на вкладку Shape Dynamics / Динаміка форми і встановіть такі параметри:

Крок 5
Створіть новий шар (Ctrl + Shift + N ), назвіть його " Stroke" і помістіть між текстовими шарами. Змініть колір переднього плану на #a7a400:

Клацніть правою кнопкою миші по будь-якому з текстових шарів і виберіть Create Work Path / Створити робочий контур :

Візьміть інструмент Direct Selection Tool / Інструмент "Стрілка", переконайтеся, що ви перебуваєте на шарі Stroke , клікніть правою кнопкою миші по контуру і виберіть Stroke Path / Виконати обведення контуру:

У віконці, що з'явилося виберіть інструмент Brush / Пензель і приберіть галочку у параметра Simulate Pressure / Імітувати натиск

Таким чином ми створимо обведення:

Крок 6
Клацніть по іконці Create new fill or adjustment layer / Створити новий коригуючий шар або шар-заливку внизу панелі шарів і виберіть Photo Filter / Фотофільтр

Виберіть червоний фільтр (Red):

Створіть новий шар ( Ctrl + Shift + N ), назвіть його Sparkles і розташуйте над шаром з копією тексту. Змініть режим накладання (Blend Mode / Режим накладення ) цього шару на Vivid Light / Яскраве світло. Змініть колір переднього плану на #f4edd3, скачайте набір пензлів з відблисками, встановіть його і створіть кілька відблисків (2-3 шт.) на вашому тексті (відбитки пензлів з відблисками створюються на шарі "Sparkles")

Створіть ще один новий шар, розташуйте його під оригінальним шаром з текстом і назвіть BG Light. Змініть режим накладання ( Blend Mode / Режим накладення ) цього шару на Vivid Light / Яскраве світло і зменшіть значення Opacity / Непрозорість до 70%:

Скачайте набір декоративних пензлів зі світловими ефектами, перейдіть на шар BG Light і зробіть кілька відбитків цими пензлями:

Ну і нарешті, створіть ще один шар, розташуйте його прямо над фоновим шаром (Background) і назвіть його Retro Lines. Змініть колір переднього плану на #424100, скачайте набір діагональних ретро-пензлів, виберіть один з них і додайте кілька відбитків цого пензля на шар Retro Lines (пам'ятаєте, що ви можете змінювати розміри пензля і її прозорість під час малювання)

В принципі, текст ефект готовий. Якщо вас влаштовує результат, ви можете зупинитися і на цьому етапі. У наступному Кроці я покажу вам, як розфарбувати ваш текст, щоб він був більше схожий на текст в стилі ретро.
Крок 7
Створіть новий шар над шаром Sparkles і назвіть його Colors. Змініть його режим накладення на Hue / Тон.

Використовуючи пензлик великого діаметру з м'якими краями, перейдіть на шар Colors і додайте кілька відбитків пензля різних кольорів поверх вашого тексту. Автор використав кольори #00709e і #960014, але ви, звичайно ж, можете підібрати кольори на ваш смак Якщо кольори вийшли дуже яскравими, зменшіть Opacity / Непрозорість шару Colors. В даному випадку Opacity / Непрозорість = 70%.


Фінальний результат!

Автор: textuts Переклад: svit4u
Ctrl
Enter
Помітили помЫлку
Виділіть текст та натисніть Ctrl+EnterКоментарі (0)
Топ із цієї категоріі
 Перефарбовуємо літо в осінь в Photoshop
Перефарбовуємо літо в осінь в Photoshop Друзі, цього разу я збираюся показати вам простий трюк, як зробити зелене листя червоним, як восени, в Photoshop.