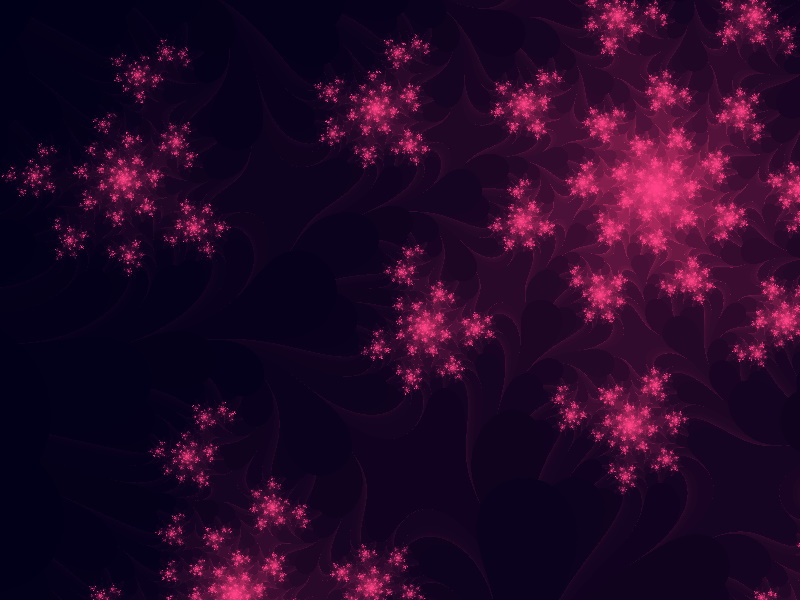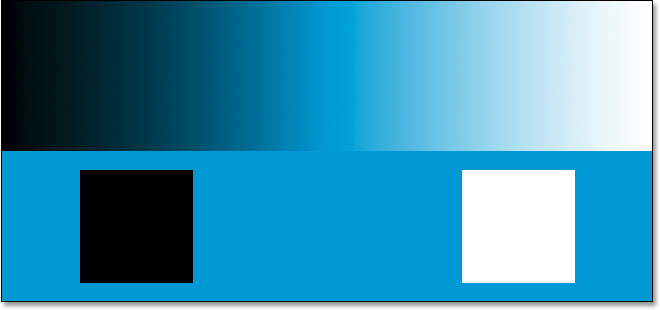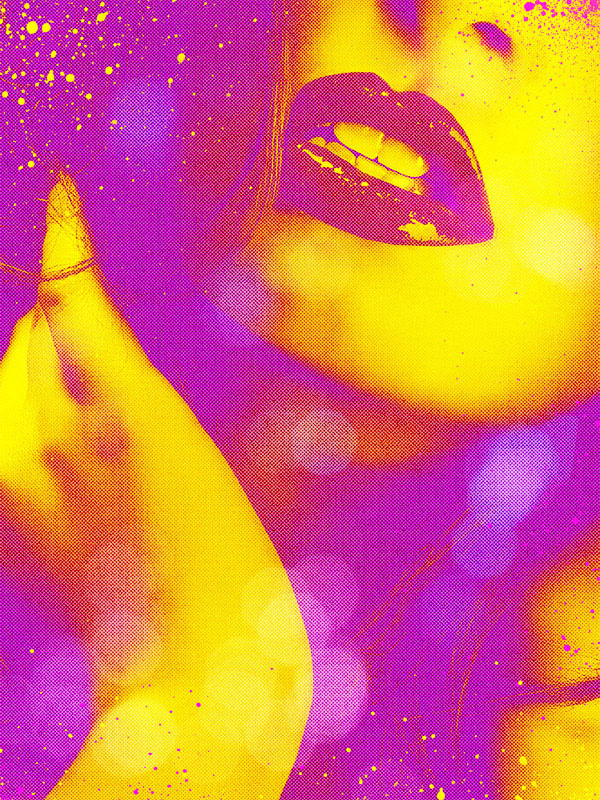Ефект шестикутного боке в Photoshop

Ефекти
В цьому уроці я покажу вам, як створити цифровий ефект боке за допомогою шестикутників. Для досягнення цього ефекту ми будемо використовувати пензлі, візерунки, режими накладання та основні фільтри.
Крок 1
Відкрийте Photoshop і створіть новий документ, я використовую 2560x1440 пікселів, щоб я міг використовувати його як шпалери. Залийте фоновий шар дуже темно-сірим кольором (#181818).

Крок 2
Додайте ще один шар і заповніть його градієнтом, використовуючи для кольорів темно-жовтий, червоний і синій. Використовуйте 30º для кута. Після цього змініть режим накладання на Overlay.

Крок 3
Додайте новий шар і перейдіть до Filter>Render>Clouds. Переконайтеся, що кольори фону та переднього плану є чорно-білими. Після цього перейдіть до Filter>Blur>Gaussian Blur. Використовуйте від 70 до 100 для значення Amount, а потім змініть Режим накладання на Color Dodge.

Крок 4
Тепер давайте створимо форму шестикутника, щоб використовувати її як пензлик. Виберіть інструмент Polygon Tool (U) і створіть шестикутник з чорним кольором. Після цього перейдіть до Layer>Layer Styles>Strokes (Шар>Стилі шару>Обведення). Застосуйте значення 7 пікселів для параметру Size та Inside для Position. Після цього перейдіть до Blending Options (Параметри змішування): виберіть Custom (Власний) і змініть Fill Opacity (Непрозорість заливки) на 50%.
Щоб створити пензель, просто виділіть шестикутник, утримуючи Command(mac)/Control(pc) і клацнувши по іконці шару, а потім перейдіть до Edit>Define Brush (Редагування>Визначити пензлик). Назвіть свій пензлик і поверніться до документа з дизайном.

Крок 5
Перейдіть у Windown>Brushes. Виберіть Shape Dynamics (Динаміка форми) та застосуйте 40% для Jitter. Залишайте інші значення такими ж. Потім виберіть Scattering, виберіть Both Axes for the Scatter і використовуйте 700% для параметра value. Останнє тут – це Transfer. Використовуйте 40% для Opacity Jitter, а інші значення залиште 0%.
 Крок 6
Крок 6
Додайте новий шар і згрупуйте цей новий шар, він буде всередині папки. Змініть режим накладання для папки на Color Dodge. Інструментом Пензель (B) виберіть пензель із шестикутниками, який ми створили на попередньому кроці, а потім за допомогою білої фарби зафарбуйте шар із кількома шестикутниками.

Крок 7
Перейдіть до Filter>Blur>Gaussian Blur. Застосуйте 2,0 пікселя для радіуса.

Крок 8
Дублюйте шар, а потім знову перейдіть до Filter>Blur>Gaussian Blur, але цього разу використовуйте 5 пікселів для радіуса. Змініть непрозорість заливки на 60%. Також за допомогою Eraser Tool(E) видаліть деякі області, які можуть стати занадто яскравими.

Крок 9
Виберіть папку на палітрі шарів і перейдіть до Layer>Add Layer Mask>Reveal All (Шар>Додати маску шару>Показати все). Виберіть іконку шару-маски та перейдіть до Filter>Render>Clouds. Після цього перейдіть до Filter>Blur>Gaussian Blur. Використовуйте 20 пікселів для радіуса. Застосування фільтра хмар з маскою приховає деякі області на основі кольорів хмар.

Крок 10
Додайте новий шар поверх інших і виберіть інструмент Paint Bucket Tool (G), змініть тип на Pattern і виберіть знятий візерунок, той, який я використовував, ви можете завантажити тут. Після цього поверніть його на 30º. Вам доведеться скопіювати шар і перемістити його на нову копію, щоб заповнити весь екран. Виберіть обидва шари та перейдіть до Layer>Merge Layers (Шар>Об’єднати шари).
Змініть режим накладання на Overlay і ще раз додайте маску шару та застосуйте фільтр хмар з розмиттям у масці шару, як ми зробили на попередньому кроці.

Крок 11
Додайте новий шар, а потім згрупуйте цей новий шар у папку. Змініть режим змішування в папці на Color Dodge, а потім виберіть інструмент Пензель (B). Округлим і дуже м’яким пензлем білого кольору намалюйте кілька світлих відблисків.

Крок 12
Додайте новий шар у цій папці. Візьміть інструмент Градієнт (G), а потім натисніть на градієнт, щоб відкрити редактор градієнтів. Змініть Тип на Nois (Шум), Roughness на 100% і виберіть обидва параметри: Restric Colors (Обмежені кольори) та Add Transparency (Додати прозорість). Заповніть шар, використовуючи цей градієнт, використовуючи тип кутового градієнта (Angle Gradient type).

Крок 13
Вибравши шар із кутовим градієнтом, перейдіть до Filter>Blur>Gaussian Blur. Використовуйте 10 пікселів для радіуса. Після цього інструментом Пензлик додайте ще одну світлу пляму точно посередині кутового градієнта.

Крок 14
Додайте шар поверх інших, потім залийте цей шар чорним кольором. За допомогою інструмента Eraser Tool (E) і великого м’якого закругленого пензля кілька разів видаліть центр, поки не створите ефект віньєтки. Ідея тут полягає в затемненні країв дизайну.

Крок 15
Виділіть усі шари та скопіюйте їх, після цього, вибравши всі дубльовані шари, перейдіть до Layer>Merge Layers. Наступне, що потрібно зробити, це перейти до Filter>Blur>Gaussian Blur. Використовуйте 15 пікселів для радіуса.

Крок 16
Продублюйте цей розмитий шар, щоб у вас було 2 шари. Для першого змініть режим накладання на Overlay і непрозорість на 40%. Для другого, той, який буде поверх інших, використовуйте Screen для режиму змішування та 30% для Opacity.

Готово!
Це дуже простий ефект для створення у Photoshop, і, як ви бачите, ми не використовували жодного спеціального плагіна чи фотографій, ми використовували лише основні фільтри, пензлі та деякі режими накладання. У Photoshop ми можемо створити багато речей, і ці типи абстрактних ефектів мені улюблені. Тепер вам належить придумати свій власний!

Крок 1
Відкрийте Photoshop і створіть новий документ, я використовую 2560x1440 пікселів, щоб я міг використовувати його як шпалери. Залийте фоновий шар дуже темно-сірим кольором (#181818).

Крок 2
Додайте ще один шар і заповніть його градієнтом, використовуючи для кольорів темно-жовтий, червоний і синій. Використовуйте 30º для кута. Після цього змініть режим накладання на Overlay.

Крок 3
Додайте новий шар і перейдіть до Filter>Render>Clouds. Переконайтеся, що кольори фону та переднього плану є чорно-білими. Після цього перейдіть до Filter>Blur>Gaussian Blur. Використовуйте від 70 до 100 для значення Amount, а потім змініть Режим накладання на Color Dodge.

Крок 4
Тепер давайте створимо форму шестикутника, щоб використовувати її як пензлик. Виберіть інструмент Polygon Tool (U) і створіть шестикутник з чорним кольором. Після цього перейдіть до Layer>Layer Styles>Strokes (Шар>Стилі шару>Обведення). Застосуйте значення 7 пікселів для параметру Size та Inside для Position. Після цього перейдіть до Blending Options (Параметри змішування): виберіть Custom (Власний) і змініть Fill Opacity (Непрозорість заливки) на 50%.
Щоб створити пензель, просто виділіть шестикутник, утримуючи Command(mac)/Control(pc) і клацнувши по іконці шару, а потім перейдіть до Edit>Define Brush (Редагування>Визначити пензлик). Назвіть свій пензлик і поверніться до документа з дизайном.

Крок 5
Перейдіть у Windown>Brushes. Виберіть Shape Dynamics (Динаміка форми) та застосуйте 40% для Jitter. Залишайте інші значення такими ж. Потім виберіть Scattering, виберіть Both Axes for the Scatter і використовуйте 700% для параметра value. Останнє тут – це Transfer. Використовуйте 40% для Opacity Jitter, а інші значення залиште 0%.
 Крок 6
Крок 6 Додайте новий шар і згрупуйте цей новий шар, він буде всередині папки. Змініть режим накладання для папки на Color Dodge. Інструментом Пензель (B) виберіть пензель із шестикутниками, який ми створили на попередньому кроці, а потім за допомогою білої фарби зафарбуйте шар із кількома шестикутниками.

Крок 7
Перейдіть до Filter>Blur>Gaussian Blur. Застосуйте 2,0 пікселя для радіуса.

Крок 8
Дублюйте шар, а потім знову перейдіть до Filter>Blur>Gaussian Blur, але цього разу використовуйте 5 пікселів для радіуса. Змініть непрозорість заливки на 60%. Також за допомогою Eraser Tool(E) видаліть деякі області, які можуть стати занадто яскравими.

Крок 9
Виберіть папку на палітрі шарів і перейдіть до Layer>Add Layer Mask>Reveal All (Шар>Додати маску шару>Показати все). Виберіть іконку шару-маски та перейдіть до Filter>Render>Clouds. Після цього перейдіть до Filter>Blur>Gaussian Blur. Використовуйте 20 пікселів для радіуса. Застосування фільтра хмар з маскою приховає деякі області на основі кольорів хмар.

Крок 10
Додайте новий шар поверх інших і виберіть інструмент Paint Bucket Tool (G), змініть тип на Pattern і виберіть знятий візерунок, той, який я використовував, ви можете завантажити тут. Після цього поверніть його на 30º. Вам доведеться скопіювати шар і перемістити його на нову копію, щоб заповнити весь екран. Виберіть обидва шари та перейдіть до Layer>Merge Layers (Шар>Об’єднати шари).
Змініть режим накладання на Overlay і ще раз додайте маску шару та застосуйте фільтр хмар з розмиттям у масці шару, як ми зробили на попередньому кроці.

Крок 11
Додайте новий шар, а потім згрупуйте цей новий шар у папку. Змініть режим змішування в папці на Color Dodge, а потім виберіть інструмент Пензель (B). Округлим і дуже м’яким пензлем білого кольору намалюйте кілька світлих відблисків.

Крок 12
Додайте новий шар у цій папці. Візьміть інструмент Градієнт (G), а потім натисніть на градієнт, щоб відкрити редактор градієнтів. Змініть Тип на Nois (Шум), Roughness на 100% і виберіть обидва параметри: Restric Colors (Обмежені кольори) та Add Transparency (Додати прозорість). Заповніть шар, використовуючи цей градієнт, використовуючи тип кутового градієнта (Angle Gradient type).

Крок 13
Вибравши шар із кутовим градієнтом, перейдіть до Filter>Blur>Gaussian Blur. Використовуйте 10 пікселів для радіуса. Після цього інструментом Пензлик додайте ще одну світлу пляму точно посередині кутового градієнта.

Крок 14
Додайте шар поверх інших, потім залийте цей шар чорним кольором. За допомогою інструмента Eraser Tool (E) і великого м’якого закругленого пензля кілька разів видаліть центр, поки не створите ефект віньєтки. Ідея тут полягає в затемненні країв дизайну.

Крок 15
Виділіть усі шари та скопіюйте їх, після цього, вибравши всі дубльовані шари, перейдіть до Layer>Merge Layers. Наступне, що потрібно зробити, це перейти до Filter>Blur>Gaussian Blur. Використовуйте 15 пікселів для радіуса.

Крок 16
Продублюйте цей розмитий шар, щоб у вас було 2 шари. Для першого змініть режим накладання на Overlay і непрозорість на 40%. Для другого, той, який буде поверх інших, використовуйте Screen для режиму змішування та 30% для Opacity.

Готово!
Це дуже простий ефект для створення у Photoshop, і, як ви бачите, ми не використовували жодного спеціального плагіна чи фотографій, ми використовували лише основні фільтри, пензлі та деякі режими накладання. У Photoshop ми можемо створити багато речей, і ці типи абстрактних ефектів мені улюблені. Тепер вам належить придумати свій власний!

Автор: abduzeedo Переклад: svit4u
Ctrl
Enter
Помітили помЫлку
Виділіть текст та натисніть Ctrl+EnterКоментарі (0)
Топ із цієї категоріі
 Перефарбовуємо літо в осінь в Photoshop
Перефарбовуємо літо в осінь в Photoshop Друзі, цього разу я збираюся показати вам простий трюк, як зробити зелене листя червоним, як восени, в Photoshop.