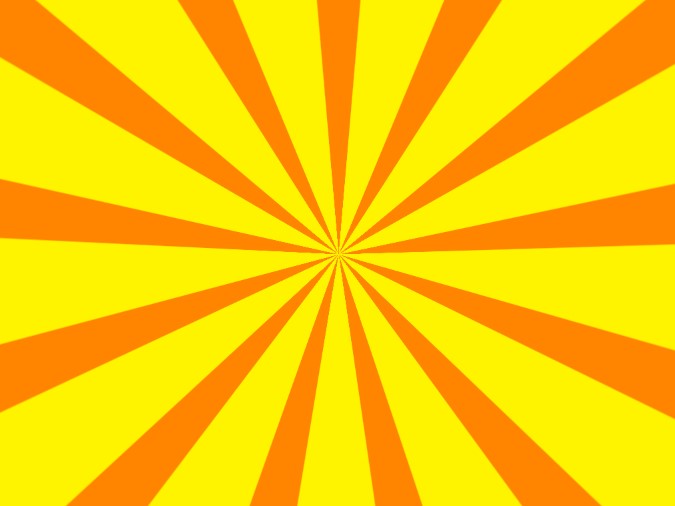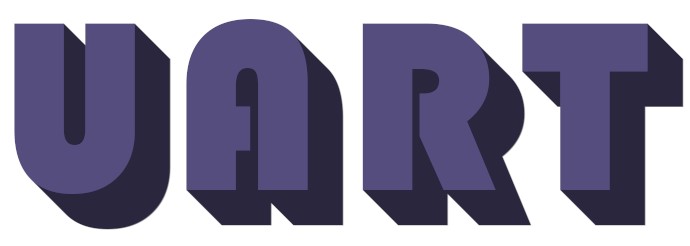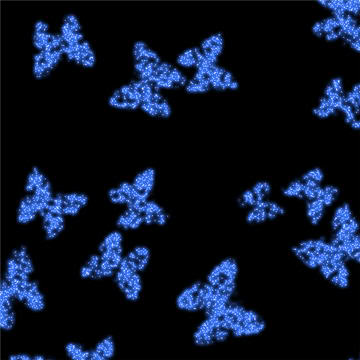Режими змішування в Photoshop: Overlay
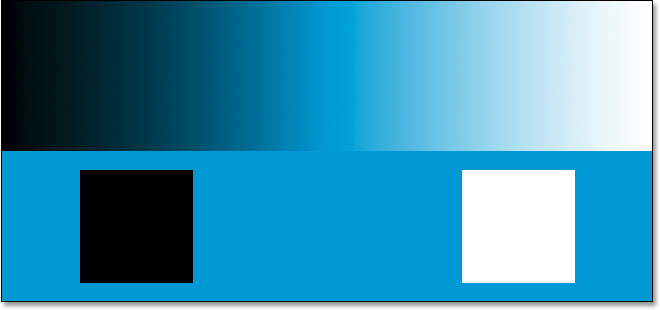
Основи роботи
Ми розглянули режим змішування Multiply, який затемнює зображення, чудово підходить для відновлення тіней і виправлення перетриманих фотографій. Ми розглянули режим змішування Screen, який освітлює зображення, ідеально підходить для освітлення світлих ділянок і виправлення недотриманих фотографій.
Далі в нашому огляді основних режимів змішування для редагування фотографій у Photoshop є режим змішування, який одночасно помножує темні області та екранує світлі області, режим Overlay.
Як ми бачили на самому початку нашого обговорення, режим Overlay є частиною групи режимів змішування Contrast разом з іншими режимами змішування, такими як Soft Light, Hard Light, Vivid Light, Linear Light і так далі. Кожен із цих режимів змішування призначений для посилення контрастності зображення, але режим Overlay є, безперечно, найпопулярнішим і часто використовуваним, і вам обов’язково потрібно знати його.
Давайте ще раз використаємо наш простий двошаровий документ, цього разу, щоб побачити, як працює режим Overlay. Знову ж таки, ми маємо фоновий шар, заповнений суцільним синім кольором, а прямо над ним ми маємо шар, що містить горизонтальний градієнт чорного до білого разом із чорним квадратом, білим квадратом і квадратом, заповненим 50% сірим: Звичайно, як ми вже говорили раніше, все виглядає так, як зараз, тому що для верхнього шару під назвою «Градієнт і квадрати» наразі встановлено нормальний режим змішування: Коротко нагадаю: ми побачили, що змінивши шар «Градієнт і квадрати» на режим змішування «Multiply», все стало темнішим. Білі області зникли з поля зору, чорні області залишилися незмінними, а все інше змішалося з суцільним синім кольором на фоновому шарі, щоб отримати темніший результат. Коли ми встановили для шару режим змішування Screen, все стало світліше. Чорні області зникли, білі залишилися незмінними, а все інше змішалося з суцільним синім кольором, щоб отримати світліший результат.
Режим змішування «Overlay» одночасно робить темнішими темні області та світлішими світлі ділянки, тому темні ділянки стають темнішими, а світлі — світлішими. Все, що на 50% сірого шару повністю зникає з поля зору. Це покращує контрастність зображення, тому одним із найпоширеніших застосувань під час редагування фотографій є швидке й просте покращення контрастності сильно вицвілих зображень. Давайте подивимося, що станеться, коли я зміню режим змішування шару «Градієнт і квадрати» на Overlay: Виходячи з того, що ми щойно дізналися, якщо для шару «Градієнт і квадрати» встановлено значення «Overlay», 50% сірий квадрат разом із областю в середині градієнта безпосередньо між чорним і білим має повністю зникнути з поля зору. Все, що темніше 50% сірого, має стати ще темнішим, а все, що світліше 50% сірого, має стати ще світлішим. Давайте подивимося на наш документ і побачимо, що сталося: Звичайно, 50% сірого квадрата разом із областю в середині градієнта зникли, тоді як усе ліворуч від центру градієнта змішалося з синім кольором під ним, щоб стати темнішим, тоді як усе праворуч від центру градієнта змішався з синім кольором, щоб стати світлішим.
Але дивним є те, що ви, ймовірно, очікували, що чорні та білі квадрати разом із чорними та білими ділянками градієнта залишаться незмінними, причому чорний залишатиметься чорним, а білий — білим, оскільки я сказав, що режим накладання множить темні області та екранує світлі області. Коли ми дивилися на режим змішування Multiply, чорні області залишалися чорними, а коли ми дивилися на режим змішування Screen, білі області залишалися білими. Тоді було б логічно, що все чорне має залишатися чорним, а все біле — білим. Проте ми бачимо в нашому документі вище, що це не так. Чорний квадрат і чорна область градієнта ліворуч трохи посвітлішали, щоб стати темно-синіми, тоді як білий квадрат і біла область градієнта праворуч трохи потемніли, ставши світло-блакитними. Що з цим?
Що з цього, так це дрібниця під назвою «фаворитизм». Це вірно, фаворитизм – це не те, що відбувається лише з вашою родиною чи колегами. Він також живий і здоровий у Photoshop. У режимі змішування «Overlay» Photoshop фактично віддає перевагу базовому шару або шарам, а не шару, для якого встановлено режим «Накладання». Іншими словами, у нашому випадку тут Photoshop надає менше значення шару «Градієнт і квадрати», який є шаром, для якого встановлено режим накладання, і більше значення суцільному синьому фоновому шару під ним. Тому синій колір так би мовити «переміг» чорно-білий колір, який ми очікували побачити.
Подивіться, що станеться, якщо я зміню порядок шарів у палітрі шарів так, щоб шар «Градієнт і квадрати» був унизу, а суцільний синій колір — над ним. Тепер Photoshop фактично не дозволяє нам переміщувати фоновий шар, тому мені спочатку потрібно його перейменувати. Для цього я просто утримую клавішу Alt (Win) / Option (Mac) і двічі клацну прямо на слові Background на палітрі шарів, що вказує Photoshop перейменувати шар на «Layer 0». Тепер, коли шар більше не називається «Фон», я можу його перемістити. Я перемістю «Шар 0», який є нашим суцільним синім шаром, безпосередньо над шаром «Градієнт і квадрати». Я також збираюся повернути шар «Градієнт і квадрати» до нормального режиму змішування, і цього разу я встановлю суцільний синій шар на «Overlay»: Цього разу, оскільки це однотонний синій колір, який встановлено як Overlay, Photoshop віддасть перевагу шару «Gradient and Squares» під ним. Це означає, що чорні та білі області на шарі «Градієнт і квадрати» повинні залишатися чорно-білими. Давайте подивимося, як це виглядає: Звичайно, це саме те, що сталося. Чорні області залишаються чорними, а білі – білими, тоді як 50% сірих областей все ще приховано від очей. Здається, що режим Overlay тепер має набагато сильніший ефект із набагато очевиднішим посиленням контрасту, все тому, що ми змінили порядок укладання двох шарів. Ми все ще використовуємо той самий режим змішування «Накладання», але оскільки ми дізналися, що Photoshop завжди надає перевагу шару або шарам під шаром, для якого встановлено «Накладання», ми змогли ще більше посилити ефект контрасту.
У більшості випадків уся ця «фаворитизація» з режимом накладання не буде проблемою, але це все одно корисно знати.
Реальний приклад режиму змішування Overlay
Давайте подивимося, як легко можна використовувати режим змішування Overlay для покращення контрастності зображення. Ось ще одне старе фото, яке сильно вицвіло як у світлі, так і в тінях: Додамо коригувальний шар «Levels» над зображенням, натиснувши піктограму «New Adjustment Layer» унизу палітри «Шари» та вибравши «Levels» зі списку: Знову ж таки, немає потреби вносити зміни в діалогове вікно «Levels», тому, коли воно з’явиться, я просто клацну «ОК» , щоб вийти з нього. Photoshop додає коригувальний шар «Levels» над фоновим шаром. Як ми знаємо, за замовчуванням Photoshop встановлює для всіх нових шарів нормальний режим змішування, тому я збираюся змінити режим змішування мого коригувального шару «Levels» на «Overlay»: І тепер, якщо ми подивимося на зображення, ми побачимо, що просто додавши коригувальний шар «Levels» та змінивши його режим змішування на «Overlay», ми вже помітно покращили контраст. Темні області тепер темніші, а світлі – світліші: Я думаю, що ми можемо покращити контраст ще більше, і ми можемо зробити це, просто скопіювавши коригувальний шар, що я зроблю, натиснувши Ctrl+J (Win) / Command+J (Mac). Це дає мені дублікат коригувального шару «Levels», і, оскільки мій вихідний коригуючий шар був встановлений у режим змішування «Overlay», дублікат також автоматично встановлюється на «Overlay»: І тепер, якщо ми знову подивимося на зображення, ми побачимо, що контрастність ще більше збільшений. Насправді, на даний момент це занадто сильно з цим другим коригуючим шаром. Ми починаємо втрачати деякі деталі в найсвітліших і найтемніших областях: Щоб точно налаштувати контраст, я можу просто знизити непрозорість дублюючого коригувального шару. Я знижу його приблизно до 60%: Ось фотографія ще раз після зменшення непрозорості, щоб зменшити кількість контрасту: І ось як легко можна відновити тіні та відблиски на фотографії та підвищити контрастність зображення, використовуючи не більше ніж коригувальний шар «Рівні» (або два) і режим змішування «Overlay».
На цьому ми закінчуємо наш погляд на третій важливий режим змішування для редагування, ретушування та відновлення фотографій у Photoshop.
Далі в нашому огляді основних режимів змішування для редагування фотографій у Photoshop є режим змішування, який одночасно помножує темні області та екранує світлі області, режим Overlay.
Як ми бачили на самому початку нашого обговорення, режим Overlay є частиною групи режимів змішування Contrast разом з іншими режимами змішування, такими як Soft Light, Hard Light, Vivid Light, Linear Light і так далі. Кожен із цих режимів змішування призначений для посилення контрастності зображення, але режим Overlay є, безперечно, найпопулярнішим і часто використовуваним, і вам обов’язково потрібно знати його.
Давайте ще раз використаємо наш простий двошаровий документ, цього разу, щоб побачити, як працює режим Overlay. Знову ж таки, ми маємо фоновий шар, заповнений суцільним синім кольором, а прямо над ним ми маємо шар, що містить горизонтальний градієнт чорного до білого разом із чорним квадратом, білим квадратом і квадратом, заповненим 50% сірим: Звичайно, як ми вже говорили раніше, все виглядає так, як зараз, тому що для верхнього шару під назвою «Градієнт і квадрати» наразі встановлено нормальний режим змішування: Коротко нагадаю: ми побачили, що змінивши шар «Градієнт і квадрати» на режим змішування «Multiply», все стало темнішим. Білі області зникли з поля зору, чорні області залишилися незмінними, а все інше змішалося з суцільним синім кольором на фоновому шарі, щоб отримати темніший результат. Коли ми встановили для шару режим змішування Screen, все стало світліше. Чорні області зникли, білі залишилися незмінними, а все інше змішалося з суцільним синім кольором, щоб отримати світліший результат.
Режим змішування «Overlay» одночасно робить темнішими темні області та світлішими світлі ділянки, тому темні ділянки стають темнішими, а світлі — світлішими. Все, що на 50% сірого шару повністю зникає з поля зору. Це покращує контрастність зображення, тому одним із найпоширеніших застосувань під час редагування фотографій є швидке й просте покращення контрастності сильно вицвілих зображень. Давайте подивимося, що станеться, коли я зміню режим змішування шару «Градієнт і квадрати» на Overlay: Виходячи з того, що ми щойно дізналися, якщо для шару «Градієнт і квадрати» встановлено значення «Overlay», 50% сірий квадрат разом із областю в середині градієнта безпосередньо між чорним і білим має повністю зникнути з поля зору. Все, що темніше 50% сірого, має стати ще темнішим, а все, що світліше 50% сірого, має стати ще світлішим. Давайте подивимося на наш документ і побачимо, що сталося: Звичайно, 50% сірого квадрата разом із областю в середині градієнта зникли, тоді як усе ліворуч від центру градієнта змішалося з синім кольором під ним, щоб стати темнішим, тоді як усе праворуч від центру градієнта змішався з синім кольором, щоб стати світлішим.
Але дивним є те, що ви, ймовірно, очікували, що чорні та білі квадрати разом із чорними та білими ділянками градієнта залишаться незмінними, причому чорний залишатиметься чорним, а білий — білим, оскільки я сказав, що режим накладання множить темні області та екранує світлі області. Коли ми дивилися на режим змішування Multiply, чорні області залишалися чорними, а коли ми дивилися на режим змішування Screen, білі області залишалися білими. Тоді було б логічно, що все чорне має залишатися чорним, а все біле — білим. Проте ми бачимо в нашому документі вище, що це не так. Чорний квадрат і чорна область градієнта ліворуч трохи посвітлішали, щоб стати темно-синіми, тоді як білий квадрат і біла область градієнта праворуч трохи потемніли, ставши світло-блакитними. Що з цим?
Що з цього, так це дрібниця під назвою «фаворитизм». Це вірно, фаворитизм – це не те, що відбувається лише з вашою родиною чи колегами. Він також живий і здоровий у Photoshop. У режимі змішування «Overlay» Photoshop фактично віддає перевагу базовому шару або шарам, а не шару, для якого встановлено режим «Накладання». Іншими словами, у нашому випадку тут Photoshop надає менше значення шару «Градієнт і квадрати», який є шаром, для якого встановлено режим накладання, і більше значення суцільному синьому фоновому шару під ним. Тому синій колір так би мовити «переміг» чорно-білий колір, який ми очікували побачити.
Подивіться, що станеться, якщо я зміню порядок шарів у палітрі шарів так, щоб шар «Градієнт і квадрати» був унизу, а суцільний синій колір — над ним. Тепер Photoshop фактично не дозволяє нам переміщувати фоновий шар, тому мені спочатку потрібно його перейменувати. Для цього я просто утримую клавішу Alt (Win) / Option (Mac) і двічі клацну прямо на слові Background на палітрі шарів, що вказує Photoshop перейменувати шар на «Layer 0». Тепер, коли шар більше не називається «Фон», я можу його перемістити. Я перемістю «Шар 0», який є нашим суцільним синім шаром, безпосередньо над шаром «Градієнт і квадрати». Я також збираюся повернути шар «Градієнт і квадрати» до нормального режиму змішування, і цього разу я встановлю суцільний синій шар на «Overlay»: Цього разу, оскільки це однотонний синій колір, який встановлено як Overlay, Photoshop віддасть перевагу шару «Gradient and Squares» під ним. Це означає, що чорні та білі області на шарі «Градієнт і квадрати» повинні залишатися чорно-білими. Давайте подивимося, як це виглядає: Звичайно, це саме те, що сталося. Чорні області залишаються чорними, а білі – білими, тоді як 50% сірих областей все ще приховано від очей. Здається, що режим Overlay тепер має набагато сильніший ефект із набагато очевиднішим посиленням контрасту, все тому, що ми змінили порядок укладання двох шарів. Ми все ще використовуємо той самий режим змішування «Накладання», але оскільки ми дізналися, що Photoshop завжди надає перевагу шару або шарам під шаром, для якого встановлено «Накладання», ми змогли ще більше посилити ефект контрасту.
У більшості випадків уся ця «фаворитизація» з режимом накладання не буде проблемою, але це все одно корисно знати.
Реальний приклад режиму змішування Overlay
Давайте подивимося, як легко можна використовувати режим змішування Overlay для покращення контрастності зображення. Ось ще одне старе фото, яке сильно вицвіло як у світлі, так і в тінях: Додамо коригувальний шар «Levels» над зображенням, натиснувши піктограму «New Adjustment Layer» унизу палітри «Шари» та вибравши «Levels» зі списку: Знову ж таки, немає потреби вносити зміни в діалогове вікно «Levels», тому, коли воно з’явиться, я просто клацну «ОК» , щоб вийти з нього. Photoshop додає коригувальний шар «Levels» над фоновим шаром. Як ми знаємо, за замовчуванням Photoshop встановлює для всіх нових шарів нормальний режим змішування, тому я збираюся змінити режим змішування мого коригувального шару «Levels» на «Overlay»: І тепер, якщо ми подивимося на зображення, ми побачимо, що просто додавши коригувальний шар «Levels» та змінивши його режим змішування на «Overlay», ми вже помітно покращили контраст. Темні області тепер темніші, а світлі – світліші: Я думаю, що ми можемо покращити контраст ще більше, і ми можемо зробити це, просто скопіювавши коригувальний шар, що я зроблю, натиснувши Ctrl+J (Win) / Command+J (Mac). Це дає мені дублікат коригувального шару «Levels», і, оскільки мій вихідний коригуючий шар був встановлений у режим змішування «Overlay», дублікат також автоматично встановлюється на «Overlay»: І тепер, якщо ми знову подивимося на зображення, ми побачимо, що контрастність ще більше збільшений. Насправді, на даний момент це занадто сильно з цим другим коригуючим шаром. Ми починаємо втрачати деякі деталі в найсвітліших і найтемніших областях: Щоб точно налаштувати контраст, я можу просто знизити непрозорість дублюючого коригувального шару. Я знижу його приблизно до 60%: Ось фотографія ще раз після зменшення непрозорості, щоб зменшити кількість контрасту: І ось як легко можна відновити тіні та відблиски на фотографії та підвищити контрастність зображення, використовуючи не більше ніж коригувальний шар «Рівні» (або два) і режим змішування «Overlay».
На цьому ми закінчуємо наш погляд на третій важливий режим змішування для редагування, ретушування та відновлення фотографій у Photoshop.
Автор: Steve Patterson Переклад: svit4u
Ctrl
Enter
Помітили помЫлку
Виділіть текст та натисніть Ctrl+EnterКоментарі (0)
Топ із цієї категоріі
 Перефарбовуємо літо в осінь в Photoshop
Перефарбовуємо літо в осінь в Photoshop Друзі, цього разу я збираюся показати вам простий трюк, як зробити зелене листя червоним, як восени, в Photoshop.