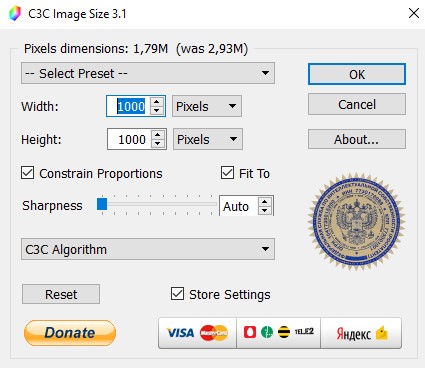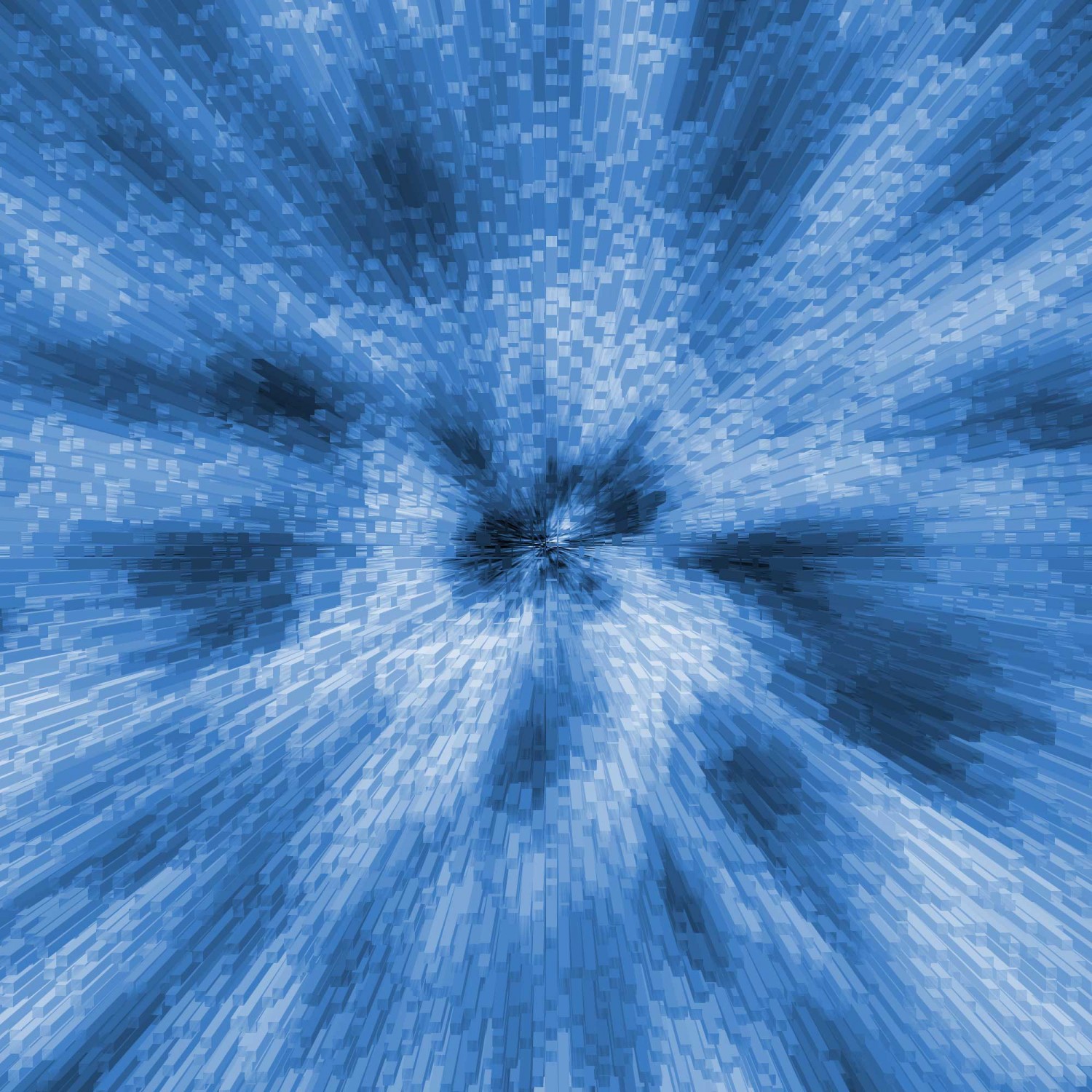Колаж з футбольним м'ячем у Photoshop

Робота з фото
У сьогоднішньому уроці Photoshop я покажу вам процес створення колажу з футбольним м’ячем у Photoshop. Ми будемо використовувати шестикутну форму в інструменті спеціальної форми та фільтр Spherize, які постачаються разом із Photoshop. Щоб створити тінь, ми будемо використовувати шар-маску та інструмент градієнта.
Завантажте цей шаблон
Завантажте шаблон Photoshop Photo Ball Collage тут
Крок 1: Створіть новий документ
Виберіть File> New (або просто натисніть Ctrl+N ). У спливаючому вікні введіть ім’я в полі Ім’я та введіть таку інформацію: Ширина 3000 пікселів, Висота 3000 пікселів, Роздільна здатність 300 пікселів/дюйм, Колірний режим Колір RGB і Фоновий вміст Прозорий або Білий. Натисніть OK.
Крок 2: Візьміть інструмент Custom Shape Tool
Виберіть інструмент «Настроювана форма» на панелі інструментів (або просто натисніть U). Натисніть Shift+U, щоб перейти до шести доступних інструментів фігури, доки не стане активним потрібний. На панелі параметрів переконайтеся, що в меню вибрано «Фігура», а потім виберіть колір фігури. Щоб вибрати колір фігури, клацніть зразок кольору на панелі параметрів, а потім виберіть доступний колір. Ви також можете вибрати колір у палітрі кольорів. Нарешті, введіть значення для розміру штриха та виберіть шестикутну форму на спливаючій панелі Custom Shape. Якщо ви не знайшли шестикутника на панелі, клацніть стрілку у верхньому правому куті та виберіть «All». Коли буде запропоновано замінити поточні фігури, клацніть «ОК», щоб замінити поточні фігури фігурами «All». Крок 3: Намалюйте шестикутник
Щоб намалювати шестикутник, клацніть усередині документа та перетягніть його від початкової точки.
Коли ви відпускаєте кнопку миші, Photoshop завершує форму та заповнює її вибраним кольором. Крок 4: Скопіюйте шестикутник
Тепер скопіюйте фігуру Hexagon, перейшовши до Layer> Duplicate Layer або натиснувши Ctrl+J . Потім перемістіть дубльований шар фігури за допомогою Edit> Free Transform Path.
Ви можете редагувати фігуру наступним чином:
Стокові зображення, використані в цьому уроці Photoshop Collage: children-2440214, boy-2619201, child-613199, football-452569, football-606235, football-828218, football-1275123, football-1276327, football-1350720, football-1486353, football-2286933, football-2340841, football-2389444, football-2887720, girl-1004432, jump-1822412, kid-1465534, people-1355497, and soccer-2093960.
Виберіть шар шестикутника, до якого ви хочете вставити зображення. Перейдіть до команди File> Place у верхньому меню, щоб відкрити зображення, яке ви хочете вставити. Перейдіть до папки, яка містить ваш файл зображення, а потім виберіть назву файлу, який ви хочете відкрити. Якщо файл не відображається, спробуйте переглянути всі файли, вибравши Усі формати зі списку Тип файлів. Натисніть кнопку Розмістити.
Тепер ви можете редагувати зображення наступним чином:
На панелі «Шари» переконайтеся, що шари, які потрібно обрізати, перераховані послідовно. Пам’ятайте, що ви повинні розміщувати шар зображення над шаром Hexagon. Клацніть шар зображення, який потрібно обрізати, а потім виберіть Layer>Create Clipping Mask (або просто натисніть Alt+Ctrl+G ). Коли шари поміщаються в маску відсікання, вміст самого нижнього шару (шар Hexagon) відсікає шари над ним (шар зображення). Крок 7: Вставте всі зображення
Повторіть кроки з 5 по 6, щоб відкрити та змінити кожне зображення, яке ви хочете вставити. Крок 8: Згрупуйте всі шестикутні шари для резервного копіювання
Утримуючи клавішу Shift, клацніть усі шестикутні шари. Потім виберіть Layer>Group Layer. Скопіюйте групу шарів для резервного копіювання, вибравши Layer>Duplicate Group. Ви можете приховати початковий груповий шар, клацнувши значок ока зліва. Крок 9: Об’єднайте шари
Клацніть дублікат шару групи, а потім виберіть Layer> Merge Group. Нам потрібно об’єднати групу шарів, оскільки ми не можемо застосувати фільтр Spherize до групи шарів. Крок 10: Намалюйте виділення кола
Виберіть інструмент Elliptical Marquee Tool у верхній частині панелі інструментів. або просто натисніть M. Натискайте Shift+M, щоб переключатися між чотирма доступними інструментами виділення, доки не стане активним потрібний. Щоб намалювати виділення кола, перетягніть мишу у вікні документа, утримуючи натиснутою клавішу Shift , щоб виділення кола не було спотвореним. Крок 11: Застосуйте фільтр Spherize
Далі виберіть команду Filter> Distort> Spherize, щоб застосувати фільтр Spherize. З’явиться діалогове вікно Spherize. Перетягніть повзунок Amount до 100% і для Mode виберіть Normal. Натисніть OK. Крок 12: Створіть маску шару
Коли кругове виділення все ще активне, виберіть Layer>Layer Mask>Reveal Selection, щоб створити шар-маску. Крок 13: Налаштуйте його
Виберіть Edit> Free Transform.
Тепер ви можете редагувати колаж із футбольним фотом’ячем наступним чином:
Створіть новий шар для тіні, вибравши Layer>New>Layer (або просто натисніть Shift+Ctrl+N ). З’явиться діалогове вікно «Новий шар», у якому можна назвати шар і вказати інші параметри. Залиште налаштування за замовчуванням і натисніть OK. На панелі «Шари» з’явиться шар із назвою за замовчуванням «Шар 1». Перемістіть новий шар вниз трохи нижче шару колажу з футбольним м’ячем. Крок 15: Створіть тінь
Виберіть інструмент «Градієнт » на панелі «Інструменти» або просто натисніть G. Натискайте Shift+G, щоб переключатися між шістьма доступними інструментами фігури, доки не стане активним потрібний. Виберіть «Колір від чорного до білого» та «Радіальний градієнт» на панелі параметрів. Переконайтеся, що шар 1 вибрано, клацнувши його. Клацніть посередині документа та перетягніть його. Розташуйте тінь за допомогою Edit> Transform> Distort. Ви можете клацнути та перетягнути, щоб установити положення тіні в документі. Ось воно! Колаж із футбольним м’ячем у Photoshop.
Завантажте цей шаблон
Завантажте шаблон Photoshop Photo Ball Collage тут
Крок 1: Створіть новий документ
Виберіть File> New (або просто натисніть Ctrl+N ). У спливаючому вікні введіть ім’я в полі Ім’я та введіть таку інформацію: Ширина 3000 пікселів, Висота 3000 пікселів, Роздільна здатність 300 пікселів/дюйм, Колірний режим Колір RGB і Фоновий вміст Прозорий або Білий. Натисніть OK.
Крок 2: Візьміть інструмент Custom Shape Tool
Виберіть інструмент «Настроювана форма» на панелі інструментів (або просто натисніть U). Натисніть Shift+U, щоб перейти до шести доступних інструментів фігури, доки не стане активним потрібний. На панелі параметрів переконайтеся, що в меню вибрано «Фігура», а потім виберіть колір фігури. Щоб вибрати колір фігури, клацніть зразок кольору на панелі параметрів, а потім виберіть доступний колір. Ви також можете вибрати колір у палітрі кольорів. Нарешті, введіть значення для розміру штриха та виберіть шестикутну форму на спливаючій панелі Custom Shape. Якщо ви не знайшли шестикутника на панелі, клацніть стрілку у верхньому правому куті та виберіть «All». Коли буде запропоновано замінити поточні фігури, клацніть «ОК», щоб замінити поточні фігури фігурами «All». Крок 3: Намалюйте шестикутник
Щоб намалювати шестикутник, клацніть усередині документа та перетягніть його від початкової точки.
Коли ви відпускаєте кнопку миші, Photoshop завершує форму та заповнює її вибраним кольором. Крок 4: Скопіюйте шестикутник
Тепер скопіюйте фігуру Hexagon, перейшовши до Layer> Duplicate Layer або натиснувши Ctrl+J . Потім перемістіть дубльований шар фігури за допомогою Edit> Free Transform Path.
Ви можете редагувати фігуру наступним чином:
- Змініть розмір шестикутника, перетягнувши будь-який кут, утримуючи натиснутою клавішу Shift , щоб форма не спотворювалася (якщо потрібно змінити її розмір).
- Перемістіть шестикутник, клацнувши й утримуючи будь-де всередині фігури, а потім перетягніть.
- Поверніть шестикутник, пересуваючи курсор далі від будь-якого кута, доки не побачите дві стрілки. Натисніть і утримуйте, а потім перетягніть фігуру (якщо її потрібно повернути).
- Натисніть клавішу Enter , коли закінчите.
Стокові зображення, використані в цьому уроці Photoshop Collage: children-2440214, boy-2619201, child-613199, football-452569, football-606235, football-828218, football-1275123, football-1276327, football-1350720, football-1486353, football-2286933, football-2340841, football-2389444, football-2887720, girl-1004432, jump-1822412, kid-1465534, people-1355497, and soccer-2093960.
Виберіть шар шестикутника, до якого ви хочете вставити зображення. Перейдіть до команди File> Place у верхньому меню, щоб відкрити зображення, яке ви хочете вставити. Перейдіть до папки, яка містить ваш файл зображення, а потім виберіть назву файлу, який ви хочете відкрити. Якщо файл не відображається, спробуйте переглянути всі файли, вибравши Усі формати зі списку Тип файлів. Натисніть кнопку Розмістити.
Тепер ви можете редагувати зображення наступним чином:
- Змініть розмір зображення, перетягнувши будь-який кут, утримуючи натиснутою клавішу Shift, щоб зображення не спотворювалося.
- Перемістіть зображення, клацнувши й утримуючи будь-де всередині зображення, а потім перетягніть.
- Поверніть зображення, перемістивши курсор далі від будь-якого кута, доки не побачите дві стрілки. Натисніть і утримуйте, а потім перетягніть зображення.
- Натисніть клавішу Enter, коли закінчите.
На панелі «Шари» переконайтеся, що шари, які потрібно обрізати, перераховані послідовно. Пам’ятайте, що ви повинні розміщувати шар зображення над шаром Hexagon. Клацніть шар зображення, який потрібно обрізати, а потім виберіть Layer>Create Clipping Mask (або просто натисніть Alt+Ctrl+G ). Коли шари поміщаються в маску відсікання, вміст самого нижнього шару (шар Hexagon) відсікає шари над ним (шар зображення). Крок 7: Вставте всі зображення
Повторіть кроки з 5 по 6, щоб відкрити та змінити кожне зображення, яке ви хочете вставити. Крок 8: Згрупуйте всі шестикутні шари для резервного копіювання
Утримуючи клавішу Shift, клацніть усі шестикутні шари. Потім виберіть Layer>Group Layer. Скопіюйте групу шарів для резервного копіювання, вибравши Layer>Duplicate Group. Ви можете приховати початковий груповий шар, клацнувши значок ока зліва. Крок 9: Об’єднайте шари
Клацніть дублікат шару групи, а потім виберіть Layer> Merge Group. Нам потрібно об’єднати групу шарів, оскільки ми не можемо застосувати фільтр Spherize до групи шарів. Крок 10: Намалюйте виділення кола
Виберіть інструмент Elliptical Marquee Tool у верхній частині панелі інструментів. або просто натисніть M. Натискайте Shift+M, щоб переключатися між чотирма доступними інструментами виділення, доки не стане активним потрібний. Щоб намалювати виділення кола, перетягніть мишу у вікні документа, утримуючи натиснутою клавішу Shift , щоб виділення кола не було спотвореним. Крок 11: Застосуйте фільтр Spherize
Далі виберіть команду Filter> Distort> Spherize, щоб застосувати фільтр Spherize. З’явиться діалогове вікно Spherize. Перетягніть повзунок Amount до 100% і для Mode виберіть Normal. Натисніть OK. Крок 12: Створіть маску шару
Коли кругове виділення все ще активне, виберіть Layer>Layer Mask>Reveal Selection, щоб створити шар-маску. Крок 13: Налаштуйте його
Виберіть Edit> Free Transform.
Тепер ви можете редагувати колаж із футбольним фотом’ячем наступним чином:
- Змініть розмір фотоколажу, перетягнувши будь-який кут, утримуючи клавішу Shift , щоб він не спотворився.
- Перемістіть колаж із фотокулі, клацнувши й утримуючи будь-де всередині нього, а потім перетягніть.
- Обертайте колаж із фотокулями, пересуваючи курсор далі від будь-якого кута, доки не побачите дві стрілки. Клацніть і утримуйте, а потім перетягніть колаж із фотокулі.
- Натисніть клавішу Enter, коли закінчите.
Створіть новий шар для тіні, вибравши Layer>New>Layer (або просто натисніть Shift+Ctrl+N ). З’явиться діалогове вікно «Новий шар», у якому можна назвати шар і вказати інші параметри. Залиште налаштування за замовчуванням і натисніть OK. На панелі «Шари» з’явиться шар із назвою за замовчуванням «Шар 1». Перемістіть новий шар вниз трохи нижче шару колажу з футбольним м’ячем. Крок 15: Створіть тінь
Виберіть інструмент «Градієнт » на панелі «Інструменти» або просто натисніть G. Натискайте Shift+G, щоб переключатися між шістьма доступними інструментами фігури, доки не стане активним потрібний. Виберіть «Колір від чорного до білого» та «Радіальний градієнт» на панелі параметрів. Переконайтеся, що шар 1 вибрано, клацнувши його. Клацніть посередині документа та перетягніть його. Розташуйте тінь за допомогою Edit> Transform> Distort. Ви можете клацнути та перетягнути, щоб установити положення тіні в документі. Ось воно! Колаж із футбольним м’ячем у Photoshop.
Автор: effectphoto Переклад: svit4u
Ctrl
Enter
Помітили помЫлку
Виділіть текст та натисніть Ctrl+EnterКоментарі (0)
Топ із цієї категоріі
 Перефарбовуємо літо в осінь в Photoshop
Перефарбовуємо літо в осінь в Photoshop Друзі, цього разу я збираюся показати вам простий трюк, як зробити зелене листя червоним, як восени, в Photoshop.