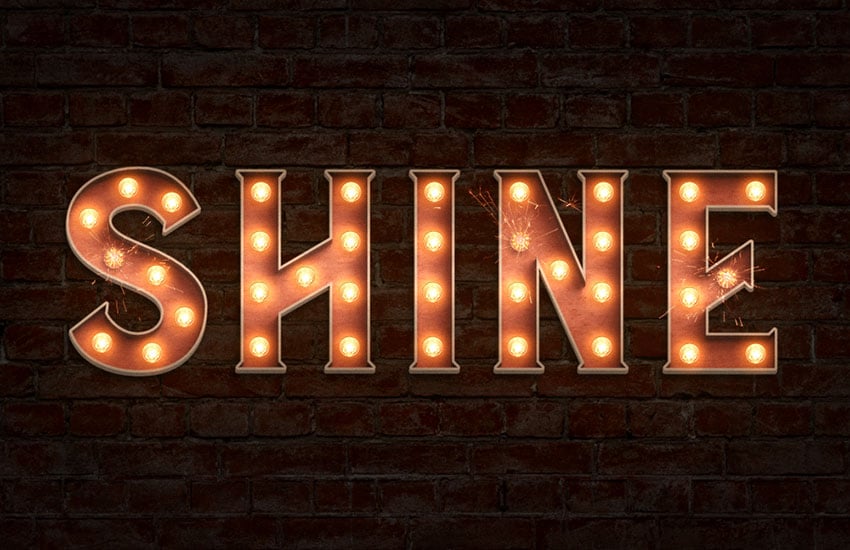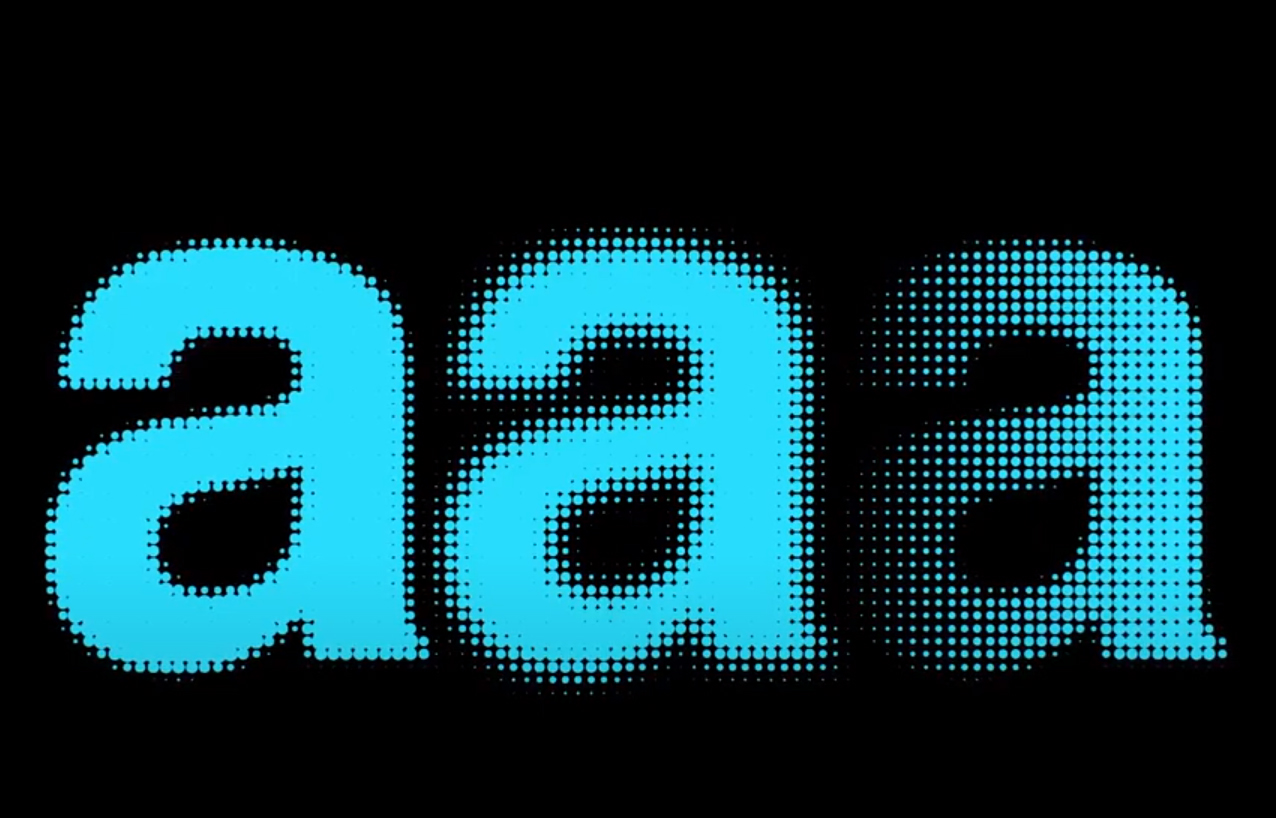Ефект прихованої камери

Анімація
В цьому уроці ми будемо створювати анімаційний ефект прихованої камери за допомогою редактора фотошоп.
1. Відкриваємо фото.
2. Ctrl + U - повзунок Saturation рухаємо вліво до -100
Наша картинка стала чорно-білою.
3. Filter - Noise - Add noise з настройками:
Отримуємо:
4. Filter - Video - De-Interlase тиснемо "ок"
отримуємо:
5. Створюємо новий шар, вибираємо інструмент Eliptical Marque Tool і робимо невелике кругле виділення, заливаємо його червоним кольором і рухаємо у правий верхній кут зображення. Додаємо текст і бачимо:
6. Не закриваючи цей документ, створюємо новий з налаштуваннями:
І малюємо наступне:
7. Edite- Define Pattern...
8. Все цей документ можна закривати. Повертаємося на первинний. Дублюємо шар Background і йдемо в Blending options - Pattern, ставимо наступне:
9. Перемикаємося в ImageReady:
10. Включимо вікно анімації - Window-Animation.
11. У цьому вікні створюємо ще 7 нових кадрів:
12. Для всіх кадрів час ставимо 0.1 seconds
13. Перемикаємося на другий кадр і йдемо в настройки Blending options шару Background copy. Pattern overlay-Scale-150
14. Виконайте те ж саме з усіма іншими кадрами, але по черзі змінюйте Scale (наприклад - кадр3 - Scale 90, кадр4 - Scale - 130 і т.д.)
15. На 4,5,6,7,8 кадрах приберіть значок ока навпроти шару з червоним кружком і написом REC
16. Вітаю, у вас це вийшло!))
1. Відкриваємо фото.

2. Ctrl + U - повзунок Saturation рухаємо вліво до -100
Наша картинка стала чорно-білою.
3. Filter - Noise - Add noise з настройками:

Отримуємо:

4. Filter - Video - De-Interlase тиснемо "ок"
отримуємо:

5. Створюємо новий шар, вибираємо інструмент Eliptical Marque Tool і робимо невелике кругле виділення, заливаємо його червоним кольором і рухаємо у правий верхній кут зображення. Додаємо текст і бачимо:

6. Не закриваючи цей документ, створюємо новий з налаштуваннями:

І малюємо наступне:

7. Edite- Define Pattern...
8. Все цей документ можна закривати. Повертаємося на первинний. Дублюємо шар Background і йдемо в Blending options - Pattern, ставимо наступне:

9. Перемикаємося в ImageReady:

10. Включимо вікно анімації - Window-Animation.
11. У цьому вікні створюємо ще 7 нових кадрів:

12. Для всіх кадрів час ставимо 0.1 seconds
13. Перемикаємося на другий кадр і йдемо в настройки Blending options шару Background copy. Pattern overlay-Scale-150
14. Виконайте те ж саме з усіма іншими кадрами, але по черзі змінюйте Scale (наприклад - кадр3 - Scale 90, кадр4 - Scale - 130 і т.д.)
15. На 4,5,6,7,8 кадрах приберіть значок ока навпроти шару з червоним кружком і написом REC
16. Вітаю, у вас це вийшло!))

Автор: Інтернет Переклад: svit4u
Ctrl
Enter
Помітили помЫлку
Виділіть текст та натисніть Ctrl+EnterКоментарі (0)
Топ із цієї категоріі
 Перефарбовуємо літо в осінь в Photoshop
Перефарбовуємо літо в осінь в Photoshop Друзі, цього разу я збираюся показати вам простий трюк, як зробити зелене листя червоним, як восени, в Photoshop.