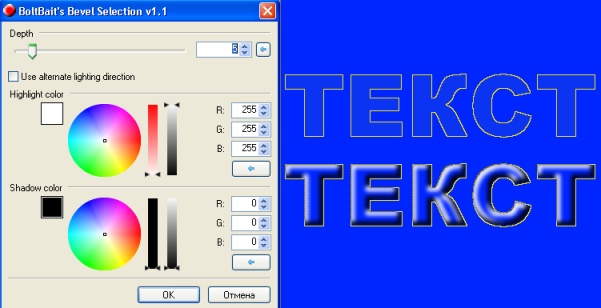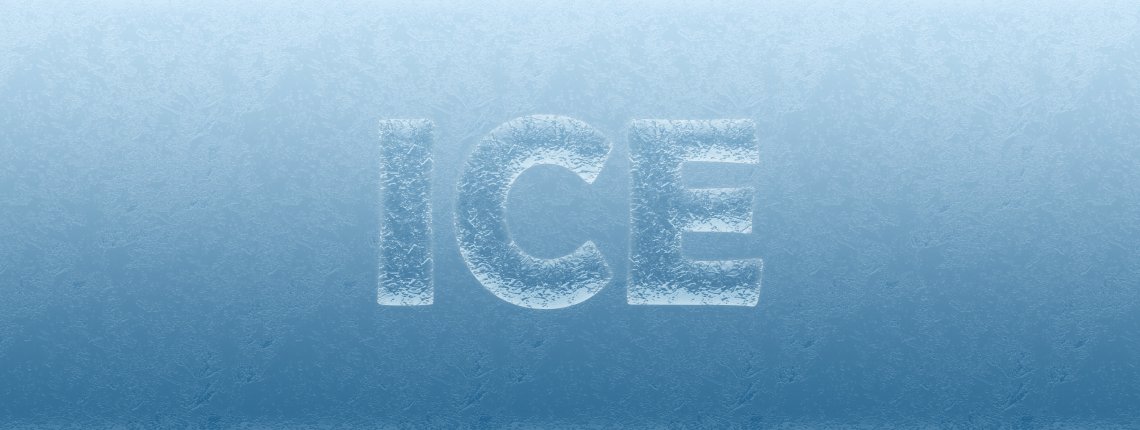Імітація текстури полотна

Ефекти
Ще один цікавий урок, як створити імітацію текстури полотна з фотографії. Тут я покажу вам метод, як максимально імітувати текстуру полотна.
Результат застосування ефекту:

Перед початком цього уроку ви повинні знайти відповідне зображення для роботи. Ви можете спробувати знайти його за допомогою Google Images або не стидаючись використовувати моє.
Спочатку відкриваємо фотографію і дублюємо шар Ctrl + J. Після цього обезбарвлюємо скопійований шар за допомогою Image> Adjustments> Desaturate і встановлюємо непрозорість до 70%.
Об'єднайте ці два шари в один і застосуєте до нового шару Filter> Noise> Add Noise.

Результат повинен бути наступним:

Після цього застосуйте Filter> Blur> Gaussian Blur з наступними налаштуваннями:

Сподіваюся, результат виглядає так само, як у мене на зображенні нижче:

Відмінно, переходимо до наступного кроку. На цьому кроці ви повинні трохи стилізувати фотографію з Filter> Sharpen> Smart Sharpen, використовуючи наступне:

Відчуйте різницю нижче:

Добре, тепер створіть новий шар і залийте його чорним кольором. Потім Filter> Noise> Add Noise, щоб додати трохи шуму на цьому шарі.

Потім потрібно повозитися з режимом накладення шару і непрозорістю / заливкою. Я використовував режим Screen / екран з непрозорістю 50%.

Тепер, дублюйте шар з шумом Ctrl + J і приховайте копію (натисніть на око, яке показує видимість шару). Перейдіть на нижній шар і застосуйте Filter> Blur> Motion Blur з наступними параметрами:

Зображення повинно виглядати наступним чином:

Тепер застосуйте Filter> Sharpen> Sharpen, для цього шару два рази.

Після цього поверніться до прихованої копії шар і зробіть його видимим. Застосуйте Filter> Blur> Motion Blur з наступними параметрами:

Відчуваєте різницю зараз?

Добре, тепер застосуйте Filter> Sharpen> Sharpen два рази для цього шару також.

Потім трохи відрегулюйте яскравість і контрастність з Image> Adjustments> Brightness / Contrast. Використовуйте наступні параметри:

Ваша картинка повинна виглядати так само, як у мене:

І остання річ, яку ми повинні зробити, перш ніж закінчити цей крок, щоб збільшити різкість з Filter> Sharpen> Sharpen:

На цьому кроці ми закінчуємо. Остаточне зображення має приємний ефект імітації текстури полотна. Чи не так?

Результат застосування ефекту:

Перед початком цього уроку ви повинні знайти відповідне зображення для роботи. Ви можете спробувати знайти його за допомогою Google Images або не стидаючись використовувати моє.
Спочатку відкриваємо фотографію і дублюємо шар Ctrl + J. Після цього обезбарвлюємо скопійований шар за допомогою Image> Adjustments> Desaturate і встановлюємо непрозорість до 70%.
Об'єднайте ці два шари в один і застосуєте до нового шару Filter> Noise> Add Noise.

Результат повинен бути наступним:

Після цього застосуйте Filter> Blur> Gaussian Blur з наступними налаштуваннями:

Сподіваюся, результат виглядає так само, як у мене на зображенні нижче:

Відмінно, переходимо до наступного кроку. На цьому кроці ви повинні трохи стилізувати фотографію з Filter> Sharpen> Smart Sharpen, використовуючи наступне:

Відчуйте різницю нижче:

Добре, тепер створіть новий шар і залийте його чорним кольором. Потім Filter> Noise> Add Noise, щоб додати трохи шуму на цьому шарі.

Потім потрібно повозитися з режимом накладення шару і непрозорістю / заливкою. Я використовував режим Screen / екран з непрозорістю 50%.

Тепер, дублюйте шар з шумом Ctrl + J і приховайте копію (натисніть на око, яке показує видимість шару). Перейдіть на нижній шар і застосуйте Filter> Blur> Motion Blur з наступними параметрами:

Зображення повинно виглядати наступним чином:

Тепер застосуйте Filter> Sharpen> Sharpen, для цього шару два рази.

Після цього поверніться до прихованої копії шар і зробіть його видимим. Застосуйте Filter> Blur> Motion Blur з наступними параметрами:

Відчуваєте різницю зараз?

Добре, тепер застосуйте Filter> Sharpen> Sharpen два рази для цього шару також.

Потім трохи відрегулюйте яскравість і контрастність з Image> Adjustments> Brightness / Contrast. Використовуйте наступні параметри:

Ваша картинка повинна виглядати так само, як у мене:

І остання річ, яку ми повинні зробити, перш ніж закінчити цей крок, щоб збільшити різкість з Filter> Sharpen> Sharpen:

На цьому кроці ми закінчуємо. Остаточне зображення має приємний ефект імітації текстури полотна. Чи не так?

Автор: Photoshop Star Переклад: svit4u
Ctrl
Enter
Помітили помЫлку
Виділіть текст та натисніть Ctrl+EnterКоментарі (0)
Топ із цієї категоріі
 Перефарбовуємо літо в осінь в Photoshop
Перефарбовуємо літо в осінь в Photoshop Друзі, цього разу я збираюся показати вам простий трюк, як зробити зелене листя червоним, як восени, в Photoshop.