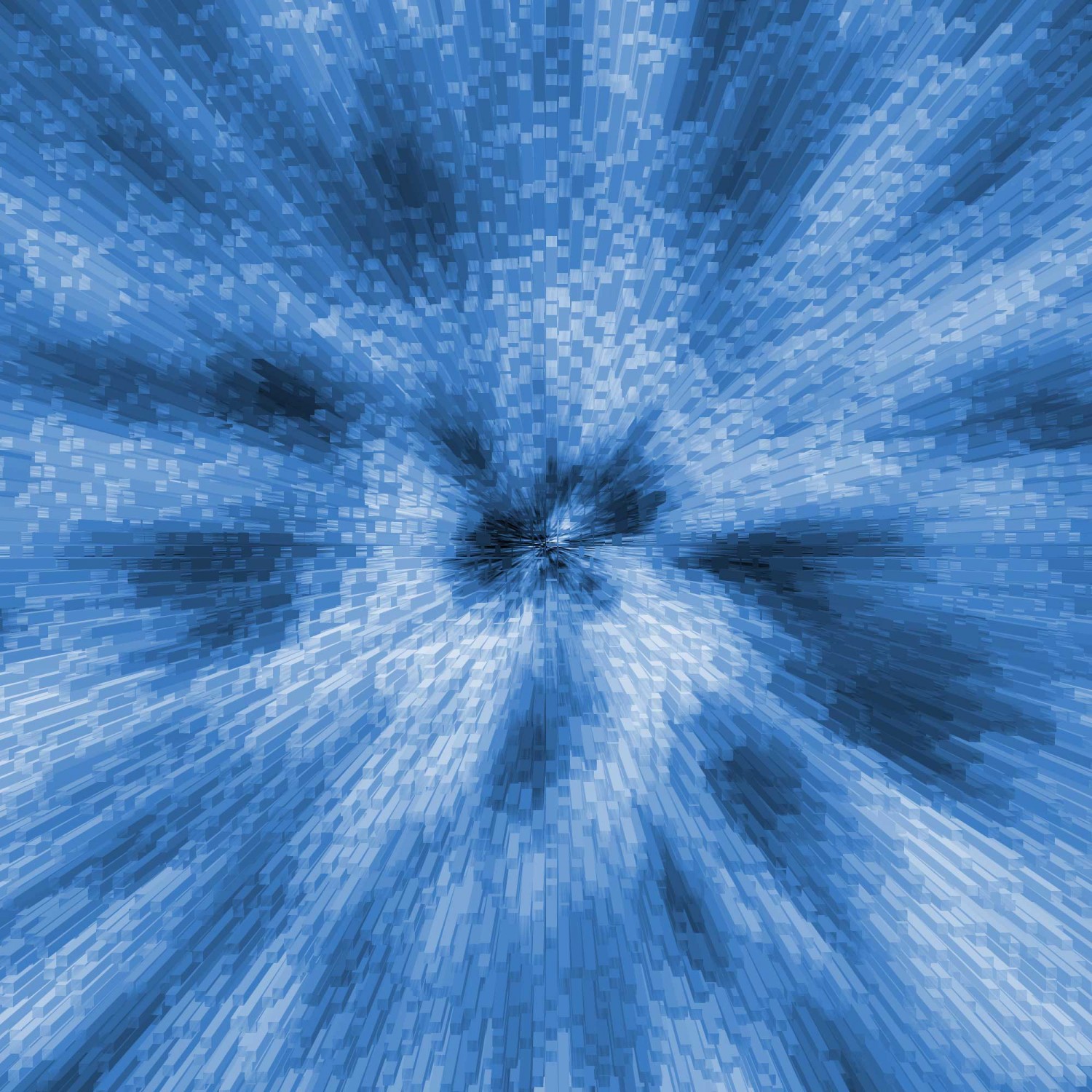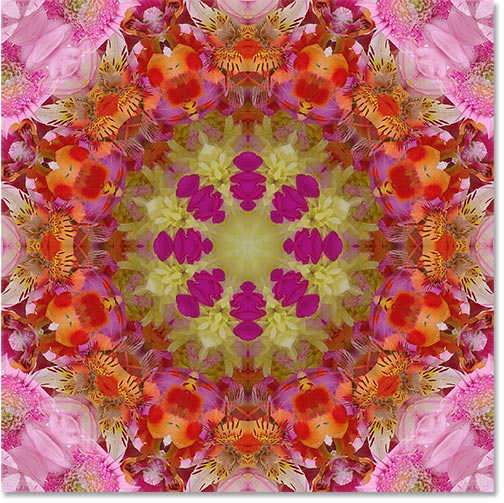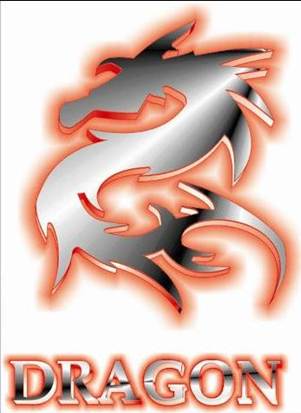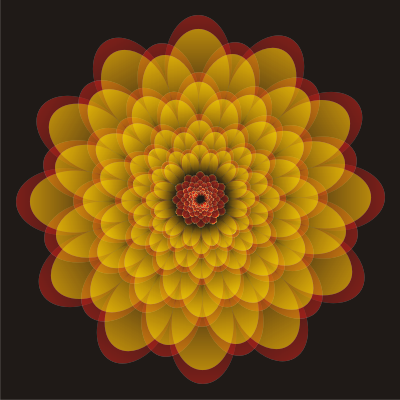Створюємо голографічний текст із 3D-ефектом

Робота з текстом
У цьому уроці я покажу вам, як за допомогою стилів шару створити яскравий ефект 3D. Під час уроку ми застосуємо до стилів фільтр Розмиття в русі, щоб створити приголомшливий голографічний ефект у стилі Зоряних воєн. Також ви дізнаєтесь, як записати всі дії в екшен, щоб можна було швидко та легко повторно застосувати ефект до будь-якого тексту.

Матеріали уроку
Під час цього уроку використовувалися такі ресурси:
1. Створюємо стилі шару
КРОК 1
Перед початком запису екшен нам потрібно створити стилі шару. Це дозволить скоротити кількість кроків в екшені і дозволить редагувати деякі його параметри.
Завантажуємо zip-архів та розархівовуємо його в будь-яку папку. Потім відкриваємо файл Holo-Tuto-Background.jpg у Фотошоп.

КРОК 2
Тепер беремо Horizontal Type Tool (T) (Горизонтальний текст), на панелі Window – Character (Вікно – Символ) встановлюємо розмір на 175 пунктів і шрифт – на Komikahuna. Потім у центрі документа пишемо слово HOLO.

КРОК 3
Переходимо на панель шарів та встановлюємо Fill (Заливання) шару HOLO на 0%. Потім двічі клацаємо лівою кнопкою цього ж шару, щоб відкрити вікно Layer Style (Стиль шару). Після цього додаємо стиль Color Overlay (Накладення кольору):
Blend Mode (Режим накладання): Normal (Нормальний)
Колір: #001f36
Opacity (Непрозорість): 100%

КРОК 4
Далі застосовуємо Outer Glow (Зовнішнє світіння):
Blend Mode (Режим накладання): Normal (Нормальний)
Opacity (Непрозорість): 64%
Noise (Шум): 0%
Колір: #004377
Technique (Метод): Softer (М'який)
Spread (Розмах): 22%
Size (Розмір): 73 пікс.
Contour (Контур): Linear (Лінійний)
Anti-aliased (Згладжування): вкл.
Range (Діапазон): 100%
Jitter (Коливання): 0%
Після цього натискаємо кнопку New Style (Новий стиль) і зберігаємо його під назвою «HOLO – A».
Не закриваємо вікно Layer Style (Стиль шару).

КРОК 5
Перший шар зі стилями готовий, і ми можемо зайнятися другим.
Знімаємо галочку з Outer Glow (Зовнішнє світіння). Потім коригуємо налаштування Color Overlay (Накладення кольору):
Blend Mode (Режим накладання): Soft Light (М'яке світло)
Колір: #12b4ff
Opacity (Непрозорість): 100%

КРОК 6
Додаємо стиль шару Bevel & Emboss (Фаска та тиснення) з наступними налаштуваннями:
Style (Стиль): Emboss (Тиснення)
Technique (Метод): Smooth (Плавне)
Depth (Глибина): 1000%
Direction (Напрямок): Up (Вгору)
Розмір : 9 пікс.
Soften (Пом'якшення): 12 пікс.
Use Global Light (Глобальне освітлення): вимк.
Angle (Кут): -95º
Altitude (Висота): 36º
Gloss Contour (Контур глянцю): Ring Double (Подвійне кільце)
Anti-aliased (Згладжування): вкл.
Highlight Mode (Режим підсвічування): Color Dodge (Освітлення основи). Колір: #7ba4c6 Opacity (Непрозорість): 86%
Shadow Mode (Режим тіні): Hard Light (Жорстке світло). Колір: #8fd1ff Opacity (Непрозорість): 75%

КРОК 7
Додаємо стиль шару Inner Shadow (Внутрішня тінь) з наступними налаштуваннями:
Blend Mode (Режим накладання): Screen (Освітлення)
Колір: #009cff
Opacity (Непрозорість): 100%
Use Global Light (Глобальне освітлення): вимк.
Angle (Кут): 90º
Distance (Зміщення): 19 пікс.
Choke (Стягування): 0%
Розмір : 32 пікс.
Contour (Контур): Cone (Конус)
Anti -aliased (Згладжування): увімк.
Noise (Шум): 0%

КРОК 8
Далі ми будемо використовувати візерунок, який знаходиться у завантаженому zip-архіві. Це звичайні горизонтальні лінії. Я намалював його за допомогою білих ліній та прозорого фону.
Blend Mode (Режим накладання): Normal (Нормальний)
Opacity (Непрозорість): 36%
Pattern (Візерунок): Holographic Pattern (Клікаємо по мініатюрі візерунка, щоб відкрити панель. Потім натискаємо на значок шестерні у правому верхньому кутку і вибираємо Load Patterns (Завантажити візерунки). Після цього вибираємо завантажений Holographic Pattern).
Scale (Масштаб): 150%
Link with Layer (Зв'язати із шаром): увімк.

КРОК 9
Додаємо стиль шару Drop Shadow (Тінь) з наступними налаштуваннями:
Blend Mode (Режим накладання): Normal (Нормальний)
Колір: #004280
Opacity (Непрозорість): 100%
Use Global Light (Глобальне освітлення): увімк.
Angle (Кут): -87º
Distance (Зміщення): 0 пікс.
Spread (Розмах): 16%
Розмір : 16 пікс.
Contour (Контур): Linear (Лінійний)
Anti-aliased (Згладжування): викл
Noise (Шум): 0%
Layer Knocks Out Drop Shadow (Шар вибиває тінь): вкл
Закінчивши, натискаємо кнопку New Style (Новий стиль) і зберігаємо з назвою HOLO – B. Після цього закриваємо вікно Layer Style (Стиль шару).

2. Як створити екшен
КРОК 1
Переходимо на панель шарів та вибираємо шар HOLO. Після цього відкриваємо панель Window – Actions (Вікно – Операції). Потім у нижній частині панелі натискаємо кнопку Create new set (Створити новий набір) і називаємо його «Мій текстовий ефект». Після цього тиснемо кнопку Create new action (Створити нову операцію) і вводимо назву «Голографічний ефект».
З цього моменту Фотошоп записує всі дії всередині програми в екшен. Слідкуйте за панеллю операцій, на ній будуть відображатися ваші кроки. За потреби можна видалити зайву дію. Для цього виберіть його та натисніть на значок з кошиком внизу панелі.

КРОК 2
Двічі клацаємо назвою шару HOLO і перейменовуємо його на HOLO – A (будьте уважні і не зніміть виділення з шару HOLO). Потім правою кнопкою клацаємо по цьому шару і вибираємо Convert to Smart Object (Перетворити на смарт-об'єкт).

КРОК 3
Тиснемо Ctrl+T, щоб активувати вільну трансформацію. На верхній панелі деактивуємо Maintain aspect ratio (Зберігати пропорції) та розтягуємо текст по вертикалі до 59%. Не натискайте клавішу Enter, щоб застосувати зміни. Трансформація має залишатися активною!

КРОК 4
Клацаємо правою кнопкою мишки всередині рамки трансформації та вибираємо Perspective (Перспектива). Потім мишкою хапаємо праву верхню опорну точку і зміщуємо її на 22 ліво. Після цього тиснемо Enter, щоб застосувати трансформацію.

КРОК 5
Тепер переходимо до панелі Window – Styles (Вікно – Стилі). Стилі шару, які ми зберігали у першій частині уроку, є тут. Шукаємо стиль HOLO - A і клацаємо по ньому, щоб застосувати до вибраного шару.
Після цього застосовуємо фільтр Filter – Blur – Motion Blur (Фільтр – Розмиття – Розмиття у русі). Встановлюємо Angle (Кут) на 80º та Distance (Зміщення) – на 68 пікселів.
Розмиття в русі допоможе створити потрібний 3D-ефект.

КРОК 6
Тиснемо Ctrl+J, щоб дублювати шар, називаємо копію HOLO – B. Після цього відкриваємо панель Styles (Стилі) та застосовуємо до копії стиль HOLO – B.

КРОК 7
На панелі шарів натискаємо по стрілці навпроти шару HOLO – B, щоб розгорнути всі його ефекти. Двічі натискаємо фільтр Motion Blur (Розмиття в русі), щоб змінити його налаштування. Встановлюємо Angle (Кут) на 90º та Distance (Зміщення) – на 42 пікселі.
Після цього вибираємо інструмент Move Tool (V) (Переміщення) та зміщуємо шар HOLO – B вгору на 60 пікселів.

КРОК 8
Із затиснутою клавішею Ctrl виділяємо обидва шари одночасно HOLO – A та HOLO – B та перетворюємо їх у смарт-об'єкт. Двічі клацаємо по цьому смарт-об'єкту, щоб відкрити вікно стилів. Після цього використовуємо стиль шару Outer Glow (Зовнішнє світіння) з наступними параметрами:
Blend Mode (Режим накладання): Normal (Нормальний)
Opacity (Непрозорість): 19%
Noise (Шум): 0%
Колір: #3253ff
Technique (Метод): Softer (М'який)
Spread (Розмах): 18%
Розмір : 156 пікс.
Contour (Контур): Linear (Лінійний)
Anti-aliased (Згладжування): вкл.
Range (Діапазон): 100%
Jitter (Коливання): 0%
Тиснемо ОК, щоб закрити вікно Layer Style (Стиль шару).

КРОК 9
Переходимо на панель операцій та тиснемо на кнопку Stop Recording (Зупинити запис).

Ми закінчили!
Ось так виглядає фінальний результат:

У цьому уроці ми створили голографічний ефект на тексті і записали процес в екшен. Спочатку ми створили два шари зі стилями, потім об'єднали їх разом і застосували до них розмиття в русі для імітації 3D ефекту. Тепер ви можете використовувати цей екшен до будь-якого тексту. Достатньо зробити пару кліків мишкою!
Щоб застосувати екшен, вибираємо його на панелі операцій і в нижній частині тиснемо кнопку Play (Відтворити).
Сподіваюся, вам сподобався урок. Не соромтеся залишати коментарі нижче.

Матеріали уроку
Під час цього уроку використовувалися такі ресурси:
1. Створюємо стилі шару
КРОК 1
Перед початком запису екшен нам потрібно створити стилі шару. Це дозволить скоротити кількість кроків в екшені і дозволить редагувати деякі його параметри.
Завантажуємо zip-архів та розархівовуємо його в будь-яку папку. Потім відкриваємо файл Holo-Tuto-Background.jpg у Фотошоп.

КРОК 2
Тепер беремо Horizontal Type Tool (T) (Горизонтальний текст), на панелі Window – Character (Вікно – Символ) встановлюємо розмір на 175 пунктів і шрифт – на Komikahuna. Потім у центрі документа пишемо слово HOLO.

КРОК 3
Переходимо на панель шарів та встановлюємо Fill (Заливання) шару HOLO на 0%. Потім двічі клацаємо лівою кнопкою цього ж шару, щоб відкрити вікно Layer Style (Стиль шару). Після цього додаємо стиль Color Overlay (Накладення кольору):

КРОК 4
Далі застосовуємо Outer Glow (Зовнішнє світіння):
Після цього натискаємо кнопку New Style (Новий стиль) і зберігаємо його під назвою «HOLO – A».
Не закриваємо вікно Layer Style (Стиль шару).

КРОК 5
Перший шар зі стилями готовий, і ми можемо зайнятися другим.
Знімаємо галочку з Outer Glow (Зовнішнє світіння). Потім коригуємо налаштування Color Overlay (Накладення кольору):

КРОК 6
Додаємо стиль шару Bevel & Emboss (Фаска та тиснення) з наступними налаштуваннями:

КРОК 7
Додаємо стиль шару Inner Shadow (Внутрішня тінь) з наступними налаштуваннями:

КРОК 8
Далі ми будемо використовувати візерунок, який знаходиться у завантаженому zip-архіві. Це звичайні горизонтальні лінії. Я намалював його за допомогою білих ліній та прозорого фону.

КРОК 9
Додаємо стиль шару Drop Shadow (Тінь) з наступними налаштуваннями:
Закінчивши, натискаємо кнопку New Style (Новий стиль) і зберігаємо з назвою HOLO – B. Після цього закриваємо вікно Layer Style (Стиль шару).

2. Як створити екшен
КРОК 1
Переходимо на панель шарів та вибираємо шар HOLO. Після цього відкриваємо панель Window – Actions (Вікно – Операції). Потім у нижній частині панелі натискаємо кнопку Create new set (Створити новий набір) і називаємо його «Мій текстовий ефект». Після цього тиснемо кнопку Create new action (Створити нову операцію) і вводимо назву «Голографічний ефект».
З цього моменту Фотошоп записує всі дії всередині програми в екшен. Слідкуйте за панеллю операцій, на ній будуть відображатися ваші кроки. За потреби можна видалити зайву дію. Для цього виберіть його та натисніть на значок з кошиком внизу панелі.

КРОК 2
Двічі клацаємо назвою шару HOLO і перейменовуємо його на HOLO – A (будьте уважні і не зніміть виділення з шару HOLO). Потім правою кнопкою клацаємо по цьому шару і вибираємо Convert to Smart Object (Перетворити на смарт-об'єкт).

КРОК 3
Тиснемо Ctrl+T, щоб активувати вільну трансформацію. На верхній панелі деактивуємо Maintain aspect ratio (Зберігати пропорції) та розтягуємо текст по вертикалі до 59%. Не натискайте клавішу Enter, щоб застосувати зміни. Трансформація має залишатися активною!

КРОК 4
Клацаємо правою кнопкою мишки всередині рамки трансформації та вибираємо Perspective (Перспектива). Потім мишкою хапаємо праву верхню опорну точку і зміщуємо її на 22 ліво. Після цього тиснемо Enter, щоб застосувати трансформацію.

КРОК 5
Тепер переходимо до панелі Window – Styles (Вікно – Стилі). Стилі шару, які ми зберігали у першій частині уроку, є тут. Шукаємо стиль HOLO - A і клацаємо по ньому, щоб застосувати до вибраного шару.
Після цього застосовуємо фільтр Filter – Blur – Motion Blur (Фільтр – Розмиття – Розмиття у русі). Встановлюємо Angle (Кут) на 80º та Distance (Зміщення) – на 68 пікселів.
Розмиття в русі допоможе створити потрібний 3D-ефект.

КРОК 6
Тиснемо Ctrl+J, щоб дублювати шар, називаємо копію HOLO – B. Після цього відкриваємо панель Styles (Стилі) та застосовуємо до копії стиль HOLO – B.

КРОК 7
На панелі шарів натискаємо по стрілці навпроти шару HOLO – B, щоб розгорнути всі його ефекти. Двічі натискаємо фільтр Motion Blur (Розмиття в русі), щоб змінити його налаштування. Встановлюємо Angle (Кут) на 90º та Distance (Зміщення) – на 42 пікселі.
Після цього вибираємо інструмент Move Tool (V) (Переміщення) та зміщуємо шар HOLO – B вгору на 60 пікселів.

КРОК 8
Із затиснутою клавішею Ctrl виділяємо обидва шари одночасно HOLO – A та HOLO – B та перетворюємо їх у смарт-об'єкт. Двічі клацаємо по цьому смарт-об'єкту, щоб відкрити вікно стилів. Після цього використовуємо стиль шару Outer Glow (Зовнішнє світіння) з наступними параметрами:
Тиснемо ОК, щоб закрити вікно Layer Style (Стиль шару).

КРОК 9
Переходимо на панель операцій та тиснемо на кнопку Stop Recording (Зупинити запис).

Ми закінчили!
Ось так виглядає фінальний результат:

У цьому уроці ми створили голографічний ефект на тексті і записали процес в екшен. Спочатку ми створили два шари зі стилями, потім об'єднали їх разом і застосували до них розмиття в русі для імітації 3D ефекту. Тепер ви можете використовувати цей екшен до будь-якого тексту. Достатньо зробити пару кліків мишкою!
Щоб застосувати екшен, вибираємо його на панелі операцій і в нижній частині тиснемо кнопку Play (Відтворити).
Сподіваюся, вам сподобався урок. Не соромтеся залишати коментарі нижче.
Автор: Anderson Luiz Переклад: svit4u
Ctrl
Enter
Помітили помЫлку
Виділіть текст та натисніть Ctrl+EnterКоментарі (0)
Топ із цієї категоріі
 Перефарбовуємо літо в осінь в Photoshop
Перефарбовуємо літо в осінь в Photoshop Друзі, цього разу я збираюся показати вам простий трюк, як зробити зелене листя червоним, як восени, в Photoshop.