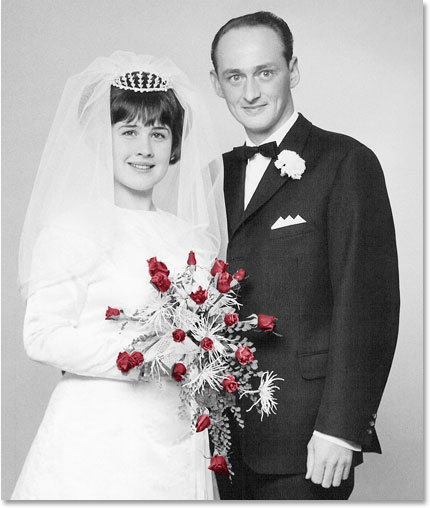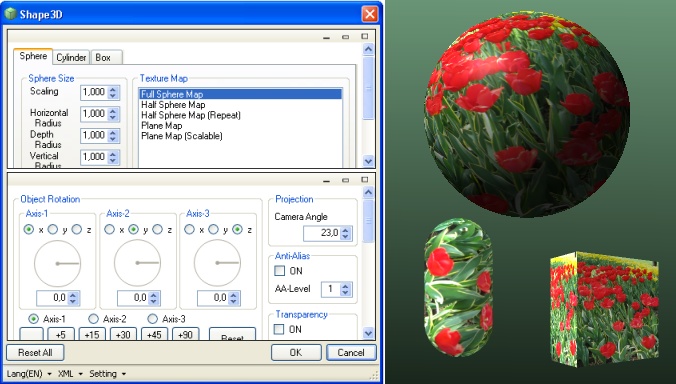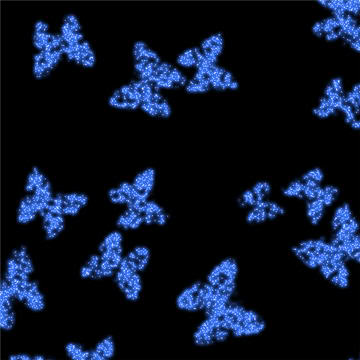Малювання простої квітки
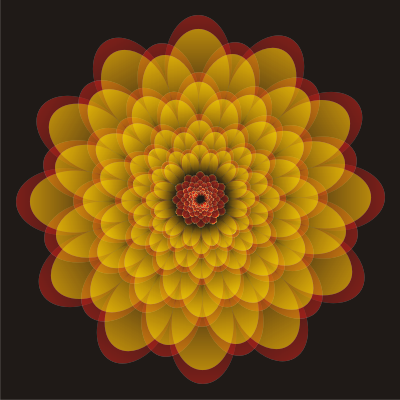
Малювання
Для створення Квітки потрібна пелюстка. Я на прикладі візьму за пелюстку простий овал.
Намалюю я його за допомогою Ellipse Tool. (F7)
Заливаю його кольором, (G) наприклад червоним І прибираю обведення Тепер зробимо наш овал напівпрозорим за допомогою Interactive Transparency Tool Далі переходимо в панель інструментів, знаходимо там через Arrange-Transformations-Rotate (поворот) або просто натискайте Alt + F8 Після цього, в правій частині вашого робочого вікна відкриється ще одна панель інструментів.
Клацаємо по овалу мишкою двічі, мають з'явитися Повернені стрілки і кружок, мишкою тягнемо цей кружок за межі овалу.
В панелі Transformations-Rotate встановлюємо дані параметри (див. Рис.)
Angle-кут поворота - 30 градусів (знак «-» або без знака перед цифрами вказує в який бік повернути об'єкт). Якщо натиснути Apply (застосувати) то об'єкт просто повернеться навколо своєї осі на вказаний кут, а при натискання Apply to duplicate (застосувати і копіювати) наш овал автоматично скопіюється і повернеться навколо своєї осі на вказаний кут. Натискайте Apply to duplicate, поки не замкнеться повне коло. Тепер натисніть клавішу «+» і наш об'єкт скопіюється по верх основної фігури. Натисніть за вузлики по краях об'єкта і утримуючи Shift, потягніть їх в центр. Потім клацнувши ще раз, з'являються повернені стрілки, натисніть на них мишкою і знову і утримуючи Shift поверніть копію навколо своєї осі, приблизно 15 градусів (див. Рис.) Виділивши обидва об'єкти (клацаючи по них мишкою, утримуючи Shift або Ctrl + A). Не знімаючи виділення, натисніть праву кнопку мишки. Відкриється діалогова панель. Там виберіть Group (Ctrl + G) Тепер знову копіюйте нашу (вже) квітку (кнопка «+») і зменшіть копію утримуючи Shift. Повторіть цю операцію кілька разів. Можна поміняти кольори. Наприклад, найперше коло червоне, а всі інші жовті. Залийте фон і у вас повинно вийти щось подібне.
Заливаю його кольором, (G) наприклад червоним І прибираю обведення Тепер зробимо наш овал напівпрозорим за допомогою Interactive Transparency Tool Далі переходимо в панель інструментів, знаходимо там через Arrange-Transformations-Rotate (поворот) або просто натискайте Alt + F8 Після цього, в правій частині вашого робочого вікна відкриється ще одна панель інструментів.
Клацаємо по овалу мишкою двічі, мають з'явитися Повернені стрілки і кружок, мишкою тягнемо цей кружок за межі овалу.
В панелі Transformations-Rotate встановлюємо дані параметри (див. Рис.)
Angle-кут поворота - 30 градусів (знак «-» або без знака перед цифрами вказує в який бік повернути об'єкт). Якщо натиснути Apply (застосувати) то об'єкт просто повернеться навколо своєї осі на вказаний кут, а при натискання Apply to duplicate (застосувати і копіювати) наш овал автоматично скопіюється і повернеться навколо своєї осі на вказаний кут. Натискайте Apply to duplicate, поки не замкнеться повне коло. Тепер натисніть клавішу «+» і наш об'єкт скопіюється по верх основної фігури. Натисніть за вузлики по краях об'єкта і утримуючи Shift, потягніть їх в центр. Потім клацнувши ще раз, з'являються повернені стрілки, натисніть на них мишкою і знову і утримуючи Shift поверніть копію навколо своєї осі, приблизно 15 градусів (див. Рис.) Виділивши обидва об'єкти (клацаючи по них мишкою, утримуючи Shift або Ctrl + A). Не знімаючи виділення, натисніть праву кнопку мишки. Відкриється діалогова панель. Там виберіть Group (Ctrl + G) Тепер знову копіюйте нашу (вже) квітку (кнопка «+») і зменшіть копію утримуючи Shift. Повторіть цю операцію кілька разів. Можна поміняти кольори. Наприклад, найперше коло червоне, а всі інші жовті. Залийте фон і у вас повинно вийти щось подібне.
Автор: Інтернет Переклад: svit4u
Ctrl
Enter
Помітили помЫлку
Виділіть текст та натисніть Ctrl+EnterКоментарі (0)
Топ із цієї категоріі
 Перефарбовуємо літо в осінь в Photoshop
Перефарбовуємо літо в осінь в Photoshop Друзі, цього разу я збираюся показати вам простий трюк, як зробити зелене листя червоним, як восени, в Photoshop.