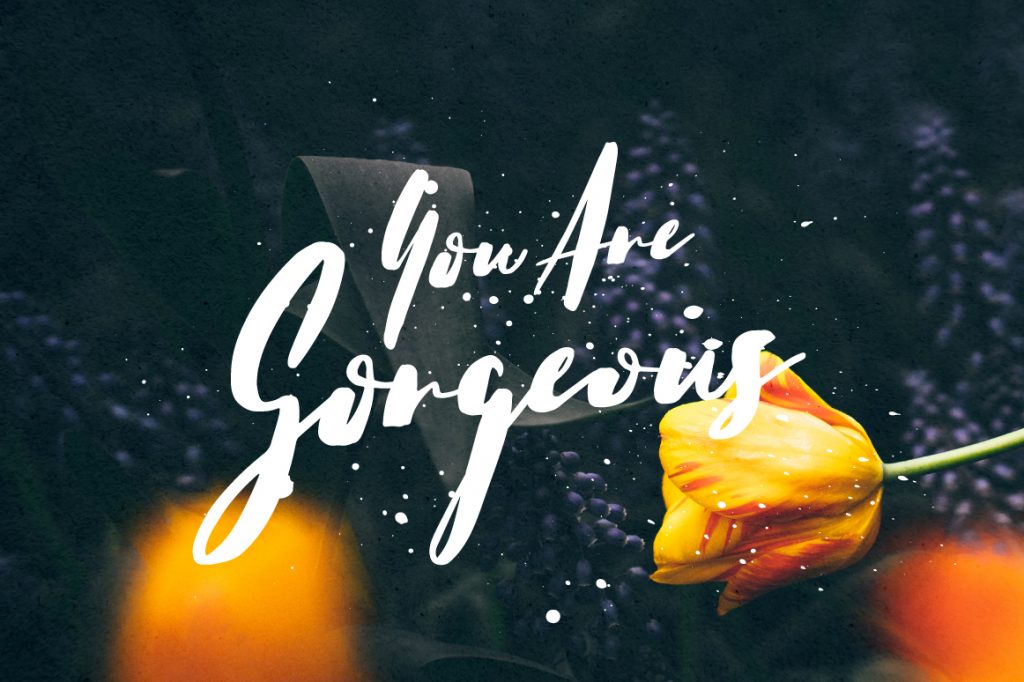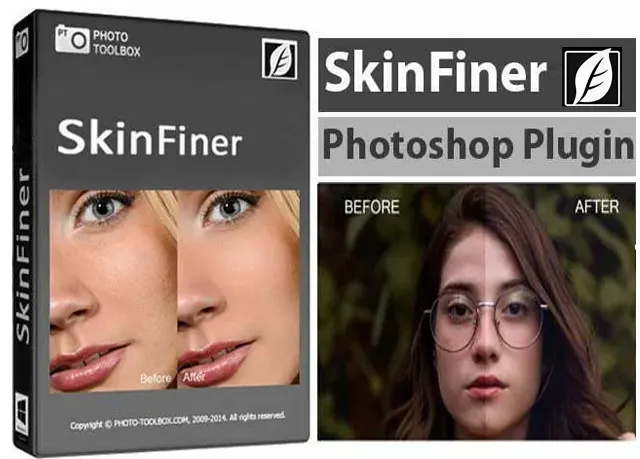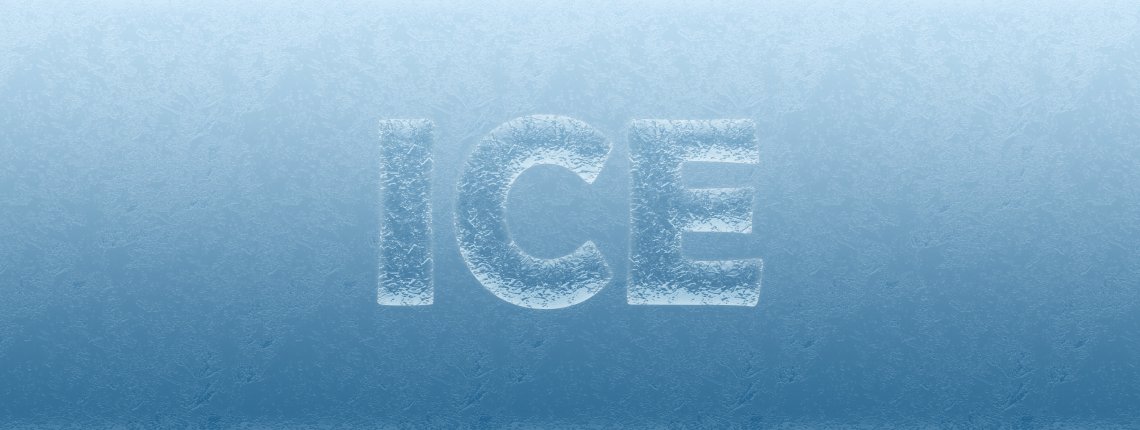Неонова вивіска в CorelDraw
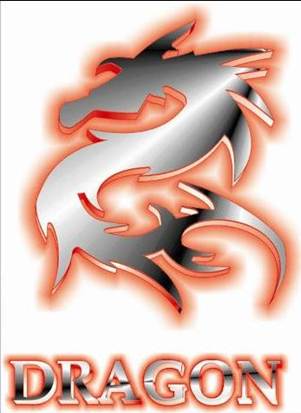
Ефекти
У цьому короткому уроці будемо створювати неонову вивіску в редакторі CorelDraw.
Експортуємо картинку (CTRL + E)
Використовуючи Bezier Tool, відклацуйте потрібний вам контур.
Видаляємо нашу вихідну картинку, вона була лише шаблоном. Заливаємо контур.
Створюємо об’єм. Заходимо у Window – Dockers – Extrude (Вікно – Вікна налаштування – Витягування), натискаємо Edit (Змінити) та встановлюємо параметри, як на картинці та натискаємо Apply (Застосувати).
Курсором виділіть об'єм дракона, натисніть праву кнопку миші і оберіть Break Extrude (Роз'єднати) ( Ctrl+K ). Після цього об'єм розпадеться на складові.
Після такої операції можна розділити початкову картинку від «об'єму», тож буде легше працювати з кожною частиною.
Виділіть об'єм, натисніть Weld (Об'єднання) на панелі інструментів. Це поєднає їх в один фрагмент.
Зафарбовуємо «об'єм» у бажаний колір (червоний) та поєднуємо з «драконом». Найлегше це зробити, виділивши обидві картинки та натиснувши клавіші С і Е. Зверніть увагу на стик двох картинок (див. рисунок)
Використовуючи градієнт, надамо реалістичності нашому дракону. Зверніть увагу на стиль заливки.
Так само заливаємо нашу внутрішню частину картинки – «об’єм». Тільки у червоних тонах.
Візьміть інструмент "тінь " і лівою кнопкою мишки клацніть у центр дракона, не відпускаючи, відтягніть курсор убік. Усі параметри, як у малюнку.
На панелі налаштування змініть колір тіні на червоний.
Зробіть напис у тому самому стилі, вставити в картинку.
Експортуємо картинку (CTRL + E)
Використовуючи Bezier Tool, відклацуйте потрібний вам контур.
Видаляємо нашу вихідну картинку, вона була лише шаблоном. Заливаємо контур.
Створюємо об’єм. Заходимо у Window – Dockers – Extrude (Вікно – Вікна налаштування – Витягування), натискаємо Edit (Змінити) та встановлюємо параметри, як на картинці та натискаємо Apply (Застосувати).
Курсором виділіть об'єм дракона, натисніть праву кнопку миші і оберіть Break Extrude (Роз'єднати) ( Ctrl+K ). Після цього об'єм розпадеться на складові.
Після такої операції можна розділити початкову картинку від «об'єму», тож буде легше працювати з кожною частиною.
Виділіть об'єм, натисніть Weld (Об'єднання) на панелі інструментів. Це поєднає їх в один фрагмент.
Зафарбовуємо «об'єм» у бажаний колір (червоний) та поєднуємо з «драконом». Найлегше це зробити, виділивши обидві картинки та натиснувши клавіші С і Е. Зверніть увагу на стик двох картинок (див. рисунок)
Використовуючи градієнт, надамо реалістичності нашому дракону. Зверніть увагу на стиль заливки.
Так само заливаємо нашу внутрішню частину картинки – «об’єм». Тільки у червоних тонах.
Візьміть інструмент "тінь " і лівою кнопкою мишки клацніть у центр дракона, не відпускаючи, відтягніть курсор убік. Усі параметри, як у малюнку.
На панелі налаштування змініть колір тіні на червоний.
Зробіть напис у тому самому стилі, вставити в картинку.
Автор: Інтернет Переклад: svit4u
Ctrl
Enter
Помітили помЫлку
Виділіть текст та натисніть Ctrl+EnterКоментарі (0)
Топ із цієї категоріі
 Перефарбовуємо літо в осінь в Photoshop
Перефарбовуємо літо в осінь в Photoshop Друзі, цього разу я збираюся показати вам простий трюк, як зробити зелене листя червоним, як восени, в Photoshop.