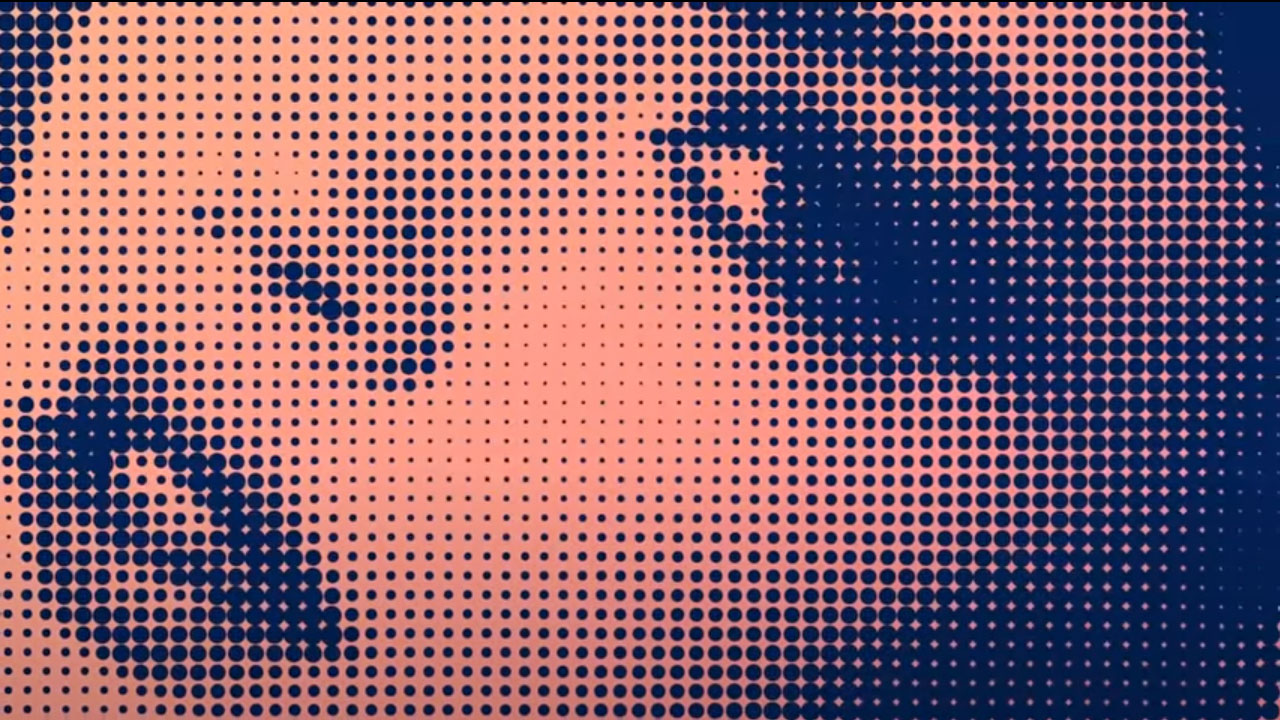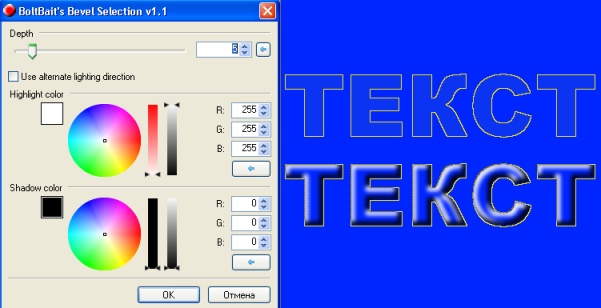Створюємо HDR-зображення у Photoshop

Ефекти
HDR означає високий динамічний діапазон. Для досягнення ефекту HDR нам потрібні спеціальні фотографії. Ви знімаєте одну і ту саму сцену 3 або 5 разів із різницею експозиції 1 або 2. Наприклад, ви знімаєте 3 зображення тієї самої сцени із значенням експозиції -1, 0 та +1, або -2, 0 та +2. Ви також можете зняти 5 зображень із значенням експозиції -2, -1, 0, +1 та +2. Ця функція використовується за замовчуванням у більшості дзеркальних камер.
Перш ніж йти далі, я хотів би показати вам, як виглядатиме кінцеве зображення.
Крок 1: Змінюємо експозицію.
Відкрийте своє зображення.
Перейдіть до Image>Adjustments>Exposure. Збільште експозицію на 1 значення.
Тепер збережіть зображення з легко впізнаваною назвою. Фото стоїть як префікс, а +1 означає +1 значення експозиції.
Таким же чином створіть 4 фотографії із значенням експозиції -2, -1, +1 та +2. Врешті-решт, у вас буде всього 5 зображень, включаючи оригінал та 4 зображення, які ми щойно створили.
Крок 2. Відкрийте HDR у Photoshop.
Перейдіть у меню File>Automate>Merge TO HDR Pro.
Клацніть на Browse та виберіть усі фотографії. Натисніть OK.
Тепер почекайте кілька секунд, поки Photoshop закінчить свою магію.
Крок 3: Створіть зображення HDR у Photoshop
Після завершення обробки Photoshop відобразиться під екраном.
Увімкніть Remove Ghosts.
Це очистить від присутніх артефактів.
Крок 4: Виберіть зображення
Ви можете вибрати, яке зображення використовувати як еталонне зображення для створення HDR-зображення внизу екрана.
Я вибираю зображення із значенням експозиції -2. Не хвилюйтеся про значення експозиції, яке зараз показує Photoshop. Це тому, що змінилося значення експозиції у Photoshop. Якби ми зробили це за допомогою нашої камери, Photoshop показав би нам правильне значення.
Крок 5: Грайте з повзунками
У HDR немає таких магічних налаштувань. Кожне зображення виглядає ідеально з різними налаштуваннями повзунків. Нижче - параметр, який я використовував. Я не кажу, що це ідеальна настройка
І ми закінчили із зображенням. Я сподіваюся, що урок вам сподобався.
Перш ніж йти далі, я хотів би показати вам, як виглядатиме кінцеве зображення.

Крок 1: Змінюємо експозицію.
Відкрийте своє зображення.
Перейдіть до Image>Adjustments>Exposure. Збільште експозицію на 1 значення.

Тепер збережіть зображення з легко впізнаваною назвою. Фото стоїть як префікс, а +1 означає +1 значення експозиції.

Таким же чином створіть 4 фотографії із значенням експозиції -2, -1, +1 та +2. Врешті-решт, у вас буде всього 5 зображень, включаючи оригінал та 4 зображення, які ми щойно створили.

Крок 2. Відкрийте HDR у Photoshop.
Перейдіть у меню File>Automate>Merge TO HDR Pro.

Клацніть на Browse та виберіть усі фотографії. Натисніть OK.

Тепер почекайте кілька секунд, поки Photoshop закінчить свою магію.
Крок 3: Створіть зображення HDR у Photoshop
Після завершення обробки Photoshop відобразиться під екраном.

Увімкніть Remove Ghosts.
Це очистить від присутніх артефактів.

Крок 4: Виберіть зображення
Ви можете вибрати, яке зображення використовувати як еталонне зображення для створення HDR-зображення внизу екрана.
Я вибираю зображення із значенням експозиції -2. Не хвилюйтеся про значення експозиції, яке зараз показує Photoshop. Це тому, що змінилося значення експозиції у Photoshop. Якби ми зробили це за допомогою нашої камери, Photoshop показав би нам правильне значення.

Крок 5: Грайте з повзунками
У HDR немає таких магічних налаштувань. Кожне зображення виглядає ідеально з різними налаштуваннями повзунків. Нижче - параметр, який я використовував. Я не кажу, що це ідеальна настройка

І ми закінчили із зображенням. Я сподіваюся, що урок вам сподобався.

Автор: Vaibhav Sharan Переклад: svit4u
Ctrl
Enter
Помітили помЫлку
Виділіть текст та натисніть Ctrl+EnterКоментарі (0)
Топ із цієї категоріі
 Перефарбовуємо літо в осінь в Photoshop
Перефарбовуємо літо в осінь в Photoshop Друзі, цього разу я збираюся показати вам простий трюк, як зробити зелене листя червоним, як восени, в Photoshop.