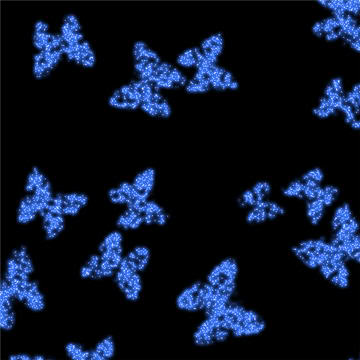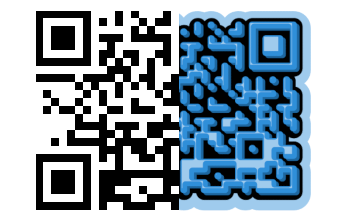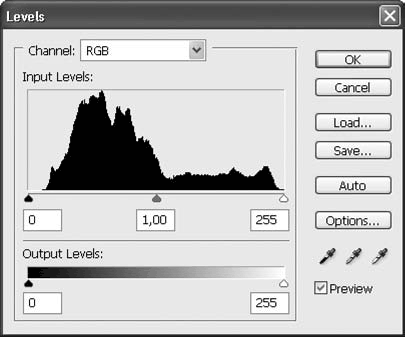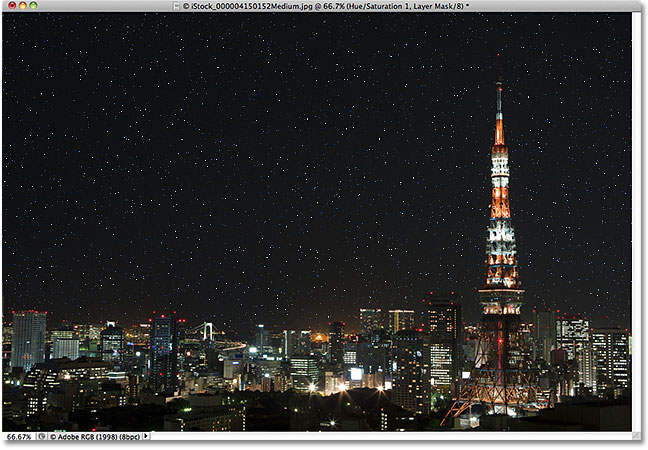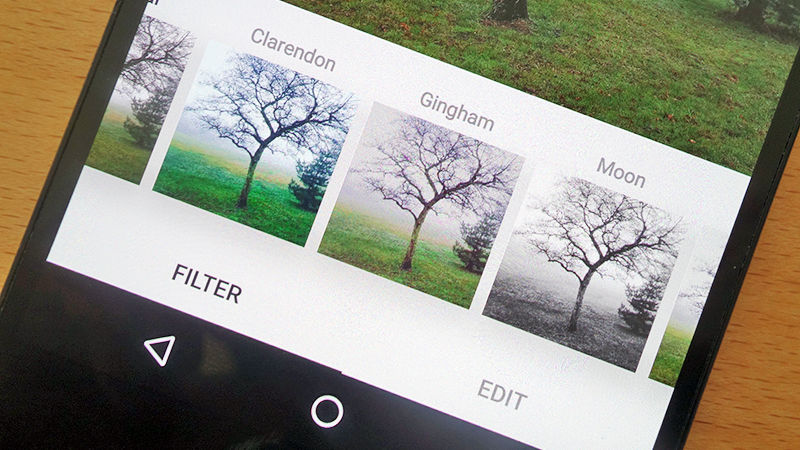Психоделічний фон в фотошоп

Ефекти
Цей урок продемонструє швидкий і легкий метод створення дійсно дикого психоделічного фону. Подібні фони надзвичайно важко намалювати вручну, але є варіант виконання їх в Photoshop.
Крок 1. Почніть з нового порожнього файлу зображення. В цьому уроці використаний документ 800х800 пікселів з прозорим фоном, але Ви можете використовувати будь-який розмір і фон.
Крок 2. Потім виберіть інструмент Градієнт і виберіть один з барвистих зразків градієнта. Для уроку обраний синьо - червоно - жовтий градієнт.
Тепер встановіть в панелі опцій інструментів режим змішування Difference (Різниця). Це дуже важливо, тому що техніка даного уроку вимагає саме режим Difference (Різниця).
Панель опцій інструментів повинна виглядати:
Крок 3. Тепер створіть свій перший градієнт, клацаючи в будь-якому місці зображення і, утримуючи ліву кнопку миші, переміщаємо її в будь-якому напрямку на будь-яку відстань.
В даному уроці ми помістили градієнт на прозорому тлі з нижнього лівого кута і протягнули до верхнього правого. Ось що вийшло:
Це - тільки основний градієнт і виглядає він зараз не дуже захоплююче, але це скоро виправимо.
Крок 4. Тепер виберіть інший випадковий напрямок і продовжіть клацати і тягнути градієнти на різні відрізки довжини і відстані. Спосіб змішування Difference (Різниця) створить дійсно дикі речі. Ось те, що виходить після п'яти створених градієнтів:
Зауважте, як змінюються ефекти між світлими і темними кольорами на кожному новому створеному градієнті. Створення такого ефекту вручну було б неймовірно трудомістким, але ми зробили це за кілька секунд, використовуючи цю швидку техніку.
Крок 5. Є кілька додаткових моментів, які Ви можете зробити, щоб отримати ще більш цікавіший ефект. Якщо кольори темніють, спробуйте використовувати Image> Adjustments> Invert (Зображення> Регулювання> Інверсія). Це змінить всі кольори, і потім Ви можете продовжити створювати градієнти для створення більш ефектного результату.
Ви можете також вибрати різні кольори градієнта і різні зразки градієнта, такі як радіальний градієнт.
Якщо продовжувати використовувати Image> Adjustments> Invert (Зображення> Регулювання> Інверсія) і тягнути градієнти в різних напрямках, то можна домогтися такого ефекту:
Крок 1. Почніть з нового порожнього файлу зображення. В цьому уроці використаний документ 800х800 пікселів з прозорим фоном, але Ви можете використовувати будь-який розмір і фон.
Крок 2. Потім виберіть інструмент Градієнт і виберіть один з барвистих зразків градієнта. Для уроку обраний синьо - червоно - жовтий градієнт.
Тепер встановіть в панелі опцій інструментів режим змішування Difference (Різниця). Це дуже важливо, тому що техніка даного уроку вимагає саме режим Difference (Різниця).
Панель опцій інструментів повинна виглядати:
Крок 3. Тепер створіть свій перший градієнт, клацаючи в будь-якому місці зображення і, утримуючи ліву кнопку миші, переміщаємо її в будь-якому напрямку на будь-яку відстань.
В даному уроці ми помістили градієнт на прозорому тлі з нижнього лівого кута і протягнули до верхнього правого. Ось що вийшло:
Це - тільки основний градієнт і виглядає він зараз не дуже захоплююче, але це скоро виправимо.
Крок 4. Тепер виберіть інший випадковий напрямок і продовжіть клацати і тягнути градієнти на різні відрізки довжини і відстані. Спосіб змішування Difference (Різниця) створить дійсно дикі речі. Ось те, що виходить після п'яти створених градієнтів:
Зауважте, як змінюються ефекти між світлими і темними кольорами на кожному новому створеному градієнті. Створення такого ефекту вручну було б неймовірно трудомістким, але ми зробили це за кілька секунд, використовуючи цю швидку техніку.
Крок 5. Є кілька додаткових моментів, які Ви можете зробити, щоб отримати ще більш цікавіший ефект. Якщо кольори темніють, спробуйте використовувати Image> Adjustments> Invert (Зображення> Регулювання> Інверсія). Це змінить всі кольори, і потім Ви можете продовжити створювати градієнти для створення більш ефектного результату.
Ви можете також вибрати різні кольори градієнта і різні зразки градієнта, такі як радіальний градієнт.
Якщо продовжувати використовувати Image> Adjustments> Invert (Зображення> Регулювання> Інверсія) і тягнути градієнти в різних напрямках, то можна домогтися такого ефекту:
Автор: photoshop-dragon.com Переклад: svit4u
Ctrl
Enter
Помітили помЫлку
Виділіть текст та натисніть Ctrl+EnterКоментарі (0)
Топ із цієї категоріі
 Перефарбовуємо літо в осінь в Photoshop
Перефарбовуємо літо в осінь в Photoshop Друзі, цього разу я збираюся показати вам простий трюк, як зробити зелене листя червоним, як восени, в Photoshop.