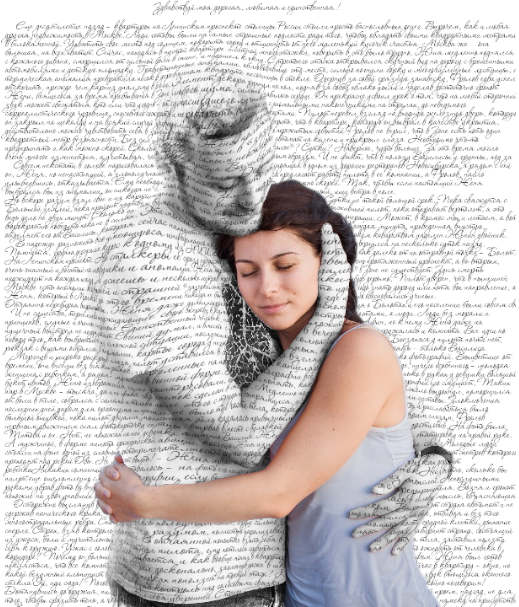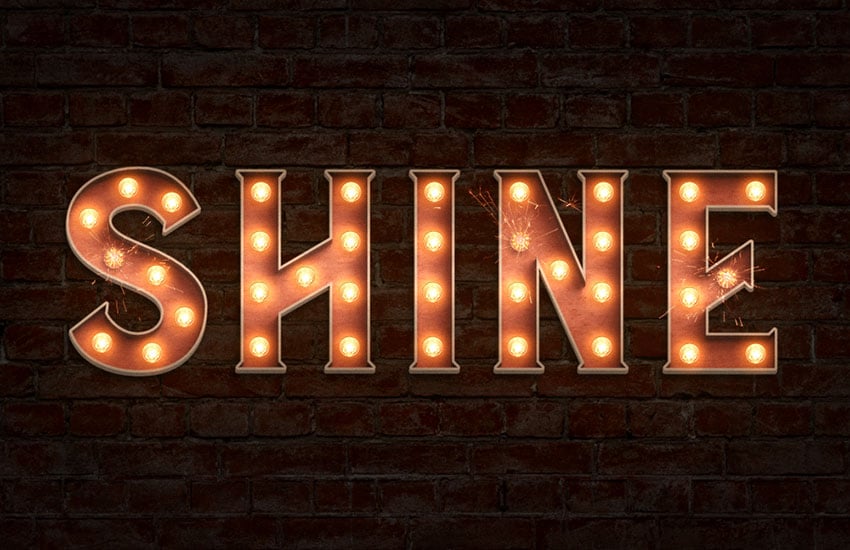Креативний ефект колажу в GIMP
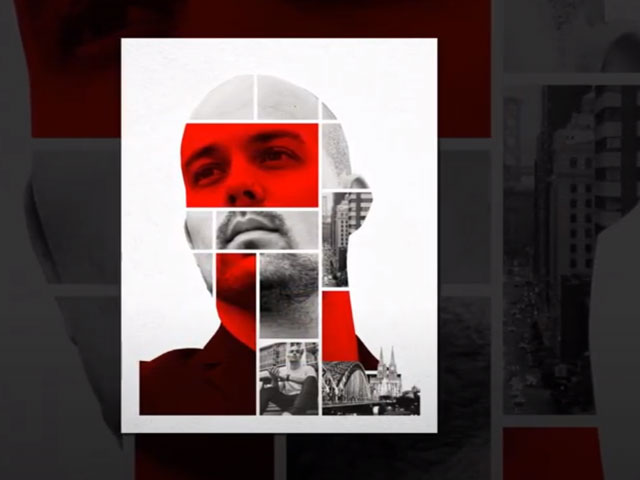
Ефекти
Всім привіт і ласкаво просимо! у сьогоднішньому уроці ми збираємося створити ефект колажу в gimp за допомогою інструмента «Прямокутник» ви можете зробити зазор колажу.
Чого ти навчишся
Матеріали уроку:
Отож, розпочнемо!
Крок 1
Створимо новий документ розміром 1080х1350px
Відкриваємо зображення чоловіка, відділяємо його будь-яким способом від фону та переносимо в наш документ.
Зробимо копію шару з чоловіком та перейменуємо шари:оригінал – Man backup, копію – Man. Відключимо видимість шару Man backup
Крок 2
Знебарвимо наше зображення
Колір → Знебарвлення → Знебарвити
У діалоговому вікні вибираємо
Отримаємо:

Крок 3
Переходимо на фоновий шар, вибираємо інструмент Вибір прямокутником та робимо виділення

Інвертуємо виділення (Вибір → Інвертувати)
Перейдемо на шар Man та додамо маску шару (ПКМ по шару → Додати маску шару)
В діалоговому вікні вибираємо Білий колір
Вибираємо Пензель та переконуємося, що колір переднього плану чорний:
Проходимося вибраним пензлем по масці шару. Нас найбільше цікавить низ фотографії. В результаті отримаємо:
Застосуємо маску шару ПКМ по шару → Застосувати маску шару
Крок 4
На шарі Man робимо прямокутне виділення розміром 12px

Та видаляємо наше виділення натисканням клавіші Del. Отримаємо:
Знімаємо виділення Вибір → Зняти (Ctrl+Shift+A)
Таким же чином робимо ще кілька полосок на зображенні чоловіка.
Крок 5
На цьому кроці ми розфарбуємо певні ділянки зображення.
Вибираємо інструментом Виділення прямокутником ділянку фотографії в межах білих полосок, зроблених на попередньому кроці.
Далі вибираємо Вибір → Розрухати
На панелі шарів бачимо
Натискаємо Створити новий шар (підсвічене зеленим кольором). Після цієї дії виділена частина зображення перемістилася на новий шар (якщо відключимо видимість основного шару Man, то побачимо тільки те, що виділяли). Назвемо цей шар Collage1
На панелі шарів стврюємо нову Групу шарів, називаємо її Collage#1. Перетягуємо в цю групу тільки що створений шар.
У групі Collage#1 створюємо новий шар Red
Переходимо на шар Collage1 ПКМ → Альфа-канал-позначене
Змінюємо колір переднього плану на червоний
Переходимо на шар Red та в меню вибираємо Зміни → Заповнення кольором переднього плану

Змінимо режим накладання шару Red на Лише темне

Таким же чином розфарбовуємо ще кілька ділянок.
Крок 6
Зараз в кілька частин нашого колажу додамо замість кольору – фотографії.
Отож, вибираємо черговий фрагмент фото, створюємо новий Рухомий шар та поміщаємо його в нову групу (так, як і в попередньому кроці).
Далі відкриваємо іншу фотографію Файл → Відкрити як шари

Підганяємо розмір нового фото під розмір нашого фрагменту (Shift+S).

Далі створимо відсікаючу маску для того, щоб відсікти все те, що виходить за межі фрагменту.
Для цього переходимо на шар Collage4 ПКМ → Альфа-канал-позначене. Після цього переходимо на шар з новим фото чоловіка ПКМ → Додати маску шару. У діалоговому вікні вибираємо Виділена область
Результат:
А ось так виглядає панель шарів:
Знебарвимо цей фрагмент. Колір → Знебарвлення → Знебарвити
У діалоговому вікні вибираємо
Таким же чином додамо різних фотографій ще до двох фрагментів.
Крок 7
Додамо текстуру до нашого колажу. Відкриємо файл текстури Файл → Відкрити як шари
Переходимо в меню Колір → Рівні та відрегулюємо сірий та білий повзунки
Готово!
Сподобалося? Поділіться з друзями!
Чого ти навчишся
- Переміщувати та масштабувати об’єкт
- Зв'язувати шар
- Робити плаваючий вибір
- Змінювати колірний режиму
- Додавати маски шару
- Створювати ефект колажу за допомогою інструмента «Прямокутник»
- Змінювати зображення на чорно-білий колір
Матеріали уроку:
- Чоловік у чорному
- Чоловік у білій футболці
- Дорога між будівлями
- Німецький міський пейзаж
- Сіра бетонна стіна
Отож, розпочнемо!
Крок 1
Створимо новий документ розміром 1080х1350px

Відкриваємо зображення чоловіка, відділяємо його будь-яким способом від фону та переносимо в наш документ.

Зробимо копію шару з чоловіком та перейменуємо шари:оригінал – Man backup, копію – Man. Відключимо видимість шару Man backup

Крок 2
Знебарвимо наше зображення
Колір → Знебарвлення → Знебарвити

У діалоговому вікні вибираємо
- Режим: Яскравість (HSV)
- Параметри змішування: Замінити

Отримаємо:


Крок 3
Переходимо на фоновий шар, вибираємо інструмент Вибір прямокутником та робимо виділення


Інвертуємо виділення (Вибір → Інвертувати)

Перейдемо на шар Man та додамо маску шару (ПКМ по шару → Додати маску шару)

В діалоговому вікні вибираємо Білий колір

Вибираємо Пензель та переконуємося, що колір переднього плану чорний:

Проходимося вибраним пензлем по масці шару. Нас найбільше цікавить низ фотографії. В результаті отримаємо:

Застосуємо маску шару ПКМ по шару → Застосувати маску шару

Крок 4
На шарі Man робимо прямокутне виділення розміром 12px


Та видаляємо наше виділення натисканням клавіші Del. Отримаємо:

Знімаємо виділення Вибір → Зняти (Ctrl+Shift+A)
Таким же чином робимо ще кілька полосок на зображенні чоловіка.

Крок 5
На цьому кроці ми розфарбуємо певні ділянки зображення.
Вибираємо інструментом Виділення прямокутником ділянку фотографії в межах білих полосок, зроблених на попередньому кроці.

Далі вибираємо Вибір → Розрухати

На панелі шарів бачимо

Натискаємо Створити новий шар (підсвічене зеленим кольором). Після цієї дії виділена частина зображення перемістилася на новий шар (якщо відключимо видимість основного шару Man, то побачимо тільки те, що виділяли). Назвемо цей шар Collage1

На панелі шарів стврюємо нову Групу шарів, називаємо її Collage#1. Перетягуємо в цю групу тільки що створений шар.
У групі Collage#1 створюємо новий шар Red

Переходимо на шар Collage1 ПКМ → Альфа-канал-позначене

Змінюємо колір переднього плану на червоний

Переходимо на шар Red та в меню вибираємо Зміни → Заповнення кольором переднього плану


Змінимо режим накладання шару Red на Лише темне


Таким же чином розфарбовуємо ще кілька ділянок.

Крок 6
Зараз в кілька частин нашого колажу додамо замість кольору – фотографії.
Отож, вибираємо черговий фрагмент фото, створюємо новий Рухомий шар та поміщаємо його в нову групу (так, як і в попередньому кроці).
Далі відкриваємо іншу фотографію Файл → Відкрити як шари


Підганяємо розмір нового фото під розмір нашого фрагменту (Shift+S).


Далі створимо відсікаючу маску для того, щоб відсікти все те, що виходить за межі фрагменту.
Для цього переходимо на шар Collage4 ПКМ → Альфа-канал-позначене. Після цього переходимо на шар з новим фото чоловіка ПКМ → Додати маску шару. У діалоговому вікні вибираємо Виділена область

Результат:

А ось так виглядає панель шарів:

Знебарвимо цей фрагмент. Колір → Знебарвлення → Знебарвити
У діалоговому вікні вибираємо
- Режим: Яскравість (HSV)
- Параметри змішування: Замінити

Таким же чином додамо різних фотографій ще до двох фрагментів.

Крок 7
Додамо текстуру до нашого колажу. Відкриємо файл текстури Файл → Відкрити як шари

Переходимо в меню Колір → Рівні та відрегулюємо сірий та білий повзунки

Готово!

Сподобалося? Поділіться з друзями!
Автор: Zakey Design Переклад: svit4u
Ctrl
Enter
Помітили помЫлку
Виділіть текст та натисніть Ctrl+EnterКоментарі (0)
Топ із цієї категоріі
 Перефарбовуємо літо в осінь в Photoshop
Перефарбовуємо літо в осінь в Photoshop Друзі, цього разу я збираюся показати вам простий трюк, як зробити зелене листя червоним, як восени, в Photoshop.