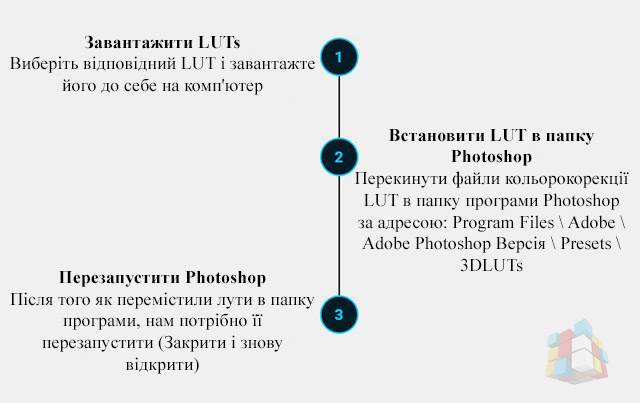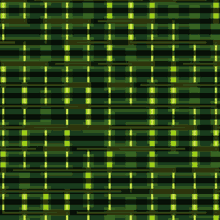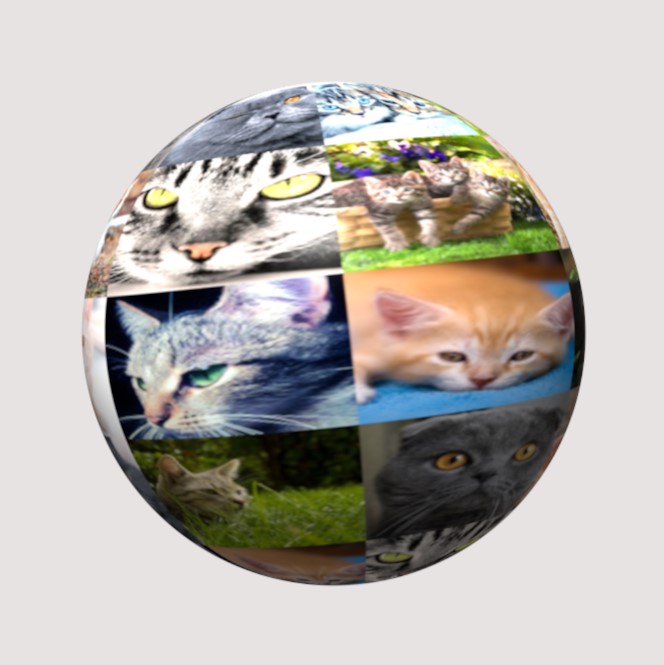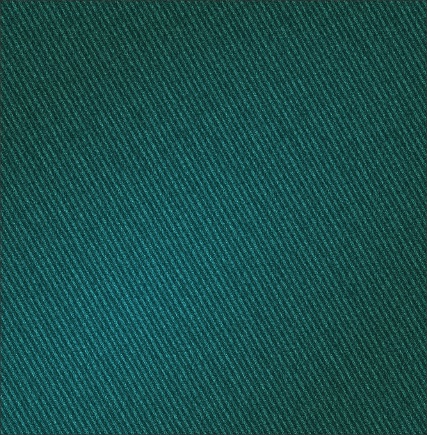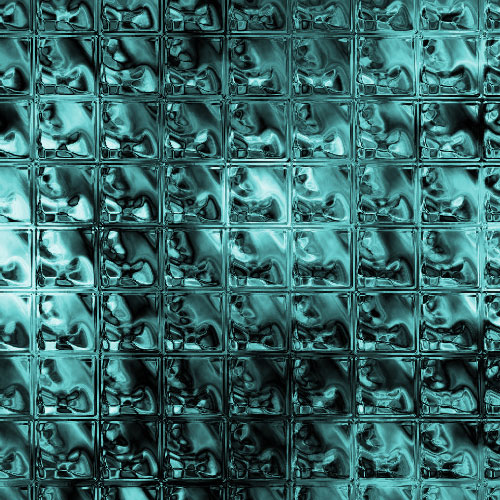Портрет з подвійною експозицією в Photoshop
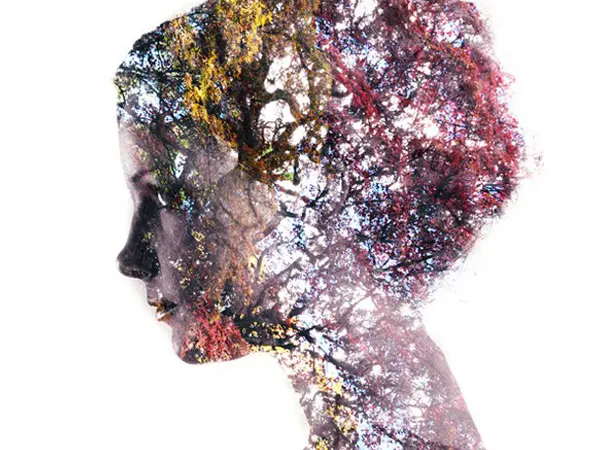
Робота з фото
У цьому короткому уроці ми покажемо вам, як створити казковий сюрреалістичний портрет, імітуючи подвійну експозицію за допомогою Photoshop. Ми будемо комбінувати фотографії, використовуючи наочні можливості режимів накладення.
Мультиекспозиція - відмінний спосіб з'єднувати два або більше знімків в одне зображення.
Традиційно, портрет з множинною експозицією виходить, коли один і той же кадр на плівці експонується більше двох разів.
«Екран» (Screen) - режим накладення шарів, реалізований у Photoshop, працює за подібним принципом. Світлота пікселів верхнього шару зображення множиться на світлоту лежать під ними пікселів нижнього шару зображення.
У результаті може вийти ще більш світле зображення . Але воно ніколи не буде темніше будь-якого з двох вихідних зображень . А білі пікселі залишаться білими. Спосіб, який ми покажемо, надає портрету особливу виразність, якщо комбінується зображення-текстура і зображення зі строгими контурами. Приклад - фотографія вище. Текстура деревних крон обмежується контрастним контуром, створеним тілом моделі на однорідному фоні.
Також, зберігається можливість вільного компонування зображень відносно один одного.
Крок # 1. Обробіть RAW-файл Скачайте архів з вихідними зображеннями і розархівуйте їх. На них пропонуємо вам потренуватися.
Відкрийте програму Adobe Bridge (зазвичай , поставляється разом з Photoshop ). Знайдіть файл multi01.dng, натисніть на ньому правою кнопкою миші і в контекстному меню виберіть команду «Відкрити у Camera Raw» (Open in Camera Raw).
Коли RAW- файл, що містить портрет, завантажиться в програмний модуль Camera Raw, проведіть тонову корекцію. Встановіть значення параметра «Експозиція» (Exposure) рівним +0,8, «Контраст» (Contrast) - +39, «Світлі тони» (Highlights) - +32, «Тіні» (Shadows) - +27, «Чорні» (Blacks) - 6.
Потім перейдіть в розділ «Кольорокорекція» (HSL). Виберіть вкладку "Світіння" (Luminance). Встановіть значення параметра «Червоні» (Reds) рівним -51, «Помаранчеві» (Oranges) - 58, «Жовті» (Yellows) - 61, «Фіолетові» (Purples) - +100, «Пурпурові» (Magentas) - +100. Натисніть у вікні Camera Raw кнопку «Відкрити зображення» (Open Image).
Крок # 2. Висвітліть фон На клавіатурі натисніть клавіші «Ctrl» + «J» («Cmd» + «J» на Mac ), щоб продублювати шар - зображення.
Виберіть інструмент "Освітлювач" (Dodge), розташований на панелі інструментів (Tools panel). У панелі властивостей вгорі встановіть значення параметра «Область впливу» (Range) рівним «Світлі тони» (Highlights), «Експозиція» (Exposure) - 50 %. Приберіть «галочку» поряд з параметром «Зберегти тон» (Protect Tones).
Встановіть маленьку жорсткість пензля. Щоб зробити це, натисніть правою кнопкою миші на фотографії - портреті і у вікні встановіть мале значення параметра «Жорсткість» (Hardness). Малюйте по фону, щоб освітлити його до абсолютно білого кольору. Використовуйте клавіші « [ » і « ] », щоб зменшувати і збільшувати розмір пензля, відповідно.
Крок # 3. Додайте текстуру над портретом Відкрийте в Photoshop файл multi02.jpg. Потім в панелі «Шари» (Layers) натисніть правою кнопкою миші на єдиному шарі з назвою «Фон» (Background). У контекстному меню виберіть команду «Дублювати шар» (Duplicate Layer).
У діалоговому вікні, виберіть у спадаючому списку параметра «Призначення» (Destination) файл multi01.dng і натисніть кнопку «ОК». Зображення - текстура з'явиться новим шаром поверх зображення - портрета. Закрийте файл multi02.jpg.
Перейменуйте верхній шар, що містить деревну текстуру, на «Дерева».
Тепер займемося об'єднанням шарів, вибравши потрібний режим накладення (Blend mode).
Крок # 4. Повертайте і масштабуйте текстуру Натисніть лівою кнопкою миші на спадаючому списку «Режими накладання» (Blend mode), розташованому у верхній частині панелі «Шари». Виберіть значення «Екран» (Screen). Деревна текстура і портрет «зіллються». Натисніть клавіші «Ctrl» + «T» («Cmd» + «T»), щоб активувати режим вільної трансформації (Free Transform mode). Змінюйте розмір зображення - текстури і обертайте її так, щоб отримати приємну композицію і повністю заповнити текстурою портрет. Як тільки будете задоволені результатом, натисніть на клавіатурі клавішу «Enter».
Крок # 5. Затонуйте зображення Натисніть лівою кнопкою миші на піктограму - кнопку «Створити новий шар» (Create new adjustment layer), розташовану в нижній частині панелі «Шари». Виберіть у списку команду «Карта градієнта» (Gradient Map).
У панелі «Властивості» (Properties) натисніть лівою кнопкою миші на «стрілочки вниз» поруч із зображенням градієнта. У списку різних форм і кольорів градієнтних заливок натисніть лівою кнопкою миші на піктограмі - шестерінці. В меню оберіть команду «Тонування фотографії» (Photographic Toning). Натисніть на кнопку "Додати" (Append) в діалоговому вікні.
Список форм і кольорів градієнтних заливок поповниться. Виберіть у ньому варіант «Кобальт - Залізо 2» (Cobalt - Iron 2). Підсумкове зображення забарвиться в колір близький до монохромного .
Крок # 6. Збільшіть контрастність Знову натисніть лівою кнопкою миші на піктограмі - кнопці «Створити новий шар» і виберіть у списку, що з'явився команду «Криві» (Curves).
У панелі «Властивості» перетворіть тональну лінію в S-подібну криву. Для цього натисніть ліву кнопку миші над верхньою половиною лінії і, утримуючи кнопку, перемістіть нову точку трохи вліво вгору. Тональна лінія придбає вигин. Таким же способом створіть нову точку на тональної кривої в нижній половині останньої. Перемістіть нову точку трохи вправо вниз.
Чим яскравіше виражена S-образність кривої, тим вище контрастність підсумкового зображення.
Крок # 7. Додайте ще одну текстуру Відкрийте файл multi03.jpg. Натисніть правою кнопкою миші на фоновому шарі в панелі «Шари» і виберіть команду «Дублювати шар». Виберіть «Документ: multi01» і натисніть кнопку «ОК».
Поверніться до колажу. Нова текстура розташувалася поверх зображення. У панелі «Шари» з'явився відповідний шар. Встановіть для цього шару режим накладення "Екран" (Screen). Перетягніть новий шар-текстуру під коригувальний шар "Криві" і перейменуйте перший в «Кольорове листя».
Крок # 8. Трансформуйте другу текстуру Також як і з першою текстурою, змініть розміри другої, нової, текстури і покрутіть її, щоб підсумкове зображення красиво виглядало. Як і раніше, натисніть на клавіатурі клавіші «Ctrl» + «T» («Cmd» + «T» на Mac), щоб активувати режим вільної трансформації.
Намагайтеся сильно не перекривати обличчя моделі. Як закінчите, натисніть на клавіатурі клавішу «Enter», щоб зберегти зміни.
Крок # 9. доведення колажу Перегляньте наявні шари і змініть будь-які параметри, якщо це необхідно.
Ми трохи зменшили яскравість картинки, вибравши подвійним натисканням лівою кнопкою миші коригувальний шар «Криві» і змістивши тональну криву вправо-вниз. Ми також зменшили значення параметра «Непрозорість» (Opacity) до 90% для коригуючого шару, що містить градієнтну заливку. Таким чином, на підсумковому зображенні проявилися відтінки шкіри.
Традиційно, портрет з множинною експозицією виходить, коли один і той же кадр на плівці експонується більше двох разів.
«Екран» (Screen) - режим накладення шарів, реалізований у Photoshop, працює за подібним принципом. Світлота пікселів верхнього шару зображення множиться на світлоту лежать під ними пікселів нижнього шару зображення.
У результаті може вийти ще більш світле зображення . Але воно ніколи не буде темніше будь-якого з двох вихідних зображень . А білі пікселі залишаться білими. Спосіб, який ми покажемо, надає портрету особливу виразність, якщо комбінується зображення-текстура і зображення зі строгими контурами. Приклад - фотографія вище. Текстура деревних крон обмежується контрастним контуром, створеним тілом моделі на однорідному фоні.
Також, зберігається можливість вільного компонування зображень відносно один одного.
Крок # 1. Обробіть RAW-файл Скачайте архів з вихідними зображеннями і розархівуйте їх. На них пропонуємо вам потренуватися.
Відкрийте програму Adobe Bridge (зазвичай , поставляється разом з Photoshop ). Знайдіть файл multi01.dng, натисніть на ньому правою кнопкою миші і в контекстному меню виберіть команду «Відкрити у Camera Raw» (Open in Camera Raw).
Коли RAW- файл, що містить портрет, завантажиться в програмний модуль Camera Raw, проведіть тонову корекцію. Встановіть значення параметра «Експозиція» (Exposure) рівним +0,8, «Контраст» (Contrast) - +39, «Світлі тони» (Highlights) - +32, «Тіні» (Shadows) - +27, «Чорні» (Blacks) - 6.
Потім перейдіть в розділ «Кольорокорекція» (HSL). Виберіть вкладку "Світіння" (Luminance). Встановіть значення параметра «Червоні» (Reds) рівним -51, «Помаранчеві» (Oranges) - 58, «Жовті» (Yellows) - 61, «Фіолетові» (Purples) - +100, «Пурпурові» (Magentas) - +100. Натисніть у вікні Camera Raw кнопку «Відкрити зображення» (Open Image).
Крок # 2. Висвітліть фон На клавіатурі натисніть клавіші «Ctrl» + «J» («Cmd» + «J» на Mac ), щоб продублювати шар - зображення.
Виберіть інструмент "Освітлювач" (Dodge), розташований на панелі інструментів (Tools panel). У панелі властивостей вгорі встановіть значення параметра «Область впливу» (Range) рівним «Світлі тони» (Highlights), «Експозиція» (Exposure) - 50 %. Приберіть «галочку» поряд з параметром «Зберегти тон» (Protect Tones).
Встановіть маленьку жорсткість пензля. Щоб зробити це, натисніть правою кнопкою миші на фотографії - портреті і у вікні встановіть мале значення параметра «Жорсткість» (Hardness). Малюйте по фону, щоб освітлити його до абсолютно білого кольору. Використовуйте клавіші « [ » і « ] », щоб зменшувати і збільшувати розмір пензля, відповідно.
Крок # 3. Додайте текстуру над портретом Відкрийте в Photoshop файл multi02.jpg. Потім в панелі «Шари» (Layers) натисніть правою кнопкою миші на єдиному шарі з назвою «Фон» (Background). У контекстному меню виберіть команду «Дублювати шар» (Duplicate Layer).
У діалоговому вікні, виберіть у спадаючому списку параметра «Призначення» (Destination) файл multi01.dng і натисніть кнопку «ОК». Зображення - текстура з'явиться новим шаром поверх зображення - портрета. Закрийте файл multi02.jpg.
Перейменуйте верхній шар, що містить деревну текстуру, на «Дерева».
Тепер займемося об'єднанням шарів, вибравши потрібний режим накладення (Blend mode).
Крок # 4. Повертайте і масштабуйте текстуру Натисніть лівою кнопкою миші на спадаючому списку «Режими накладання» (Blend mode), розташованому у верхній частині панелі «Шари». Виберіть значення «Екран» (Screen). Деревна текстура і портрет «зіллються». Натисніть клавіші «Ctrl» + «T» («Cmd» + «T»), щоб активувати режим вільної трансформації (Free Transform mode). Змінюйте розмір зображення - текстури і обертайте її так, щоб отримати приємну композицію і повністю заповнити текстурою портрет. Як тільки будете задоволені результатом, натисніть на клавіатурі клавішу «Enter».
Крок # 5. Затонуйте зображення Натисніть лівою кнопкою миші на піктограму - кнопку «Створити новий шар» (Create new adjustment layer), розташовану в нижній частині панелі «Шари». Виберіть у списку команду «Карта градієнта» (Gradient Map).
У панелі «Властивості» (Properties) натисніть лівою кнопкою миші на «стрілочки вниз» поруч із зображенням градієнта. У списку різних форм і кольорів градієнтних заливок натисніть лівою кнопкою миші на піктограмі - шестерінці. В меню оберіть команду «Тонування фотографії» (Photographic Toning). Натисніть на кнопку "Додати" (Append) в діалоговому вікні.
Список форм і кольорів градієнтних заливок поповниться. Виберіть у ньому варіант «Кобальт - Залізо 2» (Cobalt - Iron 2). Підсумкове зображення забарвиться в колір близький до монохромного .
Крок # 6. Збільшіть контрастність Знову натисніть лівою кнопкою миші на піктограмі - кнопці «Створити новий шар» і виберіть у списку, що з'явився команду «Криві» (Curves).
У панелі «Властивості» перетворіть тональну лінію в S-подібну криву. Для цього натисніть ліву кнопку миші над верхньою половиною лінії і, утримуючи кнопку, перемістіть нову точку трохи вліво вгору. Тональна лінія придбає вигин. Таким же способом створіть нову точку на тональної кривої в нижній половині останньої. Перемістіть нову точку трохи вправо вниз.
Чим яскравіше виражена S-образність кривої, тим вище контрастність підсумкового зображення.
Крок # 7. Додайте ще одну текстуру Відкрийте файл multi03.jpg. Натисніть правою кнопкою миші на фоновому шарі в панелі «Шари» і виберіть команду «Дублювати шар». Виберіть «Документ: multi01» і натисніть кнопку «ОК».
Поверніться до колажу. Нова текстура розташувалася поверх зображення. У панелі «Шари» з'явився відповідний шар. Встановіть для цього шару режим накладення "Екран" (Screen). Перетягніть новий шар-текстуру під коригувальний шар "Криві" і перейменуйте перший в «Кольорове листя».
Крок # 8. Трансформуйте другу текстуру Також як і з першою текстурою, змініть розміри другої, нової, текстури і покрутіть її, щоб підсумкове зображення красиво виглядало. Як і раніше, натисніть на клавіатурі клавіші «Ctrl» + «T» («Cmd» + «T» на Mac), щоб активувати режим вільної трансформації.
Намагайтеся сильно не перекривати обличчя моделі. Як закінчите, натисніть на клавіатурі клавішу «Enter», щоб зберегти зміни.
Крок # 9. доведення колажу Перегляньте наявні шари і змініть будь-які параметри, якщо це необхідно.
Ми трохи зменшили яскравість картинки, вибравши подвійним натисканням лівою кнопкою миші коригувальний шар «Криві» і змістивши тональну криву вправо-вниз. Ми також зменшили значення параметра «Непрозорість» (Opacity) до 90% для коригуючого шару, що містить градієнтну заливку. Таким чином, на підсумковому зображенні проявилися відтінки шкіри.
Автор: James Paterson Переклад: svit4u
Ctrl
Enter
Помітили помЫлку
Виділіть текст та натисніть Ctrl+EnterКоментарі (0)
Топ із цієї категоріі
 Перефарбовуємо літо в осінь в Photoshop
Перефарбовуємо літо в осінь в Photoshop Друзі, цього разу я збираюся показати вам простий трюк, як зробити зелене листя червоним, як восени, в Photoshop.