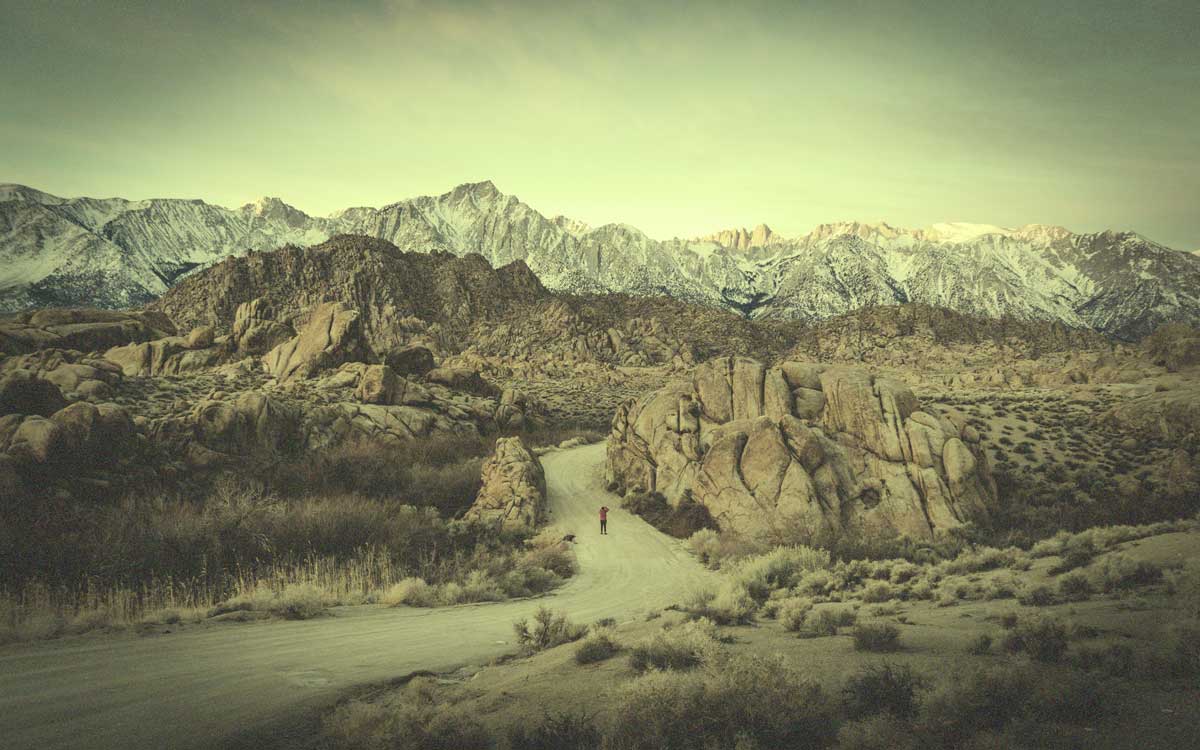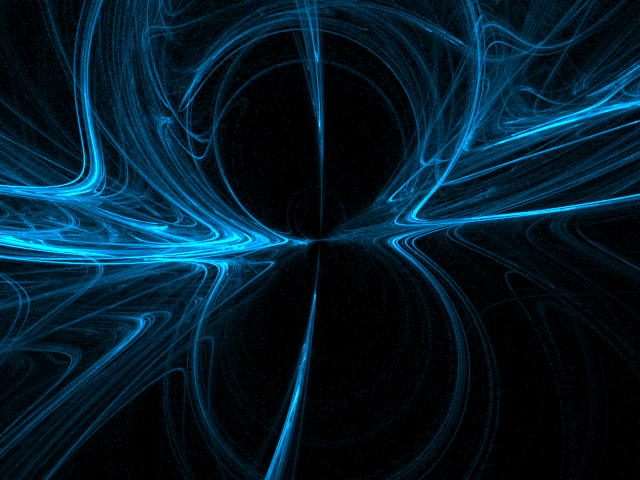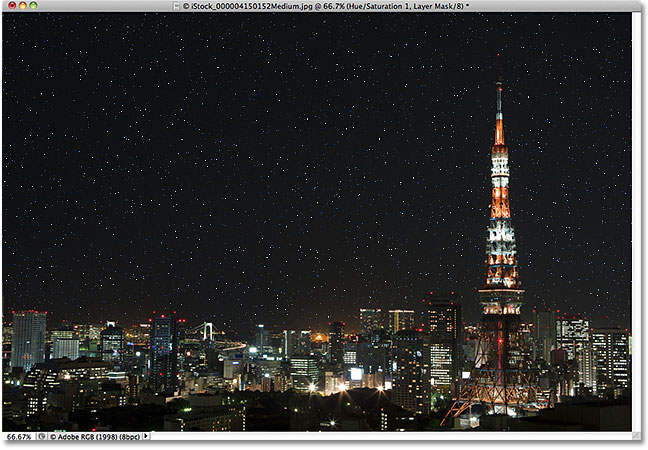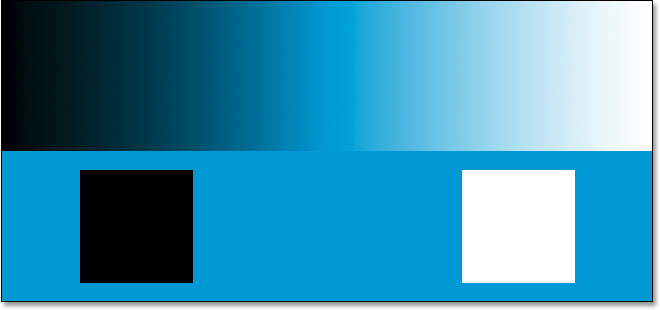Ефект Ортона в Фотошоп

Ефекти
У 80-х роках минулого століття канадський фотограф Майкл Ортон придумав оригінальну техніку фотозйомки. Бралися два переекспонованних зображення, одне з яких мало велику глибину різкості, а інше дуже маленьку або було зовсім розфокусованим, і накладалися один на одного. У результаті виходила дуже мальовнича, повітряна фотографія.
Ефект Ортона можна легко відтворити в програмі фотошоп використовуючи лише одне зображення. Найкраще використовувати фотографію з рівномірним освітленням, без глибоких тіней, різких перепадів яскравості і контрастності.
1. Відкриваємо зображення. 2. Створюємо дві копії зображення. 3. Знімаємо значок видимості з основного шару. Для верхнього шару міняємо режим накладення на «Screen». 4. Об'єднуємо видимі шари: Layer -> Merge Down. 5. Робимо копію шару, що вийшов.
6. Розмиваємо шар (Filter -> Blur -> Gaussian Blur). Радіус розмиття підбирається індивідуально, виходячи з того, що зображення повинно бути розмито до такої міри, щоб видно було тільки контури. 7. Для розмитого шару міняємо режим накладення на «Multiply». Отримуємо результат: Якщо ви звернули увагу, то на етапі коли ми з двох шарів отримували один (п. 2-4) і використовували режим накладення «Screen», то в результаті зображення вийшло більш світлим, ніж оригінал. Коли оригінальне зображення спочатку світле, для розмиття можна використовувати не заздалегідь підготовлений шар, а оригінальний.
Робимо копію оригінального шару (Background copy 3) і повторюємо кроки 6 і 7. Результат:
Ефект Ортона можна легко відтворити в програмі фотошоп використовуючи лише одне зображення. Найкраще використовувати фотографію з рівномірним освітленням, без глибоких тіней, різких перепадів яскравості і контрастності.
1. Відкриваємо зображення. 2. Створюємо дві копії зображення. 3. Знімаємо значок видимості з основного шару. Для верхнього шару міняємо режим накладення на «Screen». 4. Об'єднуємо видимі шари: Layer -> Merge Down. 5. Робимо копію шару, що вийшов.
6. Розмиваємо шар (Filter -> Blur -> Gaussian Blur). Радіус розмиття підбирається індивідуально, виходячи з того, що зображення повинно бути розмито до такої міри, щоб видно було тільки контури. 7. Для розмитого шару міняємо режим накладення на «Multiply». Отримуємо результат: Якщо ви звернули увагу, то на етапі коли ми з двох шарів отримували один (п. 2-4) і використовували режим накладення «Screen», то в результаті зображення вийшло більш світлим, ніж оригінал. Коли оригінальне зображення спочатку світле, для розмиття можна використовувати не заздалегідь підготовлений шар, а оригінальний.
Робимо копію оригінального шару (Background copy 3) і повторюємо кроки 6 і 7. Результат:
Автор: Інтернет Переклад: svit4u
Ctrl
Enter
Помітили помЫлку
Виділіть текст та натисніть Ctrl+EnterКоментарі (0)
Топ із цієї категоріі
 Перефарбовуємо літо в осінь в Photoshop
Перефарбовуємо літо в осінь в Photoshop Друзі, цього разу я збираюся показати вам простий трюк, як зробити зелене листя червоним, як восени, в Photoshop.