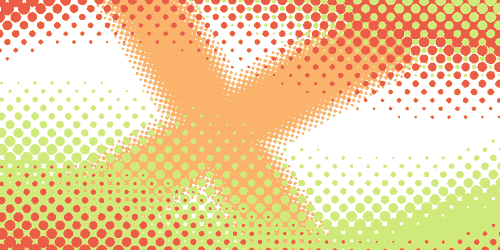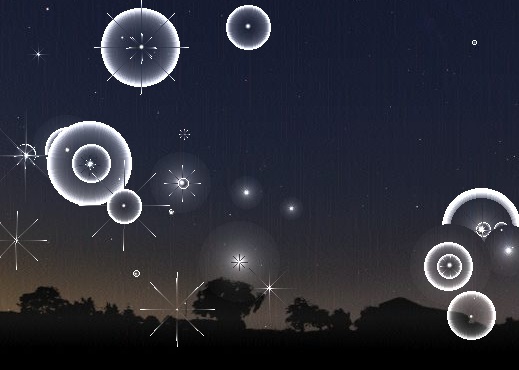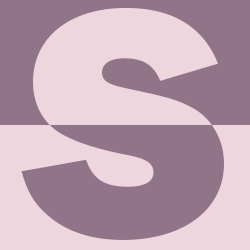Як створити туман в Photoshop

Ефекти
Цікаво, як змінити погоду в Photoshop? Сьогодні ми розглянемо мою улюблену техніку ефекту туману в Photoshop! Він швидкий, настроюється та ідеально підходить як для ландшафтних, так і для портретних погодних ефектів.
Крок 1
Щоб розпочати наш урок із ефектом туману в Photoshop, ми перейдемо до Filter > Neural Filters та ввімкнемо Depth Blur.
Залиште налаштування за замовчуванням і перевірте Output Depth Map Only. У вас залишиться щось подібне до того, що ви бачите нижче.
Крок 2
Встановіть для шару Depth Map значення Screen. Це основа нашого туману, але деякі шари туману потребують невеликого вдосконалення, перш ніж рухатися вперед.
Виберіть інструмент Lasso Tool та встановіть Feather на 100 px. Виберіть області, де карта глибини може виглядати занадто різко. На цьому зображенні це квіти праворуч.
Перейдіть у Filter > Blur > Gaussian Blur і встановіть радіус вищим, доки краї не пом’якшаться — у моєму випадку радіус 120 пікселів спрацював.
Коли ви задоволені, клацніть правою кнопкою миші > Convert to Smart Object, щоб перетворити базовий шар туману на смарт-об’єкт.
Крок 3
Створіть новий шар і встановіть колір переднього плану та фону на чорно-білий. Перейдіть до Filter > Render > Clouds.
Використовуйте інструмент Rectangular Marquee, щоб вибрати, скопіювати та вставити квадратну частину хмар на новий шар. Видаліть оригінальний відрендерений шар хмар.
Крок 4
Використовуйте інструмент Transform, щоб збільшити розмір хмар, щоб заповнити полотно.
Встановіть шар на Overlay і закріпіть його на базовому шарі туману. Це додасть туману більше текстури та відчуття руху. Це також чудовий спосіб зробити накладання туману в Photoshop на льоту.
Крок 5
Знизьте Непрозорість базового шару туману, поки не досягнете бажаної сили. Нижче я встановив Непрозорість на 50%.
Ви можете використовувати будь-який інструмент для регулювання рівня, щоб контролювати силу туману. Нижче я використовував криві, щоб зменшити темні відтінки в моєму базовому шарі туману, видаливши частину туману, який покриває мій об’єкт і передній план.
Щоб збільшити інтенсивність туману, освітліть світлі частини основного шару туману. Ви можете використовувати налаштування кривих, рівнів або яскравості/контрастності.
Крок 6
Нарешті, скопіюйте відрендерений шар хмари, встановіть для нього значення Screen і помістіть його над об’єктом. Використовуйте Криві, щоб зменшити темні шари, щоб створити видимий туман над об’єктом.
Щоб відрегулювати колір туману, можна використовувати параметр Hue/Saturation із параметром Colorize. Для реалістичного ефекту додайте колір від навколишнього освітлення, як золотисто-жовтий від сонця. Ви також можете використовувати це для досягнення більш схожого на фантазію ефекту.
Крок 7 (необов'язково)
Ви можете скопіювати шар карти глибини, розташувати його нижче всіх інших шарів туману та встановити для нього значення Overlay, щоб ще більше поглибити тіні зображення.
Ця техніка особливо добре працює з пейзажами.
Ось як додати туман у Photoshop
Ось як додати туман в фотошопі! Цей ефект починається з цієї карти глибини, а далі все залежить від налаштування того, яким ви хочете бачити свій туман, створюючи будь-який ефект від фотореалістичного до фантастичного, просто додавши трохи більше кольору. Найкраща частина? Трохи налаштувавши, ви також можете використовувати ці нові інструменти для створення туману та диму так само легко.
Крок 1
Щоб розпочати наш урок із ефектом туману в Photoshop, ми перейдемо до Filter > Neural Filters та ввімкнемо Depth Blur.
Залиште налаштування за замовчуванням і перевірте Output Depth Map Only. У вас залишиться щось подібне до того, що ви бачите нижче.
Крок 2
Встановіть для шару Depth Map значення Screen. Це основа нашого туману, але деякі шари туману потребують невеликого вдосконалення, перш ніж рухатися вперед.
Виберіть інструмент Lasso Tool та встановіть Feather на 100 px. Виберіть області, де карта глибини може виглядати занадто різко. На цьому зображенні це квіти праворуч.
Перейдіть у Filter > Blur > Gaussian Blur і встановіть радіус вищим, доки краї не пом’якшаться — у моєму випадку радіус 120 пікселів спрацював.
Коли ви задоволені, клацніть правою кнопкою миші > Convert to Smart Object, щоб перетворити базовий шар туману на смарт-об’єкт.
Крок 3
Створіть новий шар і встановіть колір переднього плану та фону на чорно-білий. Перейдіть до Filter > Render > Clouds.
Використовуйте інструмент Rectangular Marquee, щоб вибрати, скопіювати та вставити квадратну частину хмар на новий шар. Видаліть оригінальний відрендерений шар хмар.
Крок 4
Використовуйте інструмент Transform, щоб збільшити розмір хмар, щоб заповнити полотно.
Встановіть шар на Overlay і закріпіть його на базовому шарі туману. Це додасть туману більше текстури та відчуття руху. Це також чудовий спосіб зробити накладання туману в Photoshop на льоту.
Крок 5
Знизьте Непрозорість базового шару туману, поки не досягнете бажаної сили. Нижче я встановив Непрозорість на 50%.
Ви можете використовувати будь-який інструмент для регулювання рівня, щоб контролювати силу туману. Нижче я використовував криві, щоб зменшити темні відтінки в моєму базовому шарі туману, видаливши частину туману, який покриває мій об’єкт і передній план.
Щоб збільшити інтенсивність туману, освітліть світлі частини основного шару туману. Ви можете використовувати налаштування кривих, рівнів або яскравості/контрастності.
Крок 6
Нарешті, скопіюйте відрендерений шар хмари, встановіть для нього значення Screen і помістіть його над об’єктом. Використовуйте Криві, щоб зменшити темні шари, щоб створити видимий туман над об’єктом.
Щоб відрегулювати колір туману, можна використовувати параметр Hue/Saturation із параметром Colorize. Для реалістичного ефекту додайте колір від навколишнього освітлення, як золотисто-жовтий від сонця. Ви також можете використовувати це для досягнення більш схожого на фантазію ефекту.
Крок 7 (необов'язково)
Ви можете скопіювати шар карти глибини, розташувати його нижче всіх інших шарів туману та встановити для нього значення Overlay, щоб ще більше поглибити тіні зображення.
Ця техніка особливо добре працює з пейзажами.
Ось як додати туман у Photoshop
Ось як додати туман в фотошопі! Цей ефект починається з цієї карти глибини, а далі все залежить від налаштування того, яким ви хочете бачити свій туман, створюючи будь-який ефект від фотореалістичного до фантастичного, просто додавши трохи більше кольору. Найкраща частина? Трохи налаштувавши, ви також можете використовувати ці нові інструменти для створення туману та диму так само легко.
Автор: tutsplus Переклад: svit4u
Ctrl
Enter
Помітили помЫлку
Виділіть текст та натисніть Ctrl+EnterКоментарі (0)
Топ із цієї категоріі
 Перефарбовуємо літо в осінь в Photoshop
Перефарбовуємо літо в осінь в Photoshop Друзі, цього разу я збираюся показати вам простий трюк, як зробити зелене листя червоним, як восени, в Photoshop.