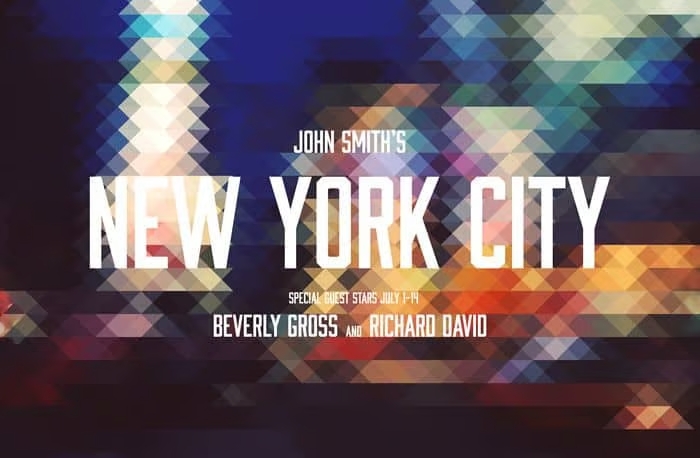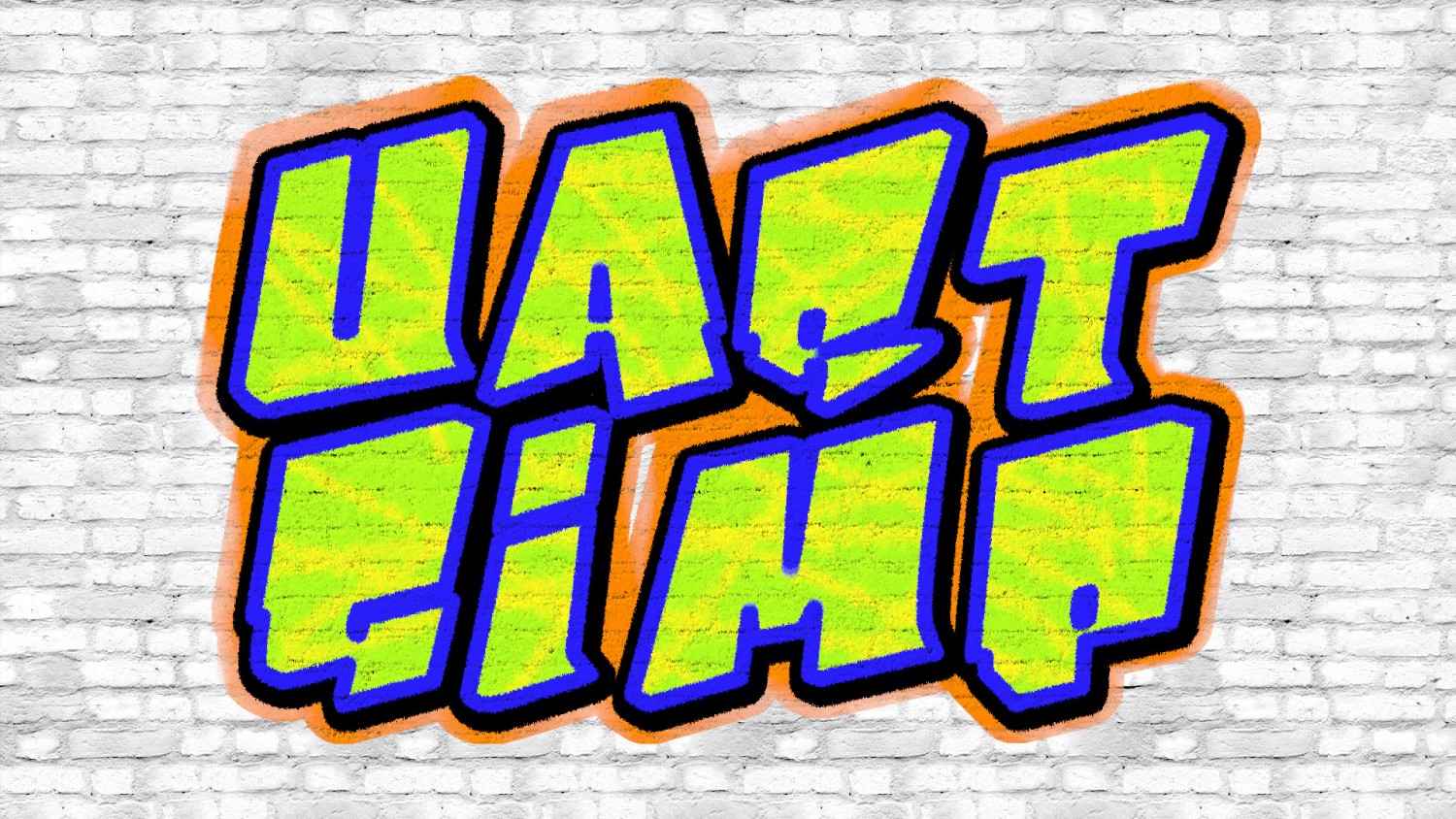Інфрачервоні зображення з кольоровими акцентами в Gimp

Ефекти
Інфрачервоні зображення з кольоровими акцентами представляють захоплюючий сюрреалістичний світ. У хорошій програмі для редагування зображень, такій як GIMP 2.8, можна змінювати зображення так, ніби вони були зроблені за допомогою інфрачервоного фільтра. Інфрачервона фотографія пов’язана зі створенням зображень з використанням світлових хвиль, які довші, ніж у видимого світла (інфрачервоне випромінювання).
Крок 1
Я захоплений пейзажним фотографом і маю тисячі фотографій на вибір. Однак не кожна фотографія підходить для перетворення в інфрачервоне зображення. Якщо у вас немає власних фотографій, пошукайте в Інтернеті такі, наприклад, можна знайти на pixelio.de.
Відкрийте зображення, потім натисніть Ctrl+D, щоб отримати дублікат. Зазвичай я працюю з дублікатами, щоб випадково не знищити оригінальні зображення.
Скопіюйте фоновий шар двічі та клацніть значки очей, щоб зробити їх невидимими.

Крок 2
Оскільки небо та хмари зазвичай виглядають трохи піксельними, ми вдосконалюємо ці області на зображенні. Використовуйте безкоштовний інструмент виділення, щоб позначити область хмар, потім перейдіть до Select/Hide і встановіть 75 пікселів.

Крок 3
Потім перейдіть до Filter / Enhance / Remove Spots і встановіть 1-1-256, поставте галочку біля Adjust і Recursive.

Крок 4
Тепер ми розмиємо цю область. Фільтр / Розмиття / Вибіркове розмиття за Гауссом, радіус розмиття 10, максимальна дельта 20.

Крок 5
Меню: вибрати / нічого не вибрати.
Тепер зображення буде перетворено на чорно-білу фотографію. Для цього переходимо до Кольори / Компоненти / Змішувач каналів. Перевірте Monochrome і встановіть значення:
Red 82, Green 126.8, Blue -90.3.
Ви можете стежити за результатом на попередньому зображенні. Залежно від вашої еталонної фотографії вам, можливо, доведеться працювати з різними значеннями. Спробуйте, все можна скасувати!

Крок 6
Інфрачервоне зображення готове!

Крок 7
Щоб перевірити кілька ефектів, я скопіював шари інфрачервоних чорно-білих зображень, а потім інвертував кольори: Кольори / Інвертувати.

Крок 8
Тепер колір знову вступає в дію. Я знову скопіював фоновий шар, приховавши всі шари, крім чорно-білого інфрачервоного шару. Продовжуйте працювати з фоновим шаром і знову експериментуйте з мікшером каналів. Вихідний канал синій, червоний 100, зелений 0, синій 100. Я встановив звичайний режим шару, непрозорість 33%.
Результат повинен виглядати приблизно так

Крок 9
Тепер вашій готовності до експериментів немає меж. Скопіюйте шари та спробуйте різні результати за допомогою мікшера каналів. Він також працює з різними налаштуваннями режиму для шарів, найкраще з налаштуванням режиму Колір і 33%.

Крок 10
Я зробив додаткові налаштування кольорів за допомогою кольорів/кольорового балансу таким чином:
Крок 11
Для отримання результату я сховав усі шари, крім одного з чорно-білим інфрачервоним зображенням і верхнього шару з балансом кольорів.

Крок 12
Ось ще одна спроба; в якому був включений чорно-білий інвертований шар...

Інший приклад…

Ще фото...

Крок 1
Я захоплений пейзажним фотографом і маю тисячі фотографій на вибір. Однак не кожна фотографія підходить для перетворення в інфрачервоне зображення. Якщо у вас немає власних фотографій, пошукайте в Інтернеті такі, наприклад, можна знайти на pixelio.de.
Відкрийте зображення, потім натисніть Ctrl+D, щоб отримати дублікат. Зазвичай я працюю з дублікатами, щоб випадково не знищити оригінальні зображення.
Скопіюйте фоновий шар двічі та клацніть значки очей, щоб зробити їх невидимими.

Крок 2
Оскільки небо та хмари зазвичай виглядають трохи піксельними, ми вдосконалюємо ці області на зображенні. Використовуйте безкоштовний інструмент виділення, щоб позначити область хмар, потім перейдіть до Select/Hide і встановіть 75 пікселів.

Крок 3
Потім перейдіть до Filter / Enhance / Remove Spots і встановіть 1-1-256, поставте галочку біля Adjust і Recursive.

Крок 4
Тепер ми розмиємо цю область. Фільтр / Розмиття / Вибіркове розмиття за Гауссом, радіус розмиття 10, максимальна дельта 20.

Крок 5
Меню: вибрати / нічого не вибрати.
Тепер зображення буде перетворено на чорно-білу фотографію. Для цього переходимо до Кольори / Компоненти / Змішувач каналів. Перевірте Monochrome і встановіть значення:
Red 82, Green 126.8, Blue -90.3.
Ви можете стежити за результатом на попередньому зображенні. Залежно від вашої еталонної фотографії вам, можливо, доведеться працювати з різними значеннями. Спробуйте, все можна скасувати!

Крок 6
Інфрачервоне зображення готове!

Крок 7
Щоб перевірити кілька ефектів, я скопіював шари інфрачервоних чорно-білих зображень, а потім інвертував кольори: Кольори / Інвертувати.

Крок 8
Тепер колір знову вступає в дію. Я знову скопіював фоновий шар, приховавши всі шари, крім чорно-білого інфрачервоного шару. Продовжуйте працювати з фоновим шаром і знову експериментуйте з мікшером каналів. Вихідний канал синій, червоний 100, зелений 0, синій 100. Я встановив звичайний режим шару, непрозорість 33%.
Результат повинен виглядати приблизно так

Крок 9
Тепер вашій готовності до експериментів немає меж. Скопіюйте шари та спробуйте різні результати за допомогою мікшера каналів. Він також працює з різними налаштуваннями режиму для шарів, найкраще з налаштуванням режиму Колір і 33%.

Крок 10
Я зробив додаткові налаштування кольорів за допомогою кольорів/кольорового балансу таким чином:
- Тіні: -40 / -20 / 60
- Середні: -50 / 15 / – 30
- Світлі: -100 / – 85 / 60

Крок 11
Для отримання результату я сховав усі шари, крім одного з чорно-білим інфрачервоним зображенням і верхнього шару з балансом кольорів.

Крок 12
Ось ще одна спроба; в якому був включений чорно-білий інвертований шар...

Інший приклад…

Ще фото...

Автор: Susanna Переклад: svit4u
Ctrl
Enter
Помітили помЫлку
Виділіть текст та натисніть Ctrl+EnterКоментарі (0)
Топ із цієї категоріі
 Перефарбовуємо літо в осінь в Photoshop
Перефарбовуємо літо в осінь в Photoshop Друзі, цього разу я збираюся показати вам простий трюк, як зробити зелене листя червоним, як восени, в Photoshop.