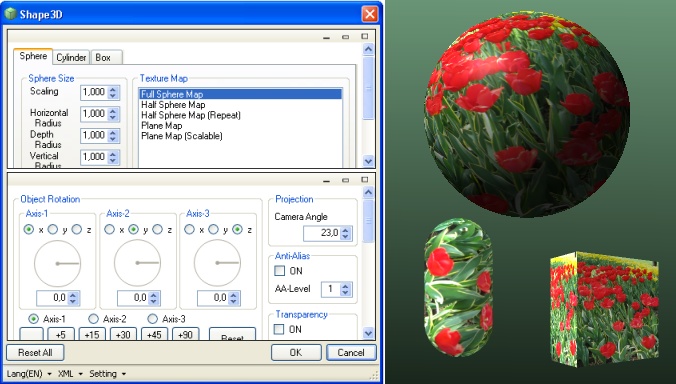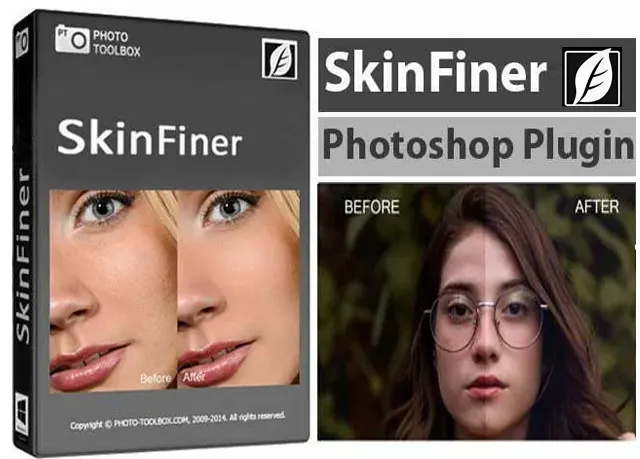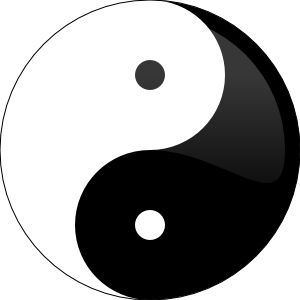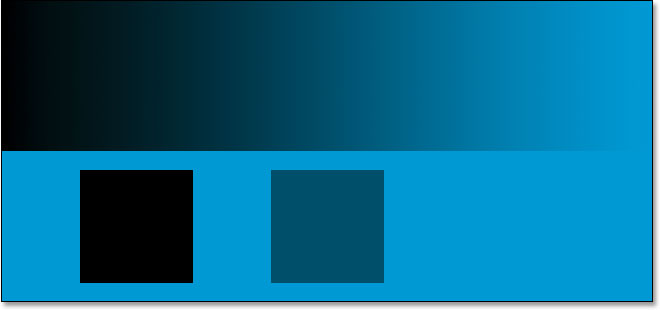Ефект мозаїки в Adobe Photoshop

Ефекти
Результат, який ми отримаємо:

Крок 1
Створіть новий документ з шириною 1000px і висотою 600px . Заповніть його чорним кольором ( # 000000 ) і назвіть цей шар Background.

Крок 2
Для цього уроку нам потрібно створити макрос (Action). Зробіть активною панель Actions Window > Actions (або Alt + F9 ) і натисніть кнопку Створити нову дію на нижчих опціях вікна.

Після цього створіть новий шар і застосуйте Filter> Render> Clouds. Змініть режим шару на Screen для цього шару.

Крок 3
Застосуйте Filter > Pixelate > Mosaic з такими налаштуваннями:


Крок 4
Застосуйте Filter > Sketch> Reticulation з такими налаштуваннями:


Тепер нам потрібно припинити запис нового макросу. Натисніть кнопку Стоп на панелі Action. Переконайтеся, що у вашому новому макросі є лише такі елементи: Make layer (Зробити шар), Clouds (Хмари), Set current layer (Встановити поточний шар), Mosaic та Reticulation. Якщо у вас є більше елементів, видаліть їх, і якщо у вас якась дія відсутня, тоді видаліть макрос та запишіть ще раз.

Крок 5
За допомогою нашого створеного макросу ми збираємося створювати мозаїчні цеглини. Нам потрібно застосувати наш Макрос (Action) приблизно 6-7 разів, поки всі чорні плями не зникнуть на полотні.

Результат повинен бути подібним до цього:

Об'єднайте всі шари, окрім фонового шару, вибравши їх і використовуючи Ctrl + E. Після об'єднання знову змініть режим шару на екран. Тепер ми маємо лише два шари: фоновий шар і шар мозаїки.
Крок 6
Тепер ми збираємося додати свічення. Застосуємо Filter > Sketch > Photocopy на шарі мозаїки з наступними налаштуваннями: Detail: 24 та Darkness: 1.


Крок 7
Інвертуйте кольори, натиснувши Ctrl + I.

Крок 8
Встановіть Auto Contrast (Автоматична контрастність), перейшовши до пункту Image > Auto Contrast.

Крок 9
Створіть новий шар і змініть режим шару на Overlay. Оберіть "Пензель" (м'який круглий, близько 80 пікселів, колір білий) і застосуйте пензлик по краях темних квадратів.

Крок 10
Об'єднайте всі шари, крім фонового шару, вибравши їх і використовуючи Ctrl + E. Скопіюйте шар мозаїки Ctrl + J.

На дубльованому шарі застосуйте Filter> Blur> Gaussian Blur. Змініть режим шару на Overlay.


Крок 11
Дублюйте поточний шар за допомогою Ctrl + J, щоб збільшити ефект.

Об'єднайте всі мозаїчні шари, крім фонового шару.
Крок 12
На цьому кроці ми збираємося додати кольору мозаїці. Застосуйте Image > Adjustments > Hue/Saturation з наступними налаштуваннями:


Крок 13
Додайте перспективу мозаїці. Використовуйте Edit> Transform> Perspective для перетворення мозаїки на щось подібне до того, що я зробив на зображенні нижче.


Щоб видалити надто розмиті області, скористайтеся інструментом Crop Tool, щоб виправити їх.


Заключне зображення
Ми можемо додати додаткові кольори до нашої мозаїки.
Додайте новий шар і змініть режим шару на Overlay. Налаштуйте колір переднього плану як фіолетовий (#8a00ff), а за допомогою інструмента Brush Tool (м'який круглий пензлик розміром 300px) застосуйте на правій стороні мозаїки.
Нарешті налаштуйте колір переднього плану на синій (#002cff) і застосуйте інструмент Brush Tool на лівій стороні, щоб збільшити яскравість і додати деяке світіння.

Готово!

Крок 1
Створіть новий документ з шириною 1000px і висотою 600px . Заповніть його чорним кольором ( # 000000 ) і назвіть цей шар Background.

Крок 2
Для цього уроку нам потрібно створити макрос (Action). Зробіть активною панель Actions Window > Actions (або Alt + F9 ) і натисніть кнопку Створити нову дію на нижчих опціях вікна.

Після цього створіть новий шар і застосуйте Filter> Render> Clouds. Змініть режим шару на Screen для цього шару.

Крок 3
Застосуйте Filter > Pixelate > Mosaic з такими налаштуваннями:


Крок 4
Застосуйте Filter > Sketch> Reticulation з такими налаштуваннями:


Тепер нам потрібно припинити запис нового макросу. Натисніть кнопку Стоп на панелі Action. Переконайтеся, що у вашому новому макросі є лише такі елементи: Make layer (Зробити шар), Clouds (Хмари), Set current layer (Встановити поточний шар), Mosaic та Reticulation. Якщо у вас є більше елементів, видаліть їх, і якщо у вас якась дія відсутня, тоді видаліть макрос та запишіть ще раз.

Крок 5
За допомогою нашого створеного макросу ми збираємося створювати мозаїчні цеглини. Нам потрібно застосувати наш Макрос (Action) приблизно 6-7 разів, поки всі чорні плями не зникнуть на полотні.

Результат повинен бути подібним до цього:

Об'єднайте всі шари, окрім фонового шару, вибравши їх і використовуючи Ctrl + E. Після об'єднання знову змініть режим шару на екран. Тепер ми маємо лише два шари: фоновий шар і шар мозаїки.
Крок 6
Тепер ми збираємося додати свічення. Застосуємо Filter > Sketch > Photocopy на шарі мозаїки з наступними налаштуваннями: Detail: 24 та Darkness: 1.


Крок 7
Інвертуйте кольори, натиснувши Ctrl + I.

Крок 8
Встановіть Auto Contrast (Автоматична контрастність), перейшовши до пункту Image > Auto Contrast.

Крок 9
Створіть новий шар і змініть режим шару на Overlay. Оберіть "Пензель" (м'який круглий, близько 80 пікселів, колір білий) і застосуйте пензлик по краях темних квадратів.

Крок 10
Об'єднайте всі шари, крім фонового шару, вибравши їх і використовуючи Ctrl + E. Скопіюйте шар мозаїки Ctrl + J.

На дубльованому шарі застосуйте Filter> Blur> Gaussian Blur. Змініть режим шару на Overlay.


Крок 11
Дублюйте поточний шар за допомогою Ctrl + J, щоб збільшити ефект.

Об'єднайте всі мозаїчні шари, крім фонового шару.
Крок 12
На цьому кроці ми збираємося додати кольору мозаїці. Застосуйте Image > Adjustments > Hue/Saturation з наступними налаштуваннями:


Крок 13
Додайте перспективу мозаїці. Використовуйте Edit> Transform> Perspective для перетворення мозаїки на щось подібне до того, що я зробив на зображенні нижче.


Щоб видалити надто розмиті області, скористайтеся інструментом Crop Tool, щоб виправити їх.


Заключне зображення
Ми можемо додати додаткові кольори до нашої мозаїки.
Додайте новий шар і змініть режим шару на Overlay. Налаштуйте колір переднього плану як фіолетовий (#8a00ff), а за допомогою інструмента Brush Tool (м'який круглий пензлик розміром 300px) застосуйте на правій стороні мозаїки.
Нарешті налаштуйте колір переднього плану на синій (#002cff) і застосуйте інструмент Brush Tool на лівій стороні, щоб збільшити яскравість і додати деяке світіння.

Готово!
Автор: photoshopstar Переклад: svit4u
Ctrl
Enter
Помітили помЫлку
Виділіть текст та натисніть Ctrl+EnterКоментарі (0)
Топ із цієї категоріі
 Перефарбовуємо літо в осінь в Photoshop
Перефарбовуємо літо в осінь в Photoshop Друзі, цього разу я збираюся показати вам простий трюк, як зробити зелене листя червоним, як восени, в Photoshop.