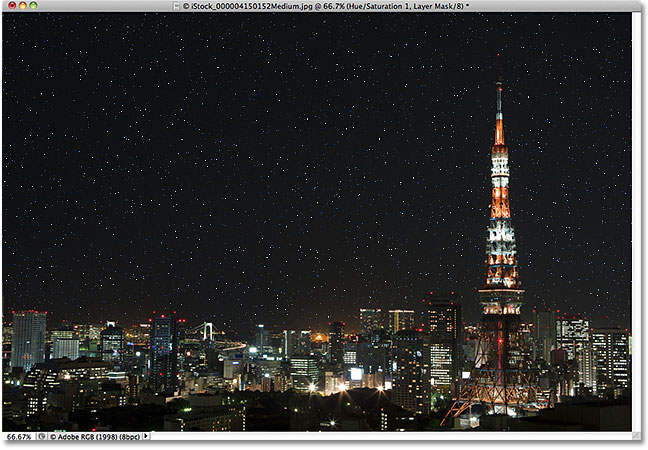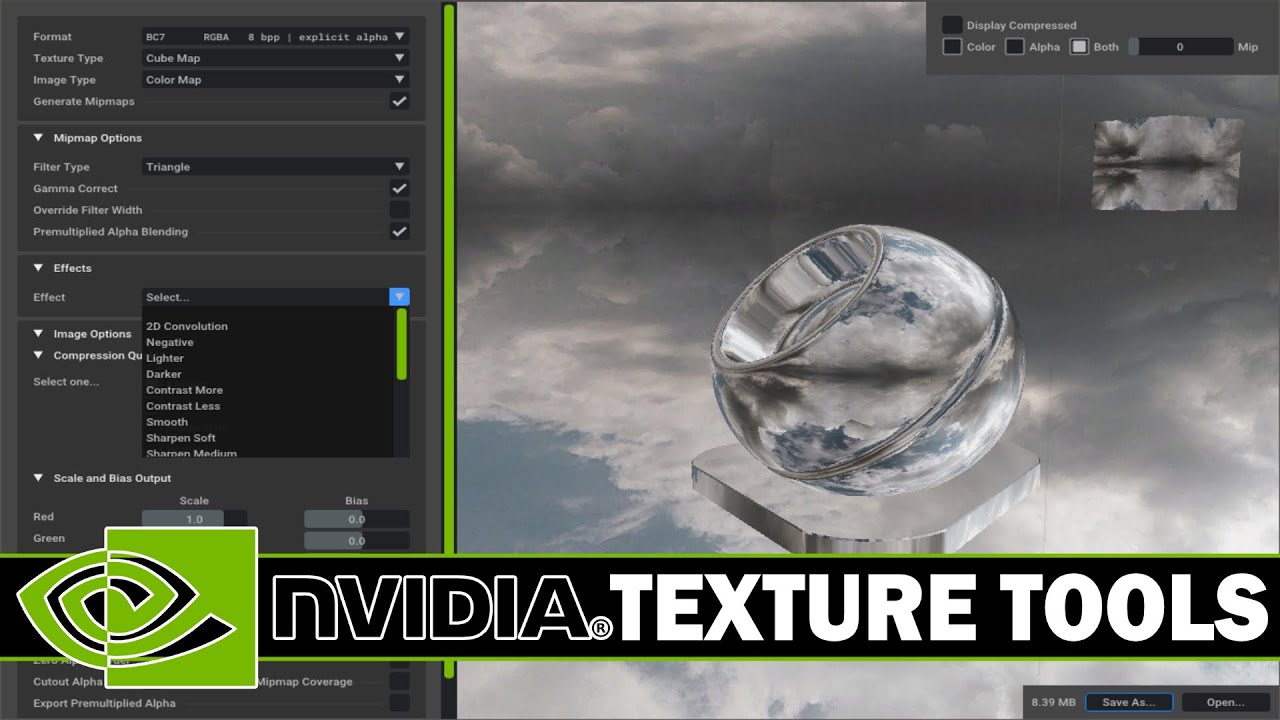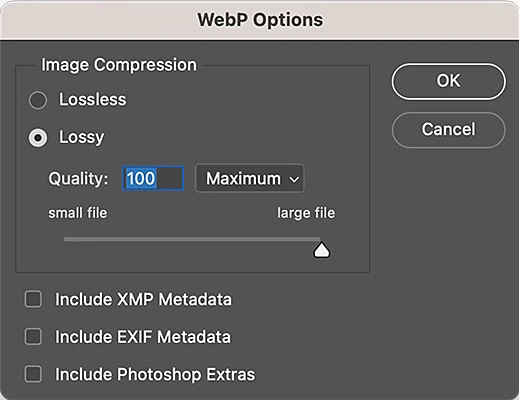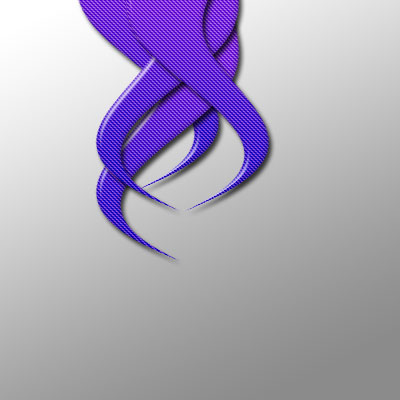Різдвяні Вогні, Анімований GIF

Анімація
Дізнайтеся, як створити анімовані різдвяні вогники у Photoshop, використовуючи ваші різдвяні фотографії. Ви також можете використовувати інші зображення зі світлом для створення анімованого світлового ефекту.
Створіть у Photoshop анімований малюнок із різдвяними вогниками, використовуючи власні фотографії. Як анімувати зображення ялинки, щоб здавалося, що вогники блимають? Прочитайте урок, щоб дізнатися.
Щоб створити анімований GIF із різдвяним світлом , я використав ці ресурси. Анімований світловий ефект у Photoshop не потребує використання пензлів або текстур, тому ці ресурси необов’язкові.
Крок 1 - Відкрийте Свою Фотографію
Відкрийте свою фотографію в новому файлі PSD.
Крок 2 - Додайте Блискучі Пензлі
Якщо ви хочете, ви можете додати блискучі ефекти за допомогою Sparkle Brushes. Ви також можете використовувати Sparkle Overlay і встановити режим змішування на Screen.
Крок 3 - Додайте Шар Коригування Експозиції
Додайте шар коригування експозиції , щоб затемнити зображення, як показано на зображенні. Це нічна фотографія, але я хочу ще більше затемнити зображення.
Крок 4 - Додайте Основні Моменти
Виберіть інструмент «Пензель» , встановіть чорний колір і рівень непрозорості близько 50%. Використовуйте м’який круглий пензель і намалюйте всередині маски шару коригування експозиції , щоб створити кілька відблисків. Зафарбуйте ялинку і трохи поверх зображення дівчинки.
Крок 5 - Додайте Коригування Рівнів
Додайте коригувальний шар «Рівні», щоб збільшити контрастність зображення.
Крок 6 - Додайте Коригувальний Шар Selective Color
Додайте коригуючий шар «Selective Color» і змініть параметри «Whites», щоб затемнити відблиски.
Крок 7 - Додайте Коригувальний Шар Selective Color
Додайте ще один коригуючий шар «Selective Color» і змініть параметри «Whites», щоб максимально освітлити відблиски.
Крок 8 - Додайте Коригувальний Шар Selective Color
Додайте ще один коригувальний шар Selective Color і змініть параметри Whites, щоб максимально освітлити відблиски. Також змініть Reds.
Ви можете зробити невеликі коригування кольорів на інших кольорових каналах на свій смак.
Крок 9. Додайте Різдвяне Текстове Повідомлення
Якщо ви хочете зробити різдвяну листівку, ви можете додати різдвяне текстове повідомлення: «Я бажаю вам щасливого Різдва та щасливого Нового року!». Я використовував тип шрифту Gabriola.
Крок 10 - Додайте Коригуючий Шар Gradient Map
Додайте коригуючий шар Gradient Map, використовуючи ці колірні тони: #290a59 (розташування 0%), #ff7c00 (розташування 79%) і #ffc71e (розташування 100%)
Встановіть режим змішування на М'яке світло.
Крок 11 - Створюємо Анімацію в Photoshop
Ви навчитеся створювати анімаційні ефекти Photoshop лише за кілька простих кроків.
Виберіть «Вікно» > «Анімація», щоб відкрити вкладку «Анімація». У нових версіях ви отримаєте часову шкалу Photoshop. Натисніть кнопку, показану на зображенні, щоб перетворити на кадрову анімацію.
Крок 12 - Швидкість Анімації
Встановіть швидкість кадрової анімації на 0,03 секунди.
Крок 13. Видимі Шари Для Кадру 1
Для першого кадру тут є видимі шари та приховані шари. Встановіть непрозорість шару Sparkle на 59%.
Крок 14 - Створіть Новий Кадр Анімації
Натисніть кнопку дублікату кадру, щоб створити новий кадр анімації.
Для другого кадру тут є видимі шари та приховані шари. Встановіть непрозорість шару Sparkle на 100%.
Крок 15 - Створіть Новий Кадр Анімації
Натисніть кнопку дублікату кадру, щоб створити новий кадр анімації.
Для третього кадру тут є видимі шари та приховані шари.
Крок 16 - Створіть Новий Кадр Анімації
Натисніть кнопку дублікату кадру, щоб створити новий кадр анімації.
Для четвертого кадру тут є видимі шари та приховані шари.
Як Зберегти Gif В Photoshop
Перш ніж зберегти gif-анімацію, ви можете протестувати її, щоб побачити, як вона виглядає. Натисніть кнопку Відтворення анімації.
Щоб зберегти gif у Photoshop, перейдіть у «Файл» > «Зберегти для Інтернету та пристроїв» і виберіть «GIF».
Отже, ось остаточний результат для анімованого gif-файлу з різдвяними вогниками, створеного у Photoshop із використанням фотографій.
Створіть у Photoshop анімований малюнок із різдвяними вогниками, використовуючи власні фотографії. Як анімувати зображення ялинки, щоб здавалося, що вогники блимають? Прочитайте урок, щоб дізнатися.
Щоб створити анімований GIF із різдвяним світлом , я використав ці ресурси. Анімований світловий ефект у Photoshop не потребує використання пензлів або текстур, тому ці ресурси необов’язкові.
- Зображення різдвяної ялинки
- Pixie Dust Overlay (необов’язково)
- Sparkle Overlay Texture For Photoshop (необов’язково)
- Magic Dust Trail (необов'язково)
- Пензлі Sparkle Brushes (необов’язково)
Крок 1 - Відкрийте Свою Фотографію
Відкрийте свою фотографію в новому файлі PSD.
Крок 2 - Додайте Блискучі Пензлі
Якщо ви хочете, ви можете додати блискучі ефекти за допомогою Sparkle Brushes. Ви також можете використовувати Sparkle Overlay і встановити режим змішування на Screen.
Крок 3 - Додайте Шар Коригування Експозиції
Додайте шар коригування експозиції , щоб затемнити зображення, як показано на зображенні. Це нічна фотографія, але я хочу ще більше затемнити зображення.
Крок 4 - Додайте Основні Моменти
Виберіть інструмент «Пензель» , встановіть чорний колір і рівень непрозорості близько 50%. Використовуйте м’який круглий пензель і намалюйте всередині маски шару коригування експозиції , щоб створити кілька відблисків. Зафарбуйте ялинку і трохи поверх зображення дівчинки.
Крок 5 - Додайте Коригування Рівнів
Додайте коригувальний шар «Рівні», щоб збільшити контрастність зображення.
Крок 6 - Додайте Коригувальний Шар Selective Color
Додайте коригуючий шар «Selective Color» і змініть параметри «Whites», щоб затемнити відблиски.
Крок 7 - Додайте Коригувальний Шар Selective Color
Додайте ще один коригуючий шар «Selective Color» і змініть параметри «Whites», щоб максимально освітлити відблиски.
Крок 8 - Додайте Коригувальний Шар Selective Color
Додайте ще один коригувальний шар Selective Color і змініть параметри Whites, щоб максимально освітлити відблиски. Також змініть Reds.
Ви можете зробити невеликі коригування кольорів на інших кольорових каналах на свій смак.
Крок 9. Додайте Різдвяне Текстове Повідомлення
Якщо ви хочете зробити різдвяну листівку, ви можете додати різдвяне текстове повідомлення: «Я бажаю вам щасливого Різдва та щасливого Нового року!». Я використовував тип шрифту Gabriola.
Крок 10 - Додайте Коригуючий Шар Gradient Map
Додайте коригуючий шар Gradient Map, використовуючи ці колірні тони: #290a59 (розташування 0%), #ff7c00 (розташування 79%) і #ffc71e (розташування 100%)
Встановіть режим змішування на М'яке світло.
Крок 11 - Створюємо Анімацію в Photoshop
Ви навчитеся створювати анімаційні ефекти Photoshop лише за кілька простих кроків.
Виберіть «Вікно» > «Анімація», щоб відкрити вкладку «Анімація». У нових версіях ви отримаєте часову шкалу Photoshop. Натисніть кнопку, показану на зображенні, щоб перетворити на кадрову анімацію.
Крок 12 - Швидкість Анімації
Встановіть швидкість кадрової анімації на 0,03 секунди.
Крок 13. Видимі Шари Для Кадру 1
Для першого кадру тут є видимі шари та приховані шари. Встановіть непрозорість шару Sparkle на 59%.
Крок 14 - Створіть Новий Кадр Анімації
Натисніть кнопку дублікату кадру, щоб створити новий кадр анімації.
Для другого кадру тут є видимі шари та приховані шари. Встановіть непрозорість шару Sparkle на 100%.
Крок 15 - Створіть Новий Кадр Анімації
Натисніть кнопку дублікату кадру, щоб створити новий кадр анімації.
Для третього кадру тут є видимі шари та приховані шари.
Крок 16 - Створіть Новий Кадр Анімації
Натисніть кнопку дублікату кадру, щоб створити новий кадр анімації.
Для четвертого кадру тут є видимі шари та приховані шари.
Як Зберегти Gif В Photoshop
Перш ніж зберегти gif-анімацію, ви можете протестувати її, щоб побачити, як вона виглядає. Натисніть кнопку Відтворення анімації.
Щоб зберегти gif у Photoshop, перейдіть у «Файл» > «Зберегти для Інтернету та пристроїв» і виберіть «GIF».
Отже, ось остаточний результат для анімованого gif-файлу з різдвяними вогниками, створеного у Photoshop із використанням фотографій.
Автор: PSDDUDE Переклад: svit4u
Ctrl
Enter
Помітили помЫлку
Виділіть текст та натисніть Ctrl+EnterКоментарі (0)
Топ із цієї категоріі
 Перефарбовуємо літо в осінь в Photoshop
Перефарбовуємо літо в осінь в Photoshop Друзі, цього разу я збираюся показати вам простий трюк, як зробити зелене листя червоним, як восени, в Photoshop.