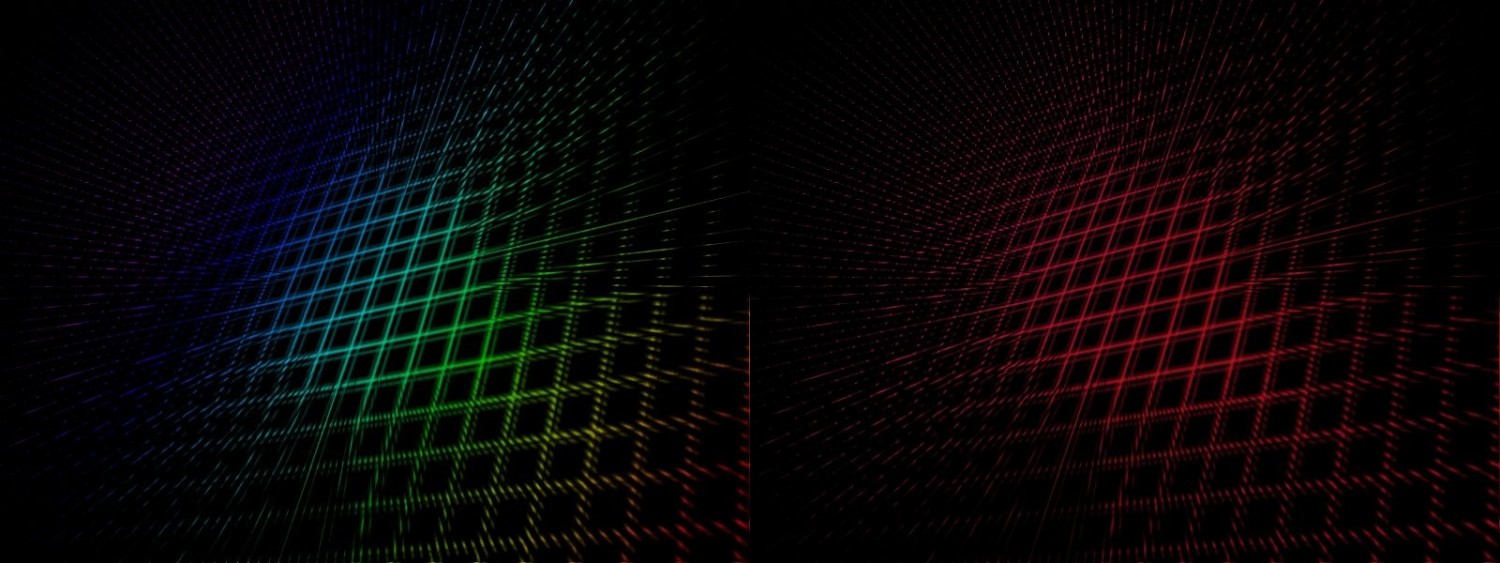Як створити ефект Tilt-Shift у GIMP

Ефекти
Дізнайтеся, як створити ефект Tilt-Shift у GIMP. Ефект Tilt-Shift є популярним фотографічним стилем. У цьому уроці я покажу вам, як створити реальну сцену, схожу на мініатюрну модель, за допомогою GIMP для будь-якого зображення, яке ви хочете, використовуючи інструмент «Градієнт», фільтр «Розмиття за Гаусом» і налаштування насиченості тону. Це найкраще працює на об’єктах, знятих зверху, наприклад на жвавому транспорті чи міському пейзажі, але його можна застосувати до будь-якого зображення, яке ви хочете.
Крок 1: Відкрийте зображення
Скористайтеся командою Файл>Відкрити... у верхньому меню або просто натисніть Ctrl+O, щоб відкрити зображення. З’явиться діалогове вікно «Відкрити зображення», у якому можна перейти до файлу та клацнути його назву. Переміщайтеся папками на панелі «Місця» та панелі «Ім’я», доки ім’я ваших зображень не з’явиться на панелі «Ім’я». Натисніть зображення, яке потрібно відкрити. Коли вибрано файл зображення, ви можете переглянути попередній перегляд файлу зображення в правій частині вікна, хоча знайти зображення за мініатюрою нелегко. Натисніть Відкрити. Для цього уроку GIMP я використаю це зображення, 598731, завантажене з Pixabay. Крок 2: Увімкніть швидку маску
Щоб активувати швидку маску, скористайтеся кнопкою «Вибір>Перемкнути швидку маску» або просто натисніть Shift+Q . Коли ви активуєте швидку маску, поточний шар отримає червоний колір накладення. Крок 3: Виберіть інструмент Gradient/Blend Tool
Виберіть інструмент «Градієнт» на панелі інструментів або скористайтеся «Інструменти>Інструменти малювання>Градієнт». Переконайтеся, що кольори переднього плану та фону чорно-білі, натиснувши клавішу D на клавіатурі. У «Параметрах інструмента» виберіть FG і BG To Shape Bi-Linear. Крок 4: Застосуйте інструмент Blend Tool (Gradient)
Застосуйте до документа інструмент змішування або градієнта. Натисніть і перетягніть інструмент «Градієнт» з нижньої частини зображення назовні, утримуючи клавішу Ctrl. Видаліть швидку маску, натиснувши Shift + Q. Крок 5: Застосуйте фільтр розмиття Гауса
Тепер ми застосуємо Розмиття за Гаусом, перейшовши до Фільтри> Розмиття> Розмиття за Гаусом... З’явиться діалогове вікно Розмиття за Гаусом. Тут ви можете встановити радіус розмиття та вибрати RLE у розділі «Метод розмиття». Натисніть OK. Крок 6: Налаштуйте відтінок / насиченість
Щоб отримати більш реалістичний мініатюрний ефект, підсильте колір, додавши насиченість. Використовуйте Кольори> Насиченість відтінку . З’явиться діалогове вікно Hue-Saturation. Перетягніть повзунок насиченості вправо. Потім натисніть OK. Готово!
Крок 1: Відкрийте зображення
Скористайтеся командою Файл>Відкрити... у верхньому меню або просто натисніть Ctrl+O, щоб відкрити зображення. З’явиться діалогове вікно «Відкрити зображення», у якому можна перейти до файлу та клацнути його назву. Переміщайтеся папками на панелі «Місця» та панелі «Ім’я», доки ім’я ваших зображень не з’явиться на панелі «Ім’я». Натисніть зображення, яке потрібно відкрити. Коли вибрано файл зображення, ви можете переглянути попередній перегляд файлу зображення в правій частині вікна, хоча знайти зображення за мініатюрою нелегко. Натисніть Відкрити. Для цього уроку GIMP я використаю це зображення, 598731, завантажене з Pixabay. Крок 2: Увімкніть швидку маску
Щоб активувати швидку маску, скористайтеся кнопкою «Вибір>Перемкнути швидку маску» або просто натисніть Shift+Q . Коли ви активуєте швидку маску, поточний шар отримає червоний колір накладення. Крок 3: Виберіть інструмент Gradient/Blend Tool
Виберіть інструмент «Градієнт» на панелі інструментів або скористайтеся «Інструменти>Інструменти малювання>Градієнт». Переконайтеся, що кольори переднього плану та фону чорно-білі, натиснувши клавішу D на клавіатурі. У «Параметрах інструмента» виберіть FG і BG To Shape Bi-Linear. Крок 4: Застосуйте інструмент Blend Tool (Gradient)
Застосуйте до документа інструмент змішування або градієнта. Натисніть і перетягніть інструмент «Градієнт» з нижньої частини зображення назовні, утримуючи клавішу Ctrl. Видаліть швидку маску, натиснувши Shift + Q. Крок 5: Застосуйте фільтр розмиття Гауса
Тепер ми застосуємо Розмиття за Гаусом, перейшовши до Фільтри> Розмиття> Розмиття за Гаусом... З’явиться діалогове вікно Розмиття за Гаусом. Тут ви можете встановити радіус розмиття та вибрати RLE у розділі «Метод розмиття». Натисніть OK. Крок 6: Налаштуйте відтінок / насиченість
Щоб отримати більш реалістичний мініатюрний ефект, підсильте колір, додавши насиченість. Використовуйте Кольори> Насиченість відтінку . З’явиться діалогове вікно Hue-Saturation. Перетягніть повзунок насиченості вправо. Потім натисніть OK. Готово!
Автор: Bambang Indradi Переклад: svit4u
Ctrl
Enter
Помітили помЫлку
Виділіть текст та натисніть Ctrl+EnterКоментарі (0)
Топ із цієї категоріі
 Перефарбовуємо літо в осінь в Photoshop
Перефарбовуємо літо в осінь в Photoshop Друзі, цього разу я збираюся показати вам простий трюк, як зробити зелене листя червоним, як восени, в Photoshop.