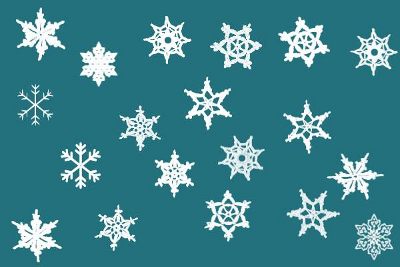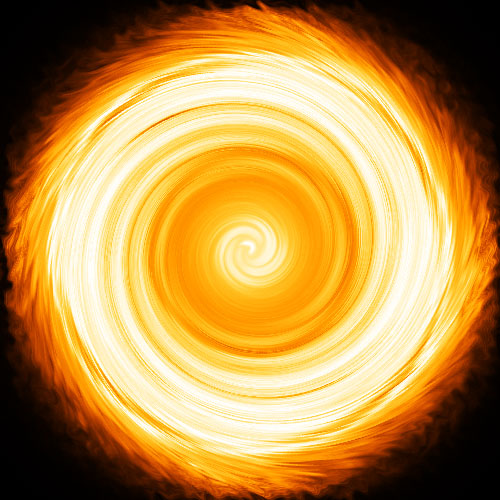Мозаїка з квадратиків

Ефекти
У цьому фотошоп уроці ми збираємося дізнатися, як перетворити фотографію в колаж із квадратиків. Це дуже цікавий спосіб, який до того ж легко робити, тому що більша частина роботи це просте повторення.
Ось фото яке я взяв.

А таким воно буде після виконання уроку

Оскільки я сказав, що більша частина роботи це просте повторення, то коли ви зрозумієте суть уроку, ви будете робити його не замислюючись. Створюючи цей ефект ви будете весело проводити час.
Ну, давайте почнемо.
Крок 1. Дублюємо другорядний шар
Відкривши зображення в фотошоп, я до цього часу маю просто один шар, шар фону, який містить моє фото.

Я збираюся продублювати цей шар, для цього можна скористатися клавішами клавіатури Ctrl + J (для Win) / Command + J (для Mac), які додають копію виділеного шару в палітрі шарів. Фотошоп автоматично називає шар "Layer 1" (шар 1).

Крок 2. Додаємо новий шар між двома наявними і заливаємо його білим кольором.
Нам потрібно додати новий чистий шар між двох уже наявних шарів. Для цього клацаємо по шару з назвою "Layer 1" і утримуючи затиснутою клавішу Ctrl (для Win) / Command (для Mac) натискаємо на New Layer (новий шар) біля основи палітри шарів. Зазвичай фотошоп додає новий шар вище, але затиснута клавіша Ctrl / Command говорить фотошопу додати шар нижче.
Примітка перекладача. Не відомо чому автор просто не виділив фоновий шар і не клацнув по New Layer, ефект вийшов би той самий.

Тепер у мене є новий шар "Layer 2" (шар 2), між двома іншими шарами:

Невелика примітка, перш ніж ми продовжимо. До кінця уроку у нас буде маса шарів, і багато хто захоче переконатися, що всі шари йдуть по порядку. Ймовірно ви будете робити божевільні спроби придумати ім'я для кожного шару, але в даному випадку я б не турбувався про іменуванні шарів при створенні цього ефекту. Взагалі позначення шарів має ввійти до вас в звичку.
Тепер можна і продовжити. Ми повинні заповнити цей новий шар білим, так як ми збираємося використовувати білий колір як фоновий, натисніть клавішу D на вашій клавіатурі, а потім вибравши новий порожній шар натисніть Ctrl + Backspace (для Win) / Command + Delete (для Mac), щоб залити шар білим кольором.
Ви не побачите ні яких змін, бо layer 1 блокує layer 2, але якщо ви подивитеся в палітру шарів то побачите, що шар заповнений білим.

Крок 3: виділіть квадрат на зображенні
Я збираюся клацнути на копію фонового зображення "Layer 1" в палітрі шарів, щоб вибрати його. Тепер потрібно вибрати інструмент Rectangular Marquee (прямокутне виділення) на панелі інструментів.

Також я можу натиснути M на клавіатурі, щоб швидко вибрати цей інструмент. Потім за допомогою цього інструменту я збираюся виділити частину зображення. Я виділив область навколо обличчя хлопчика праворуч

Щоб виділення було квадратним потрібно затиснути клавішу Shift.
Крок 4. Додайте маску шару
Виділивши частину зображення, знову упевніться, що в палітрі шарів обраний "Layer 1", натисніть Add A Layer Mask (додати маску шару) біля основи палітри шарів

Це дозволить додати маску шару до "Layer 1" і оскільки у мене була виділена частина зображення, то після вибору Add A Layer Mask фотошоп залишить видимим тільки виділену ділянку з обличчям хлопчика. Інша частина зображення буде прихована, у вікні документа ми будемо бачити білий шар нижче.

Крок 5. Розчепити маску шару від шару
Якщо поглянемо на палітру шарів знову, то побачимо маску шару, що була додана до "Layer 1". Вся маска заповнена чорним, крім маленького квадратика. Цей білий квадрат є областю навколо особи хлопчика, яке видно у вікні документа. Якщо ви уважно подивитеся, то побачите маленьке зображення зв'язку між шаром і маскою шару.

Якщо видно зображення зв'язку, значить зміст шару (зображення) і маска ну як би пов'язані. Якщо ви рухаєте один з них, то переміщаєте інший. Нам це не потрібно. Ми хочемо перемістити маску, не переміщуючи зображення. Щоб зробити це, потрібно натиснути на зображення зв'язку, і воно зникне. Тепер маска шару може бути переміщена незалежно від зображення. Я збираюся натиснути на зображення зв'язку, щоб видалити його.

Крок 6. Додайте зовнішнє світіння
Щоб ми могли бачити краї квадратів, потрібно створити ефект, я збираюся додати "Outer Glow" (зовнішнє світіння) до шар-масці. По-перше, я збираюся клацнути по масці шару, щоб вибрати її. За чорною рамкою навколо маски я можу зрозуміти обрана вона чи ні. З обраної маскою я збираюся натиснути New Adjustment Layer біля основи палітри шарів

Тепер я виберу Outer Glow (зовнішнє світіння) із випадаючого списку.

Це викличе діалогове вікно шару з параметрами світіння. За замовчуванням використовується жовтий колір. Я хочу змінити його на білий, для цього я клацну за зразком кольору.

Коли я натискаю на зразок кольору, з'являється Color Picker (вибір кольору). Я збираюся вибрати білий у верхньому кутку вікна.

Я натискаю ОК, щоб вийти з Color Picker. Тепер моє зовнішнє світіння білого кольору.
Я більше нічого не буду міняти, тому натискаю ОК, щоб вийти з діалогового вікна. Тепер біле зовнішнє світіння додано до маски. Ми не зможемо побачити це світіння, але тільки поки, тому що біле світло не видно на білому тлі. Але коли ми почнемо додавати додаткові квадратні секції, світіння відразу стане видно.
Крок 7. Дублюємо шар.
Пам'ятаєте, на початку уроку я сказав, що більша частина уроку це просте повторення? Так ось цей момент настав. Усі наступні кроки будуть простим повторенням знову і знову, але не хвилюйтеся вони легкі. По-перше, я збираюся продублювати "Layer 1", а зроблю я це за допомогою клавіш Ctrl + J (для Win) / Command + J (для Mac). Тепер у мене є точна копія шару у верхній частині палітри шарів.

Коли я сказав «точна копія», я мав на увазі точну копію. Мало того, що копія містить зображення, вона так само містить маску шару і стиль маски, так що нам не доведеться додавати ще одну маску і стиль до неї. Крім того, оскільки на оригіналі шар і маска не пов'язані між собою, то вони і не пов'язані на копії, це те, що нам потрібно.
Крок 8. Перемістіть маску шару, щоб створити новий квадрат.
Я збираюся вибрати інструмент Move tool (переміщення) на панелі інструментів.

Так же я міг натиснути V на моїй клавіатурі, щоб швидко обрати його. Потім, я натисну на мініатюру копії маски шару в палітрі шарів, щоб виділити її, переконайтеся, що вибрали маску, а не шар. Навколо мініатюри маски з'явиться рамочка, що показує, що ми вибрали маску.

З обраної маскою, я збираюся перетягнути її на нове місце, де буде другий квадрат. Я перетягни вниз і вліво, так правий верхній кут сполучиться з лівим нижнім кутом оригінального квадрата.

Тепер у мене є два квадрати, і якщо ви подивитеся в верхній правий кут квадрата, що я тільки що створив, то побачите біле світіння, показуючи край квадрата.
Крок 9. Продовжуємо копіювати шар і переміщати маску, щоб створити більше квадратів.
Зараз нам потрібно просто повторювати останні дві дії, поки в квадратах не з'являться основні деталі зображення. Отже, натисніть Ctrl + J (для Win) / Command + J (для Mac), щоб скопіювати шар. Ця частина дуже важлива, виберіть маску щойно створеного шару, переконайтеся, що вибрали маску, а не вміст шару. Якщо при спробі перетягнути маску шару ви бачите, як у квадраті переміщається зображення ви, то ви помилково вибрали вміст шару. У цьому випадку натисніть Ctrl + Z (для Win) / Command + Z (для Mac), щоб відмінити останню дію, а потім повторите спробу, натиснувши на маску шару.
Продовжуйте дублювання шару і переміщення маски, поки всі важливі частини зображення не появляться. Не бійтеся залишити порожній простір між квадратами, це тільки додасть ефекту.
Я збираюся дублювати шари, поки на фотографії не появляться всі 4 людини. Ось що в мене вийшло, коли я проявив хлопчика.

Після дублювання шарів я зробив видимими маму хлопчика і молодшого хлопчика брата.

Нарешті, я додав досить квадратів, щоб головні області стали видимі. Так же я переконався, що особи всіх 4 людей не перекривають краю квадратів. Інакше було б не красиво.

Крок 10. Дублюйте шар і зменшіть розмір квадратів на 50%.
Велика частина роботи зроблена, все у мене вийшло 36 квадратів, але у вас їх може бути більше, а може і менше. Це залежить від того яке зображення ви використовуєте і від того скільки квадратів вам знадобиться для досягнення потрібного ефекту. На останок я збираюся додати кілька квадратів поменше по кутах і навколо зовнішніх країв.
Щоб зробити це, я збираюся продублювати шар, а потім вибрати маску шару, так само як я робив це до цього 36 разів. На цей раз замість того щоб перемістити маску я натисну Ctrl + T (для Win) / Command + T (для Mac), щоб викликати Free Transform (вільна трансформація), потім я перетягни всередину один з маркерів, щоб зменшити розмір площі приблизно на 50 %. При перетягування я утримував Shift + Alt (для Win) / Shift + Option (для Mac), щоб маска була ідеальним квадратом і розмір змінювався від центру квадрата.

Як тільки я змінив розмір квадрата, я натискаю Enter (для Win) / Return (для Mac), щоб прийняти зміни. А потім я поступлю так само як і з іншими квадратами, інструментом Move tool (переміщення) я перенесу квадрат на нове місце, цього разу за межами колажу.

Крок 11. Додаємо маленькі квадрати по краях колажу.
Продовжуйте дублювати маленькі квадрати і перетягувати їх на краю. Додайте стільки скільки потрібно на ваш погляд. Ось мої останні штрихи для цього колажу. Так само я додав кілька маленьких квадратів всередині зображення.

Крок 12. Злийте всі шари в один.
Після додавання всіх квадратів їх у мене вийшло 56, тобто у мене 56 шарів які містять квадрати. Для завершення ефекту я хочу додати тінь, але це важко зробити, коли мій колаж складається з 56 шарів. Мені потрібно об'єднати їх в один шар. Щоб зробити це, я виберу самий верхній шар і з затиснутою клавішею Shift виберу Layer 1, який є першим шаром колажу. Це дозволить мені вибрати всі верстви відразу.
Тепер мені потрібно об'єднати їх, для цього я натисну Ctrl + E (для Win) / Command + E (для Mac), це об'єднає їх усіх в один шар поверх шару білого шару. Тепер у палітрі шарів у нас буде тільки 3 шари: фоновий шар, шар заповнений білим і злитий шар.

Крок 13. Додаємо тінь.
Виберіть злитий шар і знову натисніть на New Adjustment Layer (нова регулювання шару), внизу палітри шарів і на цей раз виберіть Drop Shadow (тінь).

Відкриється діалогове вікно Drop Shadow. Єдине, що я збираюся змінити це Opacity (непрозорість). Я хочу прозорі тіні, не відволікають увагу від колажу, тому я знижують Opacity до 25%

Натисніть ОК і насолоджуйтеся результатом. Ось мій результат.

Ось фото яке я взяв.

А таким воно буде після виконання уроку

Оскільки я сказав, що більша частина роботи це просте повторення, то коли ви зрозумієте суть уроку, ви будете робити його не замислюючись. Створюючи цей ефект ви будете весело проводити час.
Ну, давайте почнемо.
Крок 1. Дублюємо другорядний шар
Відкривши зображення в фотошоп, я до цього часу маю просто один шар, шар фону, який містить моє фото.

Я збираюся продублювати цей шар, для цього можна скористатися клавішами клавіатури Ctrl + J (для Win) / Command + J (для Mac), які додають копію виділеного шару в палітрі шарів. Фотошоп автоматично називає шар "Layer 1" (шар 1).

Крок 2. Додаємо новий шар між двома наявними і заливаємо його білим кольором.
Нам потрібно додати новий чистий шар між двох уже наявних шарів. Для цього клацаємо по шару з назвою "Layer 1" і утримуючи затиснутою клавішу Ctrl (для Win) / Command (для Mac) натискаємо на New Layer (новий шар) біля основи палітри шарів. Зазвичай фотошоп додає новий шар вище, але затиснута клавіша Ctrl / Command говорить фотошопу додати шар нижче.
Примітка перекладача. Не відомо чому автор просто не виділив фоновий шар і не клацнув по New Layer, ефект вийшов би той самий.

Тепер у мене є новий шар "Layer 2" (шар 2), між двома іншими шарами:

Невелика примітка, перш ніж ми продовжимо. До кінця уроку у нас буде маса шарів, і багато хто захоче переконатися, що всі шари йдуть по порядку. Ймовірно ви будете робити божевільні спроби придумати ім'я для кожного шару, але в даному випадку я б не турбувався про іменуванні шарів при створенні цього ефекту. Взагалі позначення шарів має ввійти до вас в звичку.
Тепер можна і продовжити. Ми повинні заповнити цей новий шар білим, так як ми збираємося використовувати білий колір як фоновий, натисніть клавішу D на вашій клавіатурі, а потім вибравши новий порожній шар натисніть Ctrl + Backspace (для Win) / Command + Delete (для Mac), щоб залити шар білим кольором.
Ви не побачите ні яких змін, бо layer 1 блокує layer 2, але якщо ви подивитеся в палітру шарів то побачите, що шар заповнений білим.

Крок 3: виділіть квадрат на зображенні
Я збираюся клацнути на копію фонового зображення "Layer 1" в палітрі шарів, щоб вибрати його. Тепер потрібно вибрати інструмент Rectangular Marquee (прямокутне виділення) на панелі інструментів.

Також я можу натиснути M на клавіатурі, щоб швидко вибрати цей інструмент. Потім за допомогою цього інструменту я збираюся виділити частину зображення. Я виділив область навколо обличчя хлопчика праворуч

Щоб виділення було квадратним потрібно затиснути клавішу Shift.
Крок 4. Додайте маску шару
Виділивши частину зображення, знову упевніться, що в палітрі шарів обраний "Layer 1", натисніть Add A Layer Mask (додати маску шару) біля основи палітри шарів

Це дозволить додати маску шару до "Layer 1" і оскільки у мене була виділена частина зображення, то після вибору Add A Layer Mask фотошоп залишить видимим тільки виділену ділянку з обличчям хлопчика. Інша частина зображення буде прихована, у вікні документа ми будемо бачити білий шар нижче.

Крок 5. Розчепити маску шару від шару
Якщо поглянемо на палітру шарів знову, то побачимо маску шару, що була додана до "Layer 1". Вся маска заповнена чорним, крім маленького квадратика. Цей білий квадрат є областю навколо особи хлопчика, яке видно у вікні документа. Якщо ви уважно подивитеся, то побачите маленьке зображення зв'язку між шаром і маскою шару.

Якщо видно зображення зв'язку, значить зміст шару (зображення) і маска ну як би пов'язані. Якщо ви рухаєте один з них, то переміщаєте інший. Нам це не потрібно. Ми хочемо перемістити маску, не переміщуючи зображення. Щоб зробити це, потрібно натиснути на зображення зв'язку, і воно зникне. Тепер маска шару може бути переміщена незалежно від зображення. Я збираюся натиснути на зображення зв'язку, щоб видалити його.

Крок 6. Додайте зовнішнє світіння
Щоб ми могли бачити краї квадратів, потрібно створити ефект, я збираюся додати "Outer Glow" (зовнішнє світіння) до шар-масці. По-перше, я збираюся клацнути по масці шару, щоб вибрати її. За чорною рамкою навколо маски я можу зрозуміти обрана вона чи ні. З обраної маскою я збираюся натиснути New Adjustment Layer біля основи палітри шарів

Тепер я виберу Outer Glow (зовнішнє світіння) із випадаючого списку.

Це викличе діалогове вікно шару з параметрами світіння. За замовчуванням використовується жовтий колір. Я хочу змінити його на білий, для цього я клацну за зразком кольору.

Коли я натискаю на зразок кольору, з'являється Color Picker (вибір кольору). Я збираюся вибрати білий у верхньому кутку вікна.

Я натискаю ОК, щоб вийти з Color Picker. Тепер моє зовнішнє світіння білого кольору.
Я більше нічого не буду міняти, тому натискаю ОК, щоб вийти з діалогового вікна. Тепер біле зовнішнє світіння додано до маски. Ми не зможемо побачити це світіння, але тільки поки, тому що біле світло не видно на білому тлі. Але коли ми почнемо додавати додаткові квадратні секції, світіння відразу стане видно.
Крок 7. Дублюємо шар.
Пам'ятаєте, на початку уроку я сказав, що більша частина уроку це просте повторення? Так ось цей момент настав. Усі наступні кроки будуть простим повторенням знову і знову, але не хвилюйтеся вони легкі. По-перше, я збираюся продублювати "Layer 1", а зроблю я це за допомогою клавіш Ctrl + J (для Win) / Command + J (для Mac). Тепер у мене є точна копія шару у верхній частині палітри шарів.

Коли я сказав «точна копія», я мав на увазі точну копію. Мало того, що копія містить зображення, вона так само містить маску шару і стиль маски, так що нам не доведеться додавати ще одну маску і стиль до неї. Крім того, оскільки на оригіналі шар і маска не пов'язані між собою, то вони і не пов'язані на копії, це те, що нам потрібно.
Крок 8. Перемістіть маску шару, щоб створити новий квадрат.
Я збираюся вибрати інструмент Move tool (переміщення) на панелі інструментів.

Так же я міг натиснути V на моїй клавіатурі, щоб швидко обрати його. Потім, я натисну на мініатюру копії маски шару в палітрі шарів, щоб виділити її, переконайтеся, що вибрали маску, а не шар. Навколо мініатюри маски з'явиться рамочка, що показує, що ми вибрали маску.

З обраної маскою, я збираюся перетягнути її на нове місце, де буде другий квадрат. Я перетягни вниз і вліво, так правий верхній кут сполучиться з лівим нижнім кутом оригінального квадрата.

Тепер у мене є два квадрати, і якщо ви подивитеся в верхній правий кут квадрата, що я тільки що створив, то побачите біле світіння, показуючи край квадрата.
Крок 9. Продовжуємо копіювати шар і переміщати маску, щоб створити більше квадратів.
Зараз нам потрібно просто повторювати останні дві дії, поки в квадратах не з'являться основні деталі зображення. Отже, натисніть Ctrl + J (для Win) / Command + J (для Mac), щоб скопіювати шар. Ця частина дуже важлива, виберіть маску щойно створеного шару, переконайтеся, що вибрали маску, а не вміст шару. Якщо при спробі перетягнути маску шару ви бачите, як у квадраті переміщається зображення ви, то ви помилково вибрали вміст шару. У цьому випадку натисніть Ctrl + Z (для Win) / Command + Z (для Mac), щоб відмінити останню дію, а потім повторите спробу, натиснувши на маску шару.
Продовжуйте дублювання шару і переміщення маски, поки всі важливі частини зображення не появляться. Не бійтеся залишити порожній простір між квадратами, це тільки додасть ефекту.
Я збираюся дублювати шари, поки на фотографії не появляться всі 4 людини. Ось що в мене вийшло, коли я проявив хлопчика.

Після дублювання шарів я зробив видимими маму хлопчика і молодшого хлопчика брата.

Нарешті, я додав досить квадратів, щоб головні області стали видимі. Так же я переконався, що особи всіх 4 людей не перекривають краю квадратів. Інакше було б не красиво.

Крок 10. Дублюйте шар і зменшіть розмір квадратів на 50%.
Велика частина роботи зроблена, все у мене вийшло 36 квадратів, але у вас їх може бути більше, а може і менше. Це залежить від того яке зображення ви використовуєте і від того скільки квадратів вам знадобиться для досягнення потрібного ефекту. На останок я збираюся додати кілька квадратів поменше по кутах і навколо зовнішніх країв.
Щоб зробити це, я збираюся продублювати шар, а потім вибрати маску шару, так само як я робив це до цього 36 разів. На цей раз замість того щоб перемістити маску я натисну Ctrl + T (для Win) / Command + T (для Mac), щоб викликати Free Transform (вільна трансформація), потім я перетягни всередину один з маркерів, щоб зменшити розмір площі приблизно на 50 %. При перетягування я утримував Shift + Alt (для Win) / Shift + Option (для Mac), щоб маска була ідеальним квадратом і розмір змінювався від центру квадрата.

Як тільки я змінив розмір квадрата, я натискаю Enter (для Win) / Return (для Mac), щоб прийняти зміни. А потім я поступлю так само як і з іншими квадратами, інструментом Move tool (переміщення) я перенесу квадрат на нове місце, цього разу за межами колажу.

Крок 11. Додаємо маленькі квадрати по краях колажу.
Продовжуйте дублювати маленькі квадрати і перетягувати їх на краю. Додайте стільки скільки потрібно на ваш погляд. Ось мої останні штрихи для цього колажу. Так само я додав кілька маленьких квадратів всередині зображення.

Крок 12. Злийте всі шари в один.
Після додавання всіх квадратів їх у мене вийшло 56, тобто у мене 56 шарів які містять квадрати. Для завершення ефекту я хочу додати тінь, але це важко зробити, коли мій колаж складається з 56 шарів. Мені потрібно об'єднати їх в один шар. Щоб зробити це, я виберу самий верхній шар і з затиснутою клавішею Shift виберу Layer 1, який є першим шаром колажу. Це дозволить мені вибрати всі верстви відразу.
Тепер мені потрібно об'єднати їх, для цього я натисну Ctrl + E (для Win) / Command + E (для Mac), це об'єднає їх усіх в один шар поверх шару білого шару. Тепер у палітрі шарів у нас буде тільки 3 шари: фоновий шар, шар заповнений білим і злитий шар.

Крок 13. Додаємо тінь.
Виберіть злитий шар і знову натисніть на New Adjustment Layer (нова регулювання шару), внизу палітри шарів і на цей раз виберіть Drop Shadow (тінь).

Відкриється діалогове вікно Drop Shadow. Єдине, що я збираюся змінити це Opacity (непрозорість). Я хочу прозорі тіні, не відволікають увагу від колажу, тому я знижують Opacity до 25%

Натисніть ОК і насолоджуйтеся результатом. Ось мій результат.

Автор: Steve Patterson Переклад: svit4u
Ctrl
Enter
Помітили помЫлку
Виділіть текст та натисніть Ctrl+EnterКоментарі (0)
Топ із цієї категоріі
 Перефарбовуємо літо в осінь в Photoshop
Перефарбовуємо літо в осінь в Photoshop Друзі, цього разу я збираюся показати вам простий трюк, як зробити зелене листя червоним, як восени, в Photoshop.