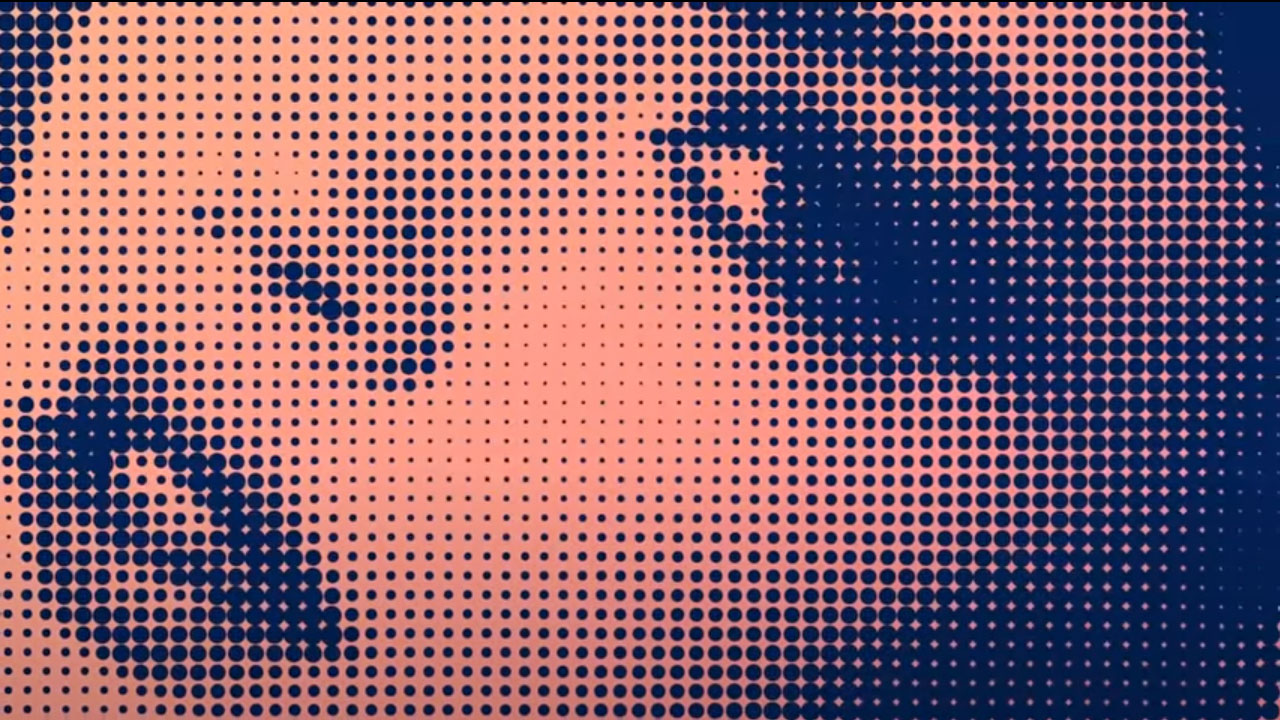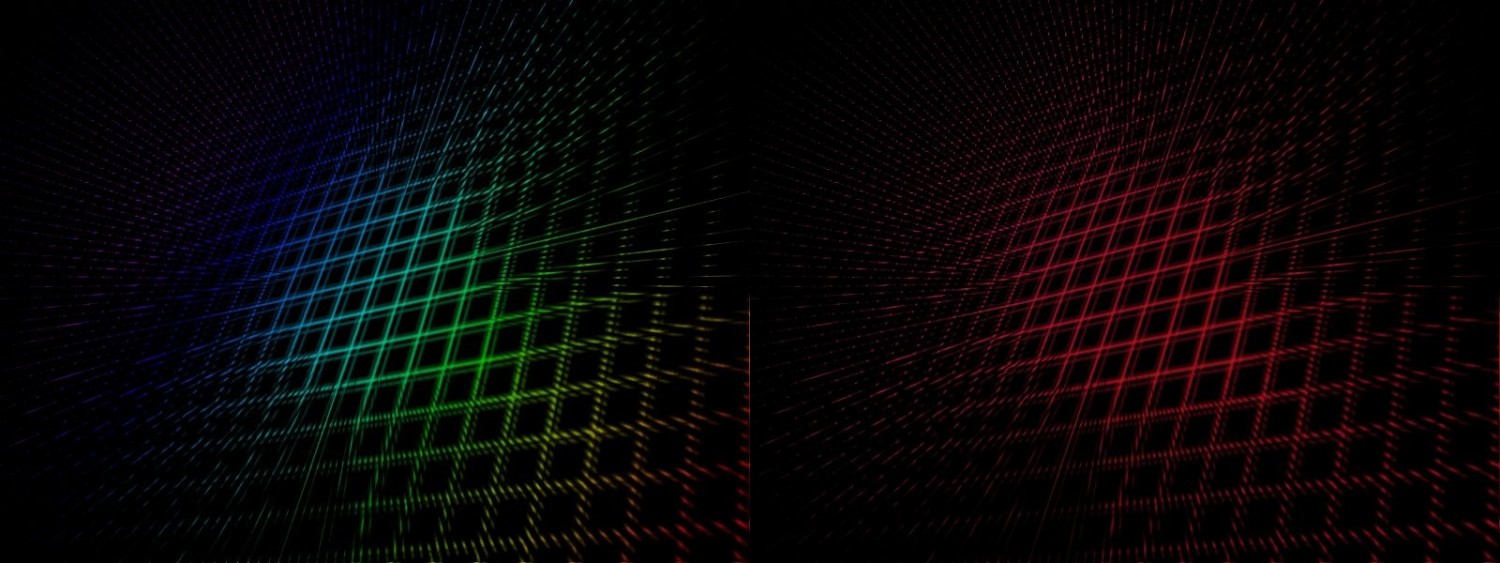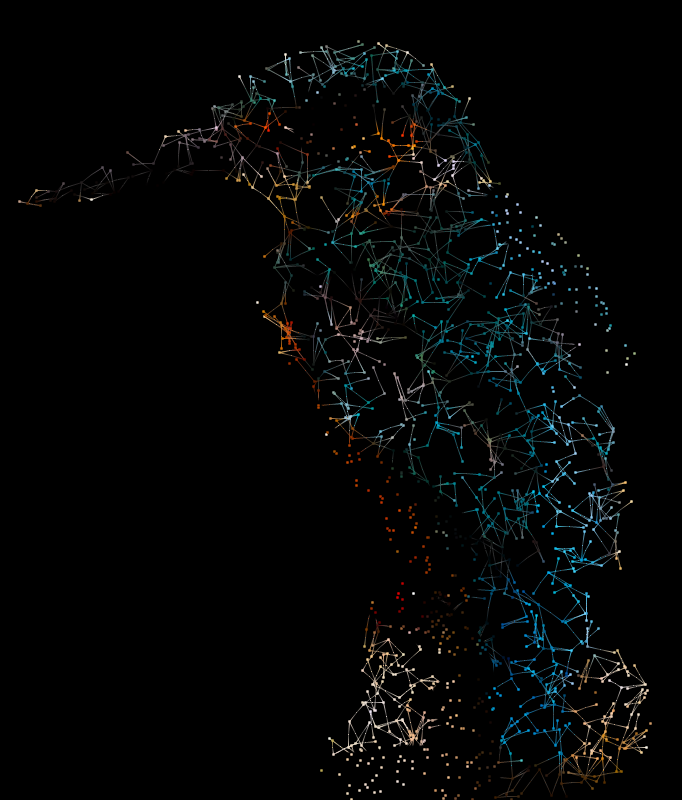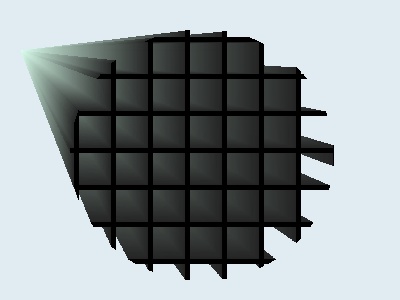Як намалювати гральні кубики в Paint.NET

Ефекти
Цей нескладний урок присвячений малюванню гральних кісток – кубиків за допомогою Paint.NET. Цей урок базується на використанні ефекту Paint.NET Shape3D , опис якого є на нашому сайті.
Крок 1. Малюємо одну грань кубика.
Для початку створюємо нове зображення – квадрат розміром 200 на 200 пікселів. Фон залишаємо білим, а для того, щоб кубик не був зовсім нудним, намалюємо за допомогою інструмента "лінія або крива" по кутах квадрата куточки. Має вийти щось схоже на те, що вийшло у нас на правому малюнку

Крок 2. Малюємо розгортку кубика - гральної кістки.
Для малювання розгортки куба створимо нове зображення розміром у чотири рази ширше за вихідний розмір квадрата і втричі вище. Для квадрата з прикладу це буде прямокутник розміром 800 на 600 пікселів. Додамо цього зображення новий прозорий шар і помістимо нього кілька зображень нашого квадрата так як показано малюнку. Для наочності білий фоновий шар ми поки що відключили.

Оскільки ми збиралися малювати гральну кістку, то на гранях кубика можна нанести відповідні мітки. У принципі, якщо не робити кубик прозорим, то наносити мітки, та й взагалі приділяти увагу, достатньо лише видимим граням. Однак ми про всяк випадок зробили все. Результат можна побачити нижче.

Крок 3. Робимо кубик.
Для створення кубика з картинки розгортки скористаємося ефектом Shape3D для Paint.NET . Особливо слід звернути увагу на значення параметра "Texture Map", яке в цьому випадку має бути встановлене значення "Dice Map", що відповідає намальованої нами розгортці. Значення параметра "Rounded Edges" - "Округлені кути" ми встановили максимально можливе значення - п'ять.
На малюнку нижче наведені інші використані нами параметри налаштування ефекту. Параметри, змінені нами, щодо значень за промовчанням позначені зеленим. Змінюючи параметри ефекту, ви зможете досягти інших результатів.

Готово!


Крок 1. Малюємо одну грань кубика.
Для початку створюємо нове зображення – квадрат розміром 200 на 200 пікселів. Фон залишаємо білим, а для того, щоб кубик не був зовсім нудним, намалюємо за допомогою інструмента "лінія або крива" по кутах квадрата куточки. Має вийти щось схоже на те, що вийшло у нас на правому малюнку

Крок 2. Малюємо розгортку кубика - гральної кістки.
Для малювання розгортки куба створимо нове зображення розміром у чотири рази ширше за вихідний розмір квадрата і втричі вище. Для квадрата з прикладу це буде прямокутник розміром 800 на 600 пікселів. Додамо цього зображення новий прозорий шар і помістимо нього кілька зображень нашого квадрата так як показано малюнку. Для наочності білий фоновий шар ми поки що відключили.

Оскільки ми збиралися малювати гральну кістку, то на гранях кубика можна нанести відповідні мітки. У принципі, якщо не робити кубик прозорим, то наносити мітки, та й взагалі приділяти увагу, достатньо лише видимим граням. Однак ми про всяк випадок зробили все. Результат можна побачити нижче.

Крок 3. Робимо кубик.
Для створення кубика з картинки розгортки скористаємося ефектом Shape3D для Paint.NET . Особливо слід звернути увагу на значення параметра "Texture Map", яке в цьому випадку має бути встановлене значення "Dice Map", що відповідає намальованої нами розгортці. Значення параметра "Rounded Edges" - "Округлені кути" ми встановили максимально можливе значення - п'ять.
На малюнку нижче наведені інші використані нами параметри налаштування ефекту. Параметри, змінені нами, щодо значень за промовчанням позначені зеленим. Змінюючи параметри ефекту, ви зможете досягти інших результатів.

Готово!


Автор: Інтернет Переклад: svit4u
Ctrl
Enter
Помітили помЫлку
Виділіть текст та натисніть Ctrl+EnterКоментарі (0)
Топ із цієї категоріі
 Перефарбовуємо літо в осінь в Photoshop
Перефарбовуємо літо в осінь в Photoshop Друзі, цього разу я збираюся показати вам простий трюк, як зробити зелене листя червоним, як восени, в Photoshop.