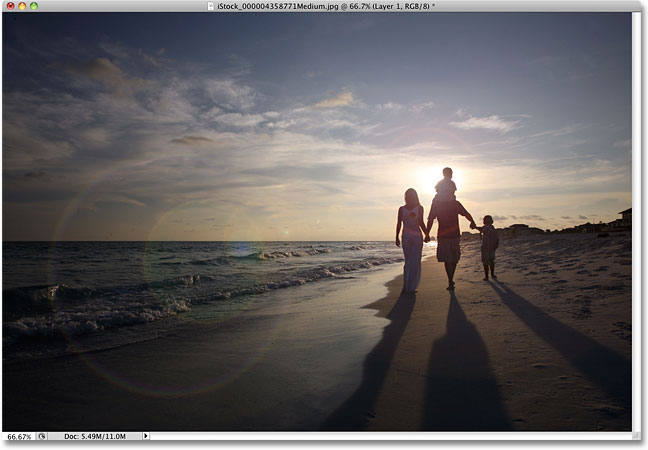Ефект заходу сонця в Photoshop

Ефекти

Цей урок навчить вас, як додати ефект заходу сонця до ваших фотографій у Photoshop. Спочатку ми створимо градієнт заходу сонця, вибравши кольори заходу сонця, а потім застосуємо його до зображення. Після цього ми підберемо колір всього зображення за допомогою фільтра Camera Raw.
Матеріали уроку
Крок 1
Відкрийте зображення, до якого потрібно додати ефект заходу сонця. Воно може бути вашим або ви можете використовувати зображення, надане в розділі матеріалів для уроку. Ось зображення, яке я використовую для цього уроку:

Крок 2
Виберіть інструмент Градієнт , натиснувши (G) на клавіатурі. Тепер виберіть Радіальний градієнт на панелі параметрів.

Тепер ми створимо градієнт заходу сонця, як ви бачите на зображенні нижче. Виберіть колір градієнта від #FFFFFF до #ff0000 з точкою посередині #ffe945.

Після того, як ви створили градієнт, застосуємо його до зображення. Ви можете помітити, що на зображенні зверху справа йде світло, і ми збираємося точно застосувати градієнт. Отже, застосуйте градієнт по діагоналі зверху справа до нижнього лівого, як показано нижче.

Крок 3
Нам не потрібна більша частина червоного кольору. Додайте маску до градієнтного шару, вибравши Layer > Layer Mask > Reveal All, і замаскуйте вибрані частини, показані на зображенні нижче, за допомогою м’якого чорного пензля.

Я трохи перемістив ефект градієнта вгору праворуч.

Тепер просто змініть режим змішування на Screen. Ось результати з сонячним світлом, доданим у верхній частині:

Крок 4
Тепер попрацюємо з світлами і тінями зображення. По-перше, створимо єдиний шар зі всіх шарів, натиснувши поєднання клавіш CTRL + ALT + SHIFT + E. Перейдіть до Image > Adjustments > Shadows & Highlights і змініть налаштування тіньових розділів.

Це додасть трохи темряви в тіньові ділянки зображення.
Ось результати:

Крок 5
Клацніть на третій піктограмі внизу панелі шарів і створіть коригувальний шар Криві. Змініть кольори всього зображення, додавши до нього кілька синіх і блакитних тонів.
Ось значення синього та червоного каналу:

Результати:

Крок 6
На цьому кроці ми додамо глибину зображенню за допомогою фільтра розмиття. Знову створіть один шар з усіх шарів. Перейдіть до Filter > Blur > Gaussian Blur і встановіть значення радіуса на 6,1 пікселів.

На масці шару фільтра розмиття замаскуйте ефект на решту частин і зберігайте його переважно на нижніх частинах, як показано на зображенні нижче.

Крок 7
Використовуючи коригувальний шар Selective Color, я намагаюся покращити колір зображення.

На масці шару я замаскував ефект на дівчинку, оскільки це робить її тон шкіри темнішим. Не забудьте використовувати м’який чорний пензлик для маскування ефекту.

Наразі результати:

Крок 8
Я використовував коригувальний шар Криві, щоб затемнити нижні частини, оскільки вони будуть менше освітлені світлом. Це також коригує світло на зображенні.

Як я вже казав, я зменшив яскравість на нижній частині, а потім замаскував ефект на решту областей за допомогою м’якого основного чорного пензля на масці шару.

Крок 9
На новому шарі ми намалюємо ще кілька вогнів. Тож створіть новий шар і виберіть темно-оранжевий колір, я вибрав #281807, і намалюйте світло, використовуючи м’який круглий пензлик, як показано на зображенні нижче.

Змініть режим змішування на Linear Dodge.

Крок 10
Нарешті, я використав Camera Raw Filter, щоб змінити кольори, відблиски, тіні, контраст, чіткість та багато іншого.
Для цього створіть об’єднаний шар поверх усіх шарів і перетворіть цей шар на смарт-об’єкт. Перейдіть до Filter > Camera Raw Filter .
Тепер скористайтеся налаштуваннями, показаними на зображенні нижче, або ви також можете поекспериментувати з налаштуваннями, щоб отримати різні результати.
Ось мої налаштування:

Ось остаточний результат уроку:

Дякуємо, що дотримуєтеся уроку, і я сподіваюся, що вам сподобаються поради та підказки щодо додавання ефекту заходу сонця до ваших фотографій.
Сподобалося? Поділіться з друзями!
Автор: Bunty Pundir Переклад: svit4u
Ctrl
Enter
Помітили помЫлку
Виділіть текст та натисніть Ctrl+EnterКоментарі (0)
Топ із цієї категоріі
 Перефарбовуємо літо в осінь в Photoshop
Перефарбовуємо літо в осінь в Photoshop Друзі, цього разу я збираюся показати вам простий трюк, як зробити зелене листя червоним, як восени, в Photoshop.