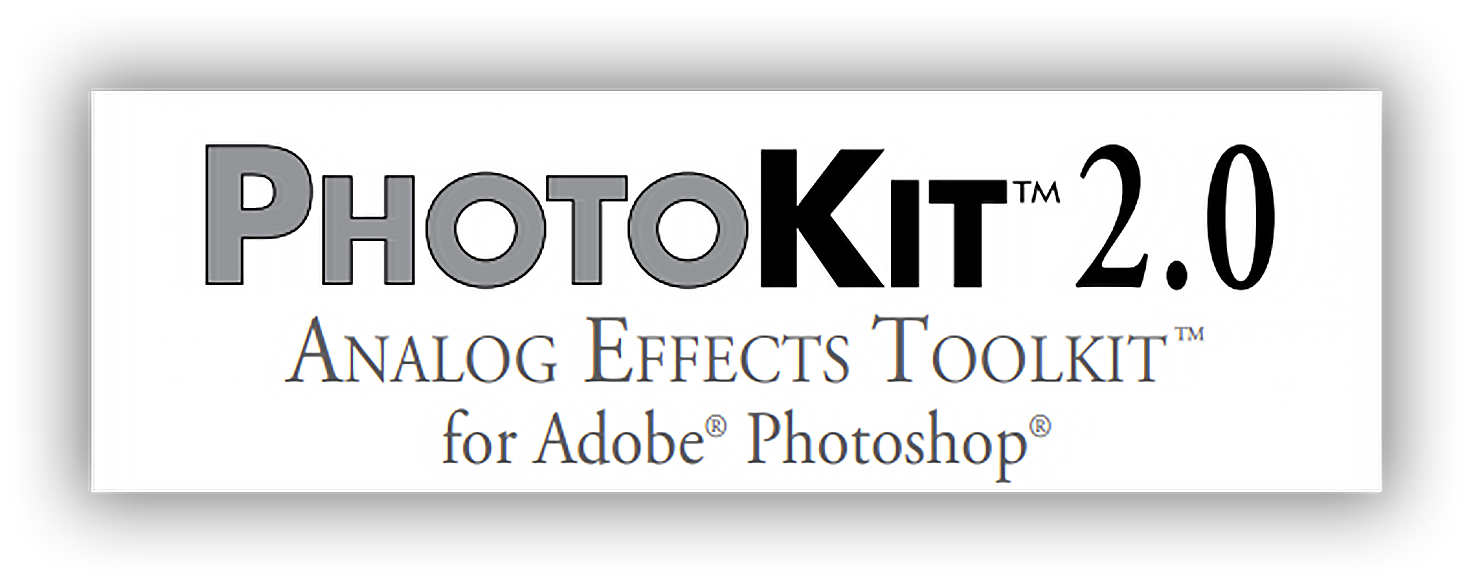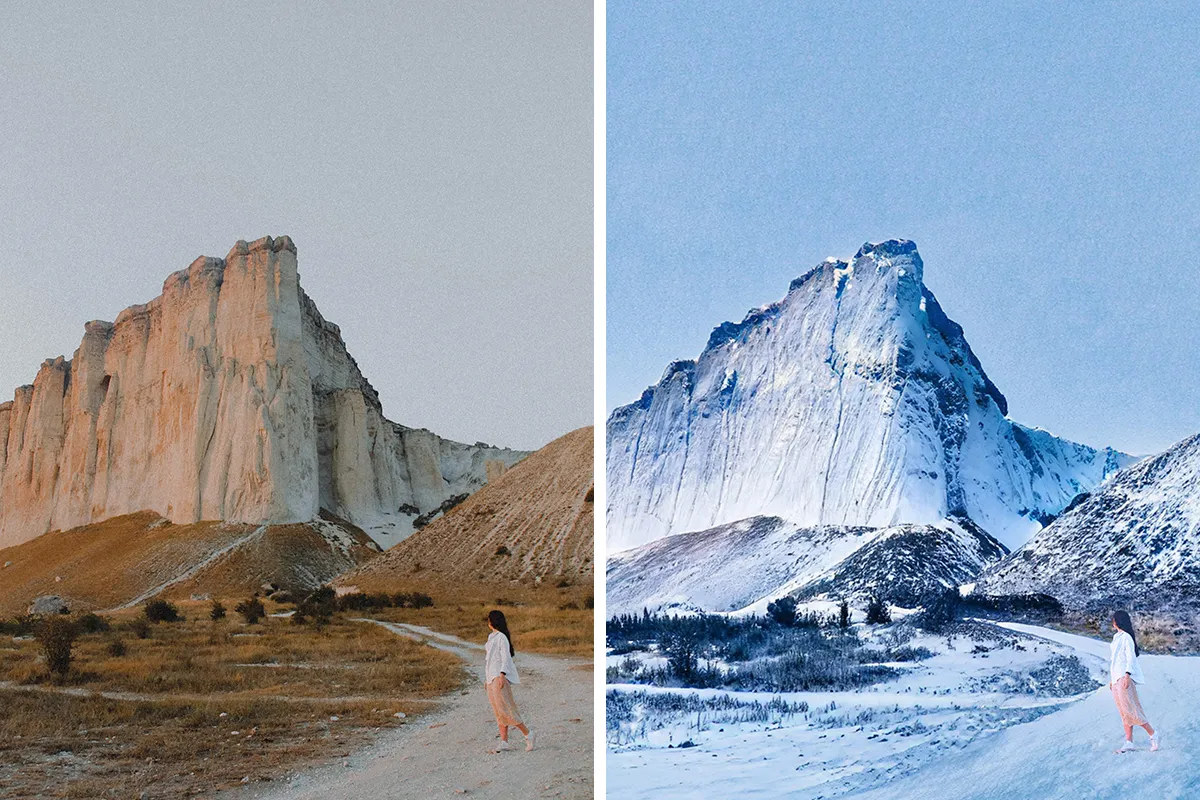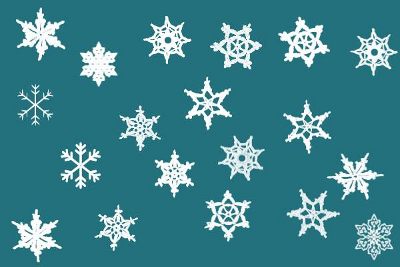Елегантне перекриття фото

Ефекти
Elegant Photo Overlay Tutorial
У цьому уроці я покажу вам, як об'єднати два окремих зображення для створення елегантного перекриття фотографій, використовуючи дуже швидкі і прості кроки в Photoshop.

Для початку, відкриваємо фотографію. Використане в уроці фото, можна завантажити звідси.

Перш за все, перетворюємо зображення в чорно-біле. Для цього заходимо Image > Adjustments > Desaturate.
Потім натисніть на кнопку Adjustment Layer у нижній частині панелі шарів і виберіть Яскравість / Контраст.
Збалансуйте повзунки, щоб надати контрасту при збільшенні яскравості.

Тепер додамо друге зображення, просто перетягнувши фотографію в документ Photoshop.
Зображення, що я використовував, можна завантажити тут.

Знебарвіть друге зображення, а потім змініть його розмір за допомогою Transform Tool, так щоб накладалося на потрібну область на першому зображенні.
Коли ви закінчите, клацніть правою кнопкою миші на шарі і виберіть Rasterize Layer.
Після растеризації шару ви можете застосувати наступні налаштування другого зображення.

Додайте ще коригувальний шар Brightness / Contrast, потім клацніть правою кнопкою миші на шарі і виберіть Створити відсічну маску (Create Clipping Mask).
Тепер коригування, які Ви робитимите, будуть застосовуватися тільки до обрізаного шару.

Збільшіть яскравість і контрастність, як на малюнку.

Тепер змініть режим змішування другого шару на Screen.

Потім в меню виберіть Crop Tool та остаточно відкоригуйте розмір другого зображення, а потім натисніть Enter.

Результат:

У цьому уроці я покажу вам, як об'єднати два окремих зображення для створення елегантного перекриття фотографій, використовуючи дуже швидкі і прості кроки в Photoshop.

Для початку, відкриваємо фотографію. Використане в уроці фото, можна завантажити звідси.

Перш за все, перетворюємо зображення в чорно-біле. Для цього заходимо Image > Adjustments > Desaturate.
Потім натисніть на кнопку Adjustment Layer у нижній частині панелі шарів і виберіть Яскравість / Контраст.
Збалансуйте повзунки, щоб надати контрасту при збільшенні яскравості.

Тепер додамо друге зображення, просто перетягнувши фотографію в документ Photoshop.
Зображення, що я використовував, можна завантажити тут.

Знебарвіть друге зображення, а потім змініть його розмір за допомогою Transform Tool, так щоб накладалося на потрібну область на першому зображенні.
Коли ви закінчите, клацніть правою кнопкою миші на шарі і виберіть Rasterize Layer.
Після растеризації шару ви можете застосувати наступні налаштування другого зображення.

Додайте ще коригувальний шар Brightness / Contrast, потім клацніть правою кнопкою миші на шарі і виберіть Створити відсічну маску (Create Clipping Mask).
Тепер коригування, які Ви робитимите, будуть застосовуватися тільки до обрізаного шару.

Збільшіть яскравість і контрастність, як на малюнку.

Тепер змініть режим змішування другого шару на Screen.

Потім в меню виберіть Crop Tool та остаточно відкоригуйте розмір другого зображення, а потім натисніть Enter.

Результат:

Автор: Matt Переклад: svit4u
Ctrl
Enter
Помітили помЫлку
Виділіть текст та натисніть Ctrl+EnterКоментарі (0)
Топ із цієї категоріі
 Перефарбовуємо літо в осінь в Photoshop
Перефарбовуємо літо в осінь в Photoshop Друзі, цього разу я збираюся показати вам простий трюк, як зробити зелене листя червоним, як восени, в Photoshop.