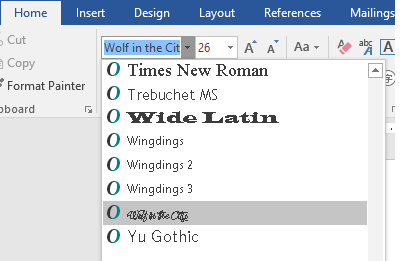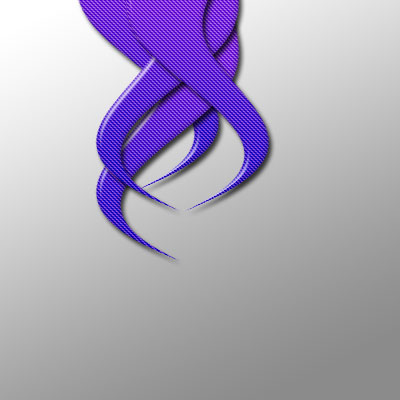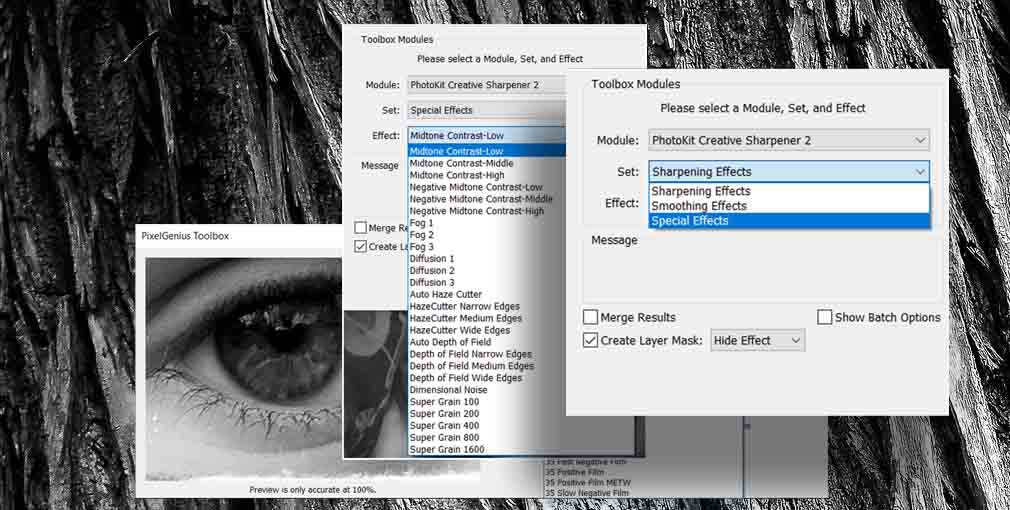Ефект Instagram Brannan у Photoshop

Instagram ефекти
Сьогодні я буду говорити про Instagram Brannan Filter у Photoshop. У цьому уроці ми будемо використовувати фільтри, коригувальні шари, панель шарів і багато іншого.
Крок 1.
Відкриваємо зображення у Phoitoshop.

Крок 2.
Перше, що нам потрібно зробити, це продублювати наш фоновий шар. Для цього натисніть Ctrl+J/Cmd+J, а потім змініть режим накладання на Overlay.

Крок 3.
Нам потрібно зменшити насиченість дублюючого шару. Натисніть Ctrl+Shift+U/Cmd+Shift+U. Тепер зменшіть непрозорість шару до 50%.

Крок 4.
Тепер перейдіть до Layer>New Adjustment Layer>Hue/Saturation. Зменшіть насиченість до -29.

Крок 5.
Перейдіть до Layer>New Adjustment Layer>Photo Filter. Змініть фільтр на Warming Filter (85). Збільшіть щільність до 36%.

Знову перейдіть до Layer>New Adjustment Layer>Photo Filter. Цього разу виберіть фільтр Underwater і збільште щільність до 10%.

Крок 6.
Натисніть Ctrl+Alt+Shift+E/Cmd+Shift+Opt+E, щоб зробити відбиток усіх видимих шарів на новий шар. Ви помітите новий шар у верхній частині панелі шарів.

Тепер ми збираємося додати віньєтку. Перейдіть до Filter>Lens Correction. Перейдіть на вкладку Custom. Змініть значення Amount до +52 і Midpoint до +33.

Готово!

Крок 1.
Відкриваємо зображення у Phoitoshop.

Крок 2.
Перше, що нам потрібно зробити, це продублювати наш фоновий шар. Для цього натисніть Ctrl+J/Cmd+J, а потім змініть режим накладання на Overlay.

Крок 3.
Нам потрібно зменшити насиченість дублюючого шару. Натисніть Ctrl+Shift+U/Cmd+Shift+U. Тепер зменшіть непрозорість шару до 50%.

Крок 4.
Тепер перейдіть до Layer>New Adjustment Layer>Hue/Saturation. Зменшіть насиченість до -29.

Крок 5.
Перейдіть до Layer>New Adjustment Layer>Photo Filter. Змініть фільтр на Warming Filter (85). Збільшіть щільність до 36%.

Знову перейдіть до Layer>New Adjustment Layer>Photo Filter. Цього разу виберіть фільтр Underwater і збільште щільність до 10%.

Крок 6.
Натисніть Ctrl+Alt+Shift+E/Cmd+Shift+Opt+E, щоб зробити відбиток усіх видимих шарів на новий шар. Ви помітите новий шар у верхній частині панелі шарів.

Тепер ми збираємося додати віньєтку. Перейдіть до Filter>Lens Correction. Перейдіть на вкладку Custom. Змініть значення Amount до +52 і Midpoint до +33.

Готово!

Автор: Vaibhav Переклад: svit4u
Ctrl
Enter
Помітили помЫлку
Виділіть текст та натисніть Ctrl+EnterКоментарі (0)
Топ із цієї категоріі
 Перефарбовуємо літо в осінь в Photoshop
Перефарбовуємо літо в осінь в Photoshop Друзі, цього разу я збираюся показати вам простий трюк, як зробити зелене листя червоним, як восени, в Photoshop.