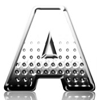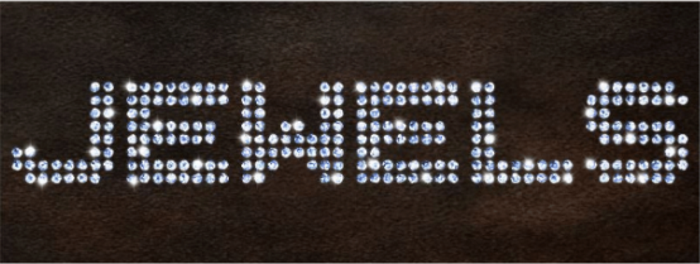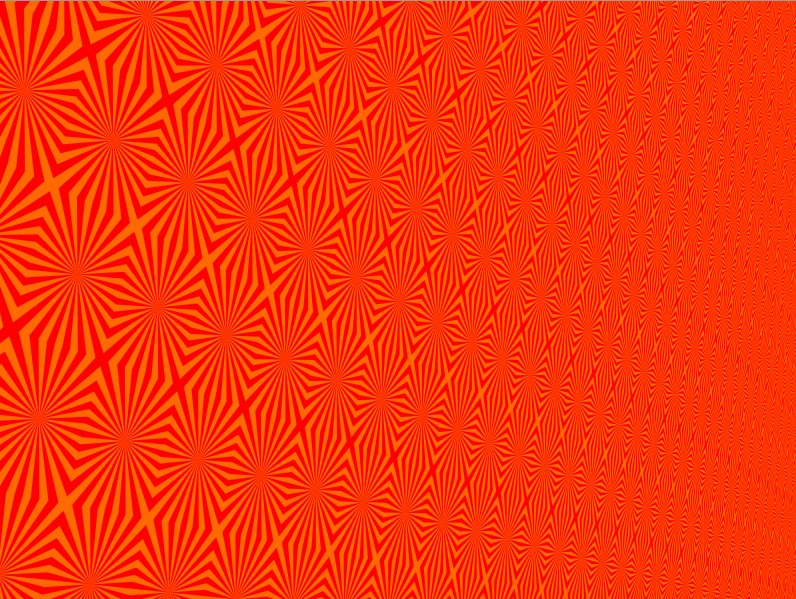Ефект Instagram Nashville у Photoshop (спосіб 1)

Instagram ефекти
Соціальна мережа Instagram пропонує користувачам багато фільтрів для швидкого редагування фотографій. Ці фільтри дозволяють редагувати фото лише за допомогою пари натискань на екран смартфона або кліків миші, якщо ви працюєте за персональним комп'ютером. Але тут є і зворотний бік - всі налаштування фільтрів встановлені, змінити практично нічого не можна.
Наприклад, мені дуже подобається дія фільтра Nashville, але я хочу додати і дещо від себе. І тут нам на допомогу приходить наш улюблений Photoshop. У цьому матеріалі я розповім, як досягти такого ж ефекту на ваших зображеннях за допомогою цієї програми. До речі, це зовсім не важко і доступно навіть для початківців.
Після створення ефекту можна змінити налаштування, оскільки для редагування фото ми будемо застосовувати коригувальні шари, налаштування яких можна змінювати навіть після збереження документа Photoshop.
Приступимо.
Відкрийте зображення у Photoshop і двічі клацніть по фоновому шару , щоб перетворити його на звичайний. Після подвійного кліку з'являється вікно, де можна дати власну назву шару, я назвав його "Nashville".
Для цього уроку я використав зображення від Патріка Сміта, яке можна безкоштовно завантажити на Flickr за посиланням. Створіть новий шар (натискання клавіш Ctrl+alt+shift+N) і залийте його кольором #f7d9ad. Змініть режим накладання цього шару на множення (Multiply). Документ тепер має виглядати так: У панелі шарів натисніть на шар «Nashville», щоб зробити його активним і додайте до нього коригуючий шар «Криві» (Curves): У вас відкриється панель параметрів даного коригуючого шару. Клацніть на кнопці з написом «RGB», відкриється список, де виберете опцію «Зелений». У полі введення "Вихід" (Output) введіть значення 37, потім перейдіть до синього каналу і встановіть значення виходу на 133: Далі ми додамо ще кілька коригувальних шарів.
Так само, як ми додавали «Криві», додайте коригуючий шар «Рівні».
Вкажіть значення вхідного рівня середніх тонів (gamma) 1.36, вхідне значення 236: Тепер давайте пограємось із контрастом. Додайте коригуючий шар «Яскравість/Контрастність» (Brightness / Contrast), встановіть значення яскравості (brightness) на 6, контрастності (contrast) на 51:
Додамо ще один шар «Криві» Але цього разу встановіть вхідне значення зеленого каналу 13, а вхідне синього — 88: На даному етапі документ має виглядати приблизно так: Я хочу збільшити глибину знімка, для цього знову змінимо контрастність, додавши ще один шар «Яскравість/Контрастність». Задайте параметри яскравості на -6 та контрастності 33.
І останній штрих. Додамо шар із кривими, задайте вихідне значення червоного каналу 4, а синього 14.
Готово! Отже, ми створили аналог фільтра Nashville з Instagram за допомогою Photoshop. Але, на відміну від Instagram, ми можемо змінювати налаштування коригувальних шарів навіть після остаточного збереження документа PSD, тим самим змінюючи вигляд обробленої фотографії.
Наприклад, мені дуже подобається дія фільтра Nashville, але я хочу додати і дещо від себе. І тут нам на допомогу приходить наш улюблений Photoshop. У цьому матеріалі я розповім, як досягти такого ж ефекту на ваших зображеннях за допомогою цієї програми. До речі, це зовсім не важко і доступно навіть для початківців.
Після створення ефекту можна змінити налаштування, оскільки для редагування фото ми будемо застосовувати коригувальні шари, налаштування яких можна змінювати навіть після збереження документа Photoshop.
Приступимо.
Відкрийте зображення у Photoshop і двічі клацніть по фоновому шару , щоб перетворити його на звичайний. Після подвійного кліку з'являється вікно, де можна дати власну назву шару, я назвав його "Nashville".
Для цього уроку я використав зображення від Патріка Сміта, яке можна безкоштовно завантажити на Flickr за посиланням. Створіть новий шар (натискання клавіш Ctrl+alt+shift+N) і залийте його кольором #f7d9ad. Змініть режим накладання цього шару на множення (Multiply). Документ тепер має виглядати так: У панелі шарів натисніть на шар «Nashville», щоб зробити його активним і додайте до нього коригуючий шар «Криві» (Curves): У вас відкриється панель параметрів даного коригуючого шару. Клацніть на кнопці з написом «RGB», відкриється список, де виберете опцію «Зелений». У полі введення "Вихід" (Output) введіть значення 37, потім перейдіть до синього каналу і встановіть значення виходу на 133: Далі ми додамо ще кілька коригувальних шарів.
Так само, як ми додавали «Криві», додайте коригуючий шар «Рівні».
Вкажіть значення вхідного рівня середніх тонів (gamma) 1.36, вхідне значення 236: Тепер давайте пограємось із контрастом. Додайте коригуючий шар «Яскравість/Контрастність» (Brightness / Contrast), встановіть значення яскравості (brightness) на 6, контрастності (contrast) на 51:
Додамо ще один шар «Криві» Але цього разу встановіть вхідне значення зеленого каналу 13, а вхідне синього — 88: На даному етапі документ має виглядати приблизно так: Я хочу збільшити глибину знімка, для цього знову змінимо контрастність, додавши ще один шар «Яскравість/Контрастність». Задайте параметри яскравості на -6 та контрастності 33.
І останній штрих. Додамо шар із кривими, задайте вихідне значення червоного каналу 4, а синього 14.
Готово! Отже, ми створили аналог фільтра Nashville з Instagram за допомогою Photoshop. Але, на відміну від Instagram, ми можемо змінювати налаштування коригувальних шарів навіть після остаточного збереження документа PSD, тим самим змінюючи вигляд обробленої фотографії.
Автор: Інтернет Переклад: svit4u
Ctrl
Enter
Помітили помЫлку
Виділіть текст та натисніть Ctrl+EnterКоментарі (0)
Топ із цієї категоріі
 Перефарбовуємо літо в осінь в Photoshop
Перефарбовуємо літо в осінь в Photoshop Друзі, цього разу я збираюся показати вам простий трюк, як зробити зелене листя червоним, як восени, в Photoshop.