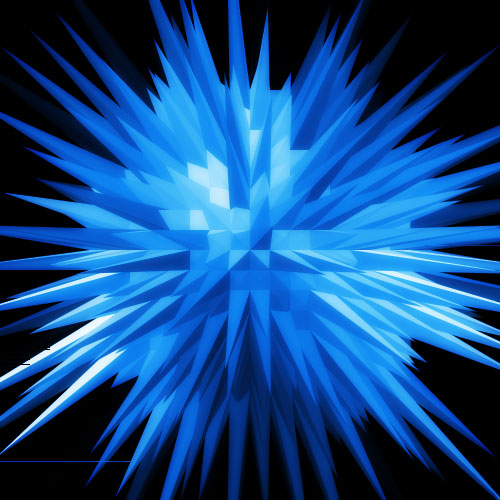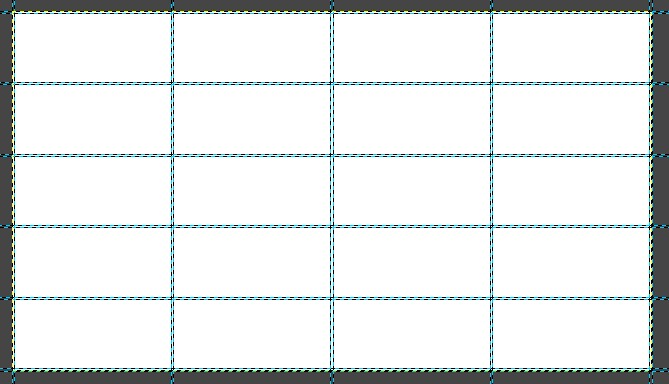Нейронні фільтри у Photoshop для початківців
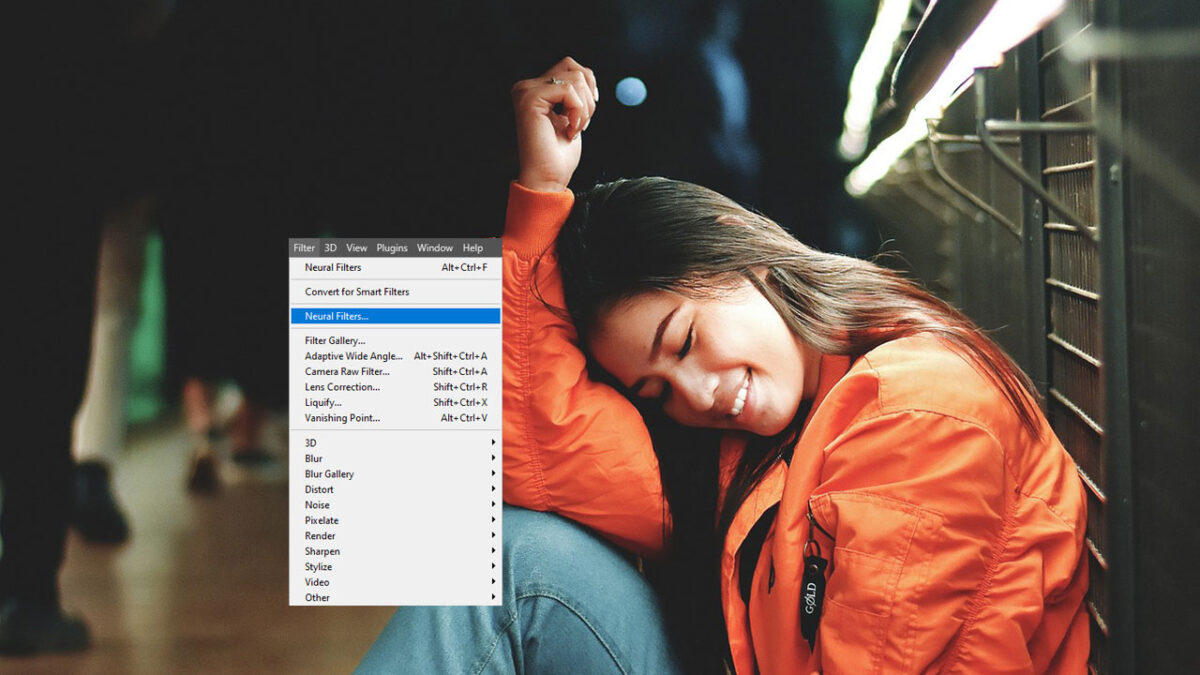
Основи роботи
У цьому уроці для початківців ми заглибимося у світ нейронних фільтрів і покажемо вам, як використовувати їх для легкої трансформації ваших зображень. Ми також перерахуємо кілька поширених проблем під час використання цієї функції (наприклад, нейронні фільтри неактивні ) і способи їх вирішення.
Нейронні фільтри у Photoshop — це як чарівна паличка, яка без зусиль покращує ваші фотографії та застосовує художні стилі за допомогою потужності штучного інтелекту. Ці передові фільтри роблять розширене ретушування та передачу стилів доступними навіть для користувачів-початківців Photoshop.
Чому нейронні фільтри важливі
Нейронні фільтри важливі, оскільки вони дозволяють:
Давайте поглибимося в ефективне використання цієї функції:
1. Відкрийте своє зображення в Photoshop
Почніть із відкриття зображення, яке потрібно покращити або трансформувати, у Photoshop. Ви можете зробити це, перейшовши в «Файл» > «Відкрити» та вибравши файл зображення. 2. Скопіюйте своє зображення
Щоб зберегти оригінальне зображення, створіть дублікат шару:
– На панелі «Шари» клацніть правою кнопкою миші фоновий шар і виберіть «Дублювати шар». Це створює копію вашого зображення на новому шарі. 3. Доступ до нейронних фільтрів
Вибравши дублікат шару, перейдіть до меню «Фільтр» у верхній частині екрана. У підменю «Нейронні фільтри» ви знайдете різноманітні фільтри та вдосконалення на основі штучного інтелекту. 4. Застосуйте нейронний фільтр
Виберіть зі списку нейронний фільтр, який відповідає вашим цілям редагування. Наприклад, ви можете вибрати «Нейронні фільтри» > «Згладжування шкіри», щоб відретушувати портрет. 5. Налаштуйте параметри фільтра
Після застосування нейронного фільтра з’явиться діалогове вікно, у якому можна налаштувати параметри фільтра. Ці налаштування відрізняються залежно від вибраного фільтра. Експериментуйте з повзунками, щоб досягти бажаного ефекту. 6. Порівняйте з оригіналом
Щоб побачити ефект до та після фільтра, установіть прапорець «Попередній перегляд» у діалоговому вікні фільтра. Це допоможе вам оцінити зміни та внести подальші коригування.
7. Застосуйте кілька фільтрів
Ви можете застосувати декілька нейронних фільтрів до одного зображення, повернувшись до меню «Фільтр» і вибравши додаткові фільтри. Експериментуйте з комбінаціями, щоб створити унікальні ефекти. 8. Маскування та накладання
Для вибіркового застосування нейронних фільтрів використовуйте маски шарів і режими накладання. Створіть шар-маску для відфільтрованого шару, а потім скористайтеся чорним або білим пензлем, щоб виявити або приховати ефект фільтра в певних областях зображення. 9. Розумні фільтри (опціонально)
Щоб зробити налаштування нейронного фільтра неруйнівними, перетворіть відфільтрований шар на смарт-об’єкт. Клацніть правою кнопкою миші на шарі та виберіть «Перетворити на смарт-об’єкт» перед застосуванням нейронних фільтрів. Це дозволяє пізніше редагувати або видаляти фільтри без втрати якості. Ви також можете вибрати виведення відфільтрованого зображення на новий шар за допомогою опції внизу: 10. Збережіть покращене зображення
Коли ви задоволені ефектами нейронного фільтра, збережіть відредаговане зображення. Ви можете зробити це, перейшовши в «Файл» > «Зберегти як» і вибравши нове ім’я та формат файлу.
Поради щодо творчої нейронної фільтрації
Ось кілька порад, які допоможуть вам максимально використати нейронні фільтри у Photoshop:
Хоча вони представили інноваційні можливості, були також деякі загальні проблеми та обмеження, пов’язані з нейронними фільтрами. Майте на увазі, що Adobe Photoshop часто оновлюється, і новіші версії могли вирішити деякі з цих проблем. Ось кілька поширених проблем, пов’язаних із цим:
Нейронний фільтр неактивний або недоступний:
Іноді певні нейронні фільтри можуть відображатися сірим кольором і бути недоступними. Це може бути з кількох причин, наприклад, недостатні системні вимоги, застарілі графічні драйвери або несумісність із зображенням, над яким ви працюєте. Оновлення апаратного та програмного забезпечення відповідно до необхідних характеристик може вирішити цю проблему.
Проблеми з продуктивністю
Нейронні фільтри можуть потребувати інтенсивних обчислень, і їх продуктивність може відрізнятися залежно від апаратного забезпечення комп’ютера. Деякі користувачі спостерігали повільну обробку та затримку під час застосування фільтрів до зображень із високою роздільною здатністю.
Потрібне підключення до Інтернету
Для роботи багатьох нейронних фільтрів потрібне активне підключення до Інтернету. Якщо ви перебуваєте в автономному режимі, деякі фільтри можуть бути недоступні або не працювати належним чином.
Не всі фільтри доступні
Adobe може не пропонувати всі нейронні фільтри в усіх регіонах або для всіх планів передплати. Це може засмучувати, якщо у вас немає доступу до конкретних фільтрів, які ви хочете використовувати.
Артефакти та проблеми з якістю
Нейронні фільтри іноді можуть створювати артефакти або знижувати якість зображення, особливо під час застосування екстремальних коригувань. Користувачі можуть помітити такі проблеми, як артефакти, зміщення кольорів або втрата деталей зображення.
Переналаштування
Нейронні фільтри тренуються на широкому діапазоні зображень, і вони не завжди можуть ідеально працювати на кожному зображенні. Іноді вони можуть дати результати, які здаються нереалістичними або не відповідають вашому творчому баченню.
Сумісність
Під час роботи зі старими версіями Photoshop або операційними системами можуть виникнути проблеми сумісності. Важливо постійно оновлювати програмне забезпечення, щоб забезпечити безперебійну роботу.
Щоб вирішити ці проблеми:
Нейронні фільтри у Photoshop відкривають цілий світ можливостей для покращення зображення та художньої трансформації, і все це на кінчиках ваших пальців. З практикою та креативністю ви можете досліджувати величезний світ цієї функції та використовувати їх, щоб підняти свої зображення на нову висоту.
Нейронні фільтри у Photoshop — це як чарівна паличка, яка без зусиль покращує ваші фотографії та застосовує художні стилі за допомогою потужності штучного інтелекту. Ці передові фільтри роблять розширене ретушування та передачу стилів доступними навіть для користувачів-початківців Photoshop.
Чому нейронні фільтри важливі
Нейронні фільтри важливі, оскільки вони дозволяють:
- Ретушування портретів: видаліть недоліки та підкресліть риси обличчя природним чином.
- Застосуйте художні стилі: перетворюйте свої фотографії на твори мистецтва, натхненні відомими художниками або унікальні стилі.
- Експериментуйте творчо: легко досліджуйте різноманітні ефекти та вдосконалення за допомогою простих повзунків.
Давайте поглибимося в ефективне використання цієї функції:
1. Відкрийте своє зображення в Photoshop
Почніть із відкриття зображення, яке потрібно покращити або трансформувати, у Photoshop. Ви можете зробити це, перейшовши в «Файл» > «Відкрити» та вибравши файл зображення. 2. Скопіюйте своє зображення
Щоб зберегти оригінальне зображення, створіть дублікат шару:
– На панелі «Шари» клацніть правою кнопкою миші фоновий шар і виберіть «Дублювати шар». Це створює копію вашого зображення на новому шарі. 3. Доступ до нейронних фільтрів
Вибравши дублікат шару, перейдіть до меню «Фільтр» у верхній частині екрана. У підменю «Нейронні фільтри» ви знайдете різноманітні фільтри та вдосконалення на основі штучного інтелекту. 4. Застосуйте нейронний фільтр
Виберіть зі списку нейронний фільтр, який відповідає вашим цілям редагування. Наприклад, ви можете вибрати «Нейронні фільтри» > «Згладжування шкіри», щоб відретушувати портрет. 5. Налаштуйте параметри фільтра
Після застосування нейронного фільтра з’явиться діалогове вікно, у якому можна налаштувати параметри фільтра. Ці налаштування відрізняються залежно від вибраного фільтра. Експериментуйте з повзунками, щоб досягти бажаного ефекту. 6. Порівняйте з оригіналом
Щоб побачити ефект до та після фільтра, установіть прапорець «Попередній перегляд» у діалоговому вікні фільтра. Це допоможе вам оцінити зміни та внести подальші коригування.
7. Застосуйте кілька фільтрів
Ви можете застосувати декілька нейронних фільтрів до одного зображення, повернувшись до меню «Фільтр» і вибравши додаткові фільтри. Експериментуйте з комбінаціями, щоб створити унікальні ефекти. 8. Маскування та накладання
Для вибіркового застосування нейронних фільтрів використовуйте маски шарів і режими накладання. Створіть шар-маску для відфільтрованого шару, а потім скористайтеся чорним або білим пензлем, щоб виявити або приховати ефект фільтра в певних областях зображення. 9. Розумні фільтри (опціонально)
Щоб зробити налаштування нейронного фільтра неруйнівними, перетворіть відфільтрований шар на смарт-об’єкт. Клацніть правою кнопкою миші на шарі та виберіть «Перетворити на смарт-об’єкт» перед застосуванням нейронних фільтрів. Це дозволяє пізніше редагувати або видаляти фільтри без втрати якості. Ви також можете вибрати виведення відфільтрованого зображення на новий шар за допомогою опції внизу: 10. Збережіть покращене зображення
Коли ви задоволені ефектами нейронного фільтра, збережіть відредаговане зображення. Ви можете зробити це, перейшовши в «Файл» > «Зберегти як» і вибравши нове ім’я та формат файлу.
Поради щодо творчої нейронної фільтрації
Ось кілька порад, які допоможуть вам максимально використати нейронні фільтри у Photoshop:
- Експериментуйте: не бійтеся експериментувати з різними фільтрами та налаштуваннями, щоб відкривати нові ефекти та вдосконалення.
- Комбінуйте фільтри: комбінуйте кілька нейронних фільтрів і режими змішування шарів для складних і унікальних результатів.
- Створіть резервну копію свого оригіналу: завжди працюйте над копією свого зображення або зберігайте оригінальний файл недоторканим для надійного зберігання.
- Організація шарів: упорядковуйте свої шари за допомогою описових імен шарів і групування пов’язаних шарів.
Хоча вони представили інноваційні можливості, були також деякі загальні проблеми та обмеження, пов’язані з нейронними фільтрами. Майте на увазі, що Adobe Photoshop часто оновлюється, і новіші версії могли вирішити деякі з цих проблем. Ось кілька поширених проблем, пов’язаних із цим:
Нейронний фільтр неактивний або недоступний:
Іноді певні нейронні фільтри можуть відображатися сірим кольором і бути недоступними. Це може бути з кількох причин, наприклад, недостатні системні вимоги, застарілі графічні драйвери або несумісність із зображенням, над яким ви працюєте. Оновлення апаратного та програмного забезпечення відповідно до необхідних характеристик може вирішити цю проблему.
Проблеми з продуктивністю
Нейронні фільтри можуть потребувати інтенсивних обчислень, і їх продуктивність може відрізнятися залежно від апаратного забезпечення комп’ютера. Деякі користувачі спостерігали повільну обробку та затримку під час застосування фільтрів до зображень із високою роздільною здатністю.
Потрібне підключення до Інтернету
Для роботи багатьох нейронних фільтрів потрібне активне підключення до Інтернету. Якщо ви перебуваєте в автономному режимі, деякі фільтри можуть бути недоступні або не працювати належним чином.
Не всі фільтри доступні
Adobe може не пропонувати всі нейронні фільтри в усіх регіонах або для всіх планів передплати. Це може засмучувати, якщо у вас немає доступу до конкретних фільтрів, які ви хочете використовувати.
Артефакти та проблеми з якістю
Нейронні фільтри іноді можуть створювати артефакти або знижувати якість зображення, особливо під час застосування екстремальних коригувань. Користувачі можуть помітити такі проблеми, як артефакти, зміщення кольорів або втрата деталей зображення.
Переналаштування
Нейронні фільтри тренуються на широкому діапазоні зображень, і вони не завжди можуть ідеально працювати на кожному зображенні. Іноді вони можуть дати результати, які здаються нереалістичними або не відповідають вашому творчому баченню.
Сумісність
Під час роботи зі старими версіями Photoshop або операційними системами можуть виникнути проблеми сумісності. Важливо постійно оновлювати програмне забезпечення, щоб забезпечити безперебійну роботу.
Щоб вирішити ці проблеми:
- Переконайтеся, що ваш Photoshop і драйвери оновлені.
- Переконайтеся, що у вас стабільне підключення до Інтернету, якщо цього вимагає фільтр.
- Перевірте апаратні характеристики вашої системи на відповідність рекомендованим вимогам Adobe.
- Експериментуйте з різними фільтрами та налаштуваннями, щоб досягти бажаного результату.
- Використовуйте його як відправну точку та налаштуйте результати вручну за допомогою інших інструментів Photoshop.
Нейронні фільтри у Photoshop відкривають цілий світ можливостей для покращення зображення та художньої трансформації, і все це на кінчиках ваших пальців. З практикою та креативністю ви можете досліджувати величезний світ цієї функції та використовувати їх, щоб підняти свої зображення на нову висоту.
Автор: JAMES QU Переклад: svit4u
Ctrl
Enter
Помітили помЫлку
Виділіть текст та натисніть Ctrl+EnterКоментарі (0)
Топ із цієї категоріі
 Перефарбовуємо літо в осінь в Photoshop
Перефарбовуємо літо в осінь в Photoshop Друзі, цього разу я збираюся показати вам простий трюк, як зробити зелене листя червоним, як восени, в Photoshop.