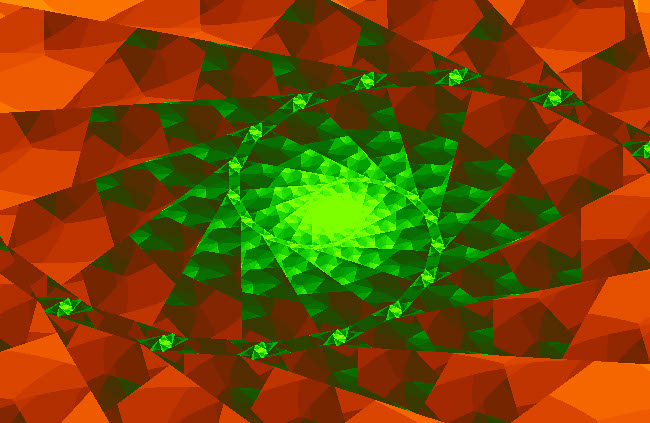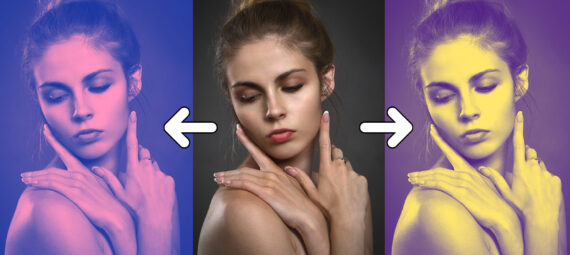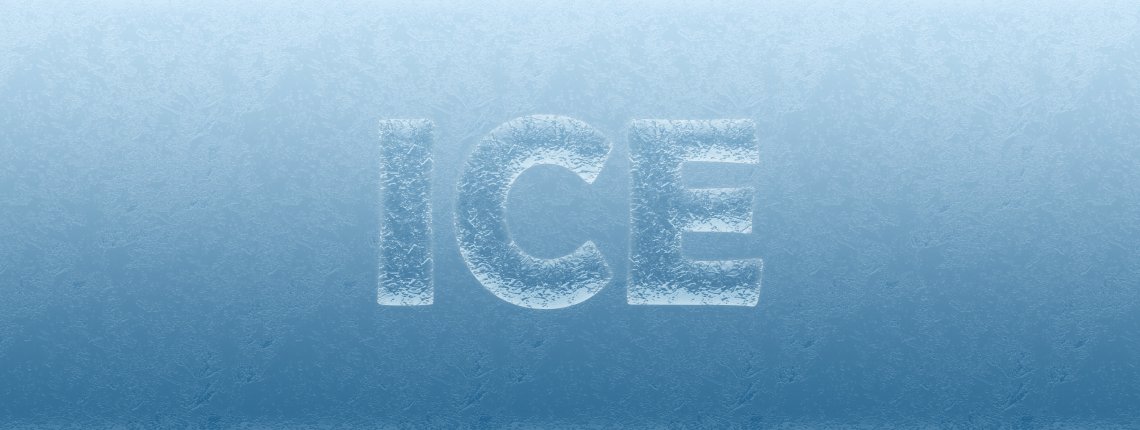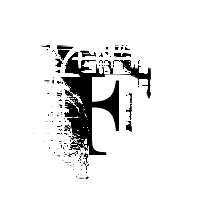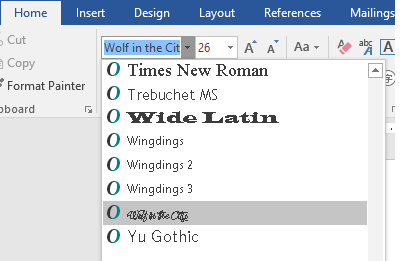Як створити моторошний текстовий ефект на Хелловін у Photoshop

Робота з текстом
У цьому уроці ви дізнаєтеся, як створити моторошний текстовий ефект на Хеллоуїн в Adobe Photoshop. Цей урок покаже вам, як використовувати кілька стилів шарів Photoshop, а також деякі текстури та режими змішування.
Остаточне зображення
Як завжди, це остаточне зображення, яке ми створимо:

Ресурси
Крок 1
Створіть новий документ розміром 850 x 600 пікселів і продублюйте фоновий шар.

Крок 2
Двічі клацніть фонову копію шару, щоб застосувати ефект накладання градієнта з такими параметрами:
Поставте прапорець Dither
Стиль: радіальний
Масштаб: 130%
Натисніть поле Gradient, щоб створити градієнт, використовуючи кольори #1a1c49 ліворуч і #1f1115 праворуч.

Це створить фонову градієнтну заливку.

Крок 3
Помістіть зображення Texture 83 поверх шару фонової копії, змініть його розмір за потреби, потім перейменуйте його шар на Texture 1 і змініть режим змішування на Color Dodge.

Крок 4
Помістіть зображення Seamless_Monster_Flesh_0001 поверх шару Texture 1, змініть його розмір за потреби, перейменуйте його шар на Texture 2 і також змініть режим змішування його шару на Color Dodge.

Крок 5
Натисніть значок Create new fill or adjustment layer (Створити нову заливку або коригувальний шар) у нижній частині панелі Шари та виберіть Levels (Рівні).

Крок 6
Клацніть піктограму Clip to layer, потім змініть значення Shadows на 30, а значення Highlights на 220.

Крок 7
Створіть текст за допомогою шрифту Green Fuz Regular. Розмір – 250 pt, а значення Tracking – 25.

Крок 8
Змініть значення заливки текстового шару на 0, потім дублюйте його двічі.

Крок 9
Двічі клацніть оригінальний текстовий шар і застосуйте наступні параметри стилю шару:
– Bevel and Emboss
Розмір: 24
Зніміть прапорець Use Global Light
Кут: -149
Висота: 58
Установіть прапорець Anti-aliased.
Режим підсвічування: Linear Light
Колір: #ff009c
Непрозорість: 50%
Режим тіні: Vivid Light
Колір: #a1feff
Непрозорість: 50%

Крок 10
– Contour
Контур: Half Round
Установіть прапорець Anti-aliased.

Крок 11
– Inner Glow
Режим змішування: Hard Light
Непрозорість: 60%
Колір: #199eba

Крок 12
- Outer Glow
Режим змішування: Hard Light
Непрозорість: 80%
Колір: #d74892
Розмір: 10

Це стилізує перший текстовий шар.

Крок 13
Двічі клацніть першу копію текстового шару та застосуйте наступні параметри стилю шару:
– Bevel and Emboss
Розмір: 24
Зніміть прапорець Use Global Light
Кут: 30
Висота: 48
Установіть прапорець Anti-aliased.
Режим підсвічування: Linear Light
Колір: #00aeff
Непрозорість: 50%
Режим тіні: Vivid Light
Колір: #f865c9
Непрозорість: 50%

Крок 14
– Contour
Контур: Gaussian
Установіть прапорець Anti-aliased.

Крок 15
– Inner Glow
Режим змішування: Hard Light
Непрозорість: 100%
Колір: #cf1c68

Крок 16
- Outer Glow
Режим змішування: Hard Light
Непрозорість: 80%
Колір: #00c0ff
Розмір: 10

Це стилізує другий текстовий шар.

Крок 17
Двічі клацніть другий шар копії тексту, щоб застосувати наступний стиль шару:
– Bevel and Emboss
Розмір: 43
Зніміть прапорець Use Global Light
Кут: 50
Висота: 48
Установіть прапорець Anti-aliased.
Режим підсвічування: Vivid Light
Колір: #35e9f0
Непрозорість: 70%
Режим тіні: Vivid Light
Колір: #f8f665
Непрозорість: 15%

Крок 18
– Contour
Контур: Rounded Steps
Установіть прапорець Anti-aliased.

Крок 19
– Texture
Pattern: Black thread

Це додасть тексту приємну текстуру та тонку деталізацію.

Крок 20
Натисніть значок Create new fill or adjustment layer (Створити нову заливку або коригувальний шар) і виберіть Gradient.
Створіть градієнт Transparent to Fill Color (Від прозорого до кольору заливки), використовуючи кольори #747474 ліворуч і #000000 праворуч.
Змініть стиль на Radial та масштаб на 200.

Крок 21
Змініть режим змішування шару Gradient на Soft Light. Це додасть гарну віньєтку кінцевому результату.

Готово!

Остаточне зображення
Як завжди, це остаточне зображення, яке ми створимо:

Ресурси
- Шрифт Green Fuz Regular.
- Текстура Texture 83 від deadcalm-stock.
- Seamless_Monster_Flesh_0001 від JamesPodesta91.
- Візерунок Black thread від Listvetra.
Крок 1
Створіть новий документ розміром 850 x 600 пікселів і продублюйте фоновий шар.

Крок 2
Двічі клацніть фонову копію шару, щоб застосувати ефект накладання градієнта з такими параметрами:
Натисніть поле Gradient, щоб створити градієнт, використовуючи кольори #1a1c49 ліворуч і #1f1115 праворуч.

Це створить фонову градієнтну заливку.

Крок 3
Помістіть зображення Texture 83 поверх шару фонової копії, змініть його розмір за потреби, потім перейменуйте його шар на Texture 1 і змініть режим змішування на Color Dodge.

Крок 4
Помістіть зображення Seamless_Monster_Flesh_0001 поверх шару Texture 1, змініть його розмір за потреби, перейменуйте його шар на Texture 2 і також змініть режим змішування його шару на Color Dodge.

Крок 5
Натисніть значок Create new fill or adjustment layer (Створити нову заливку або коригувальний шар) у нижній частині панелі Шари та виберіть Levels (Рівні).

Крок 6
Клацніть піктограму Clip to layer, потім змініть значення Shadows на 30, а значення Highlights на 220.

Крок 7
Створіть текст за допомогою шрифту Green Fuz Regular. Розмір – 250 pt, а значення Tracking – 25.

Крок 8
Змініть значення заливки текстового шару на 0, потім дублюйте його двічі.

Крок 9
Двічі клацніть оригінальний текстовий шар і застосуйте наступні параметри стилю шару:
– Bevel and Emboss

Крок 10
– Contour

Крок 11
– Inner Glow

Крок 12
- Outer Glow

Це стилізує перший текстовий шар.

Крок 13
Двічі клацніть першу копію текстового шару та застосуйте наступні параметри стилю шару:
– Bevel and Emboss

Крок 14
– Contour

Крок 15
– Inner Glow

Крок 16
- Outer Glow

Це стилізує другий текстовий шар.

Крок 17
Двічі клацніть другий шар копії тексту, щоб застосувати наступний стиль шару:
– Bevel and Emboss

Крок 18
– Contour

Крок 19
– Texture

Це додасть тексту приємну текстуру та тонку деталізацію.

Крок 20
Натисніть значок Create new fill or adjustment layer (Створити нову заливку або коригувальний шар) і виберіть Gradient.
Створіть градієнт Transparent to Fill Color (Від прозорого до кольору заливки), використовуючи кольори #747474 ліворуч і #000000 праворуч.
Змініть стиль на Radial та масштаб на 200.

Крок 21
Змініть режим змішування шару Gradient на Soft Light. Це додасть гарну віньєтку кінцевому результату.

Готово!

Автор: Rose Переклад: svit4u
Ctrl
Enter
Помітили помЫлку
Виділіть текст та натисніть Ctrl+EnterКоментарі (0)
Топ із цієї категоріі
 Перефарбовуємо літо в осінь в Photoshop
Перефарбовуємо літо в осінь в Photoshop Друзі, цього разу я збираюся показати вам простий трюк, як зробити зелене листя червоним, як восени, в Photoshop.